Cyberduckは制作したWebサイトのデータを、Webサーバーに公開する時に使用するFTPソフトです。
それをMacOSにインストールし、使用できるまでの手順をまとめました。
ちなみにCyberduckはWindows、MacOSのいずれの環境にもインストールできます。
1. Cyberduckのサイトにアクセス
下記のサイトにアクセスし、「Download」をクリックし、次のページで「Cyberduck for MacOS」をクリック。
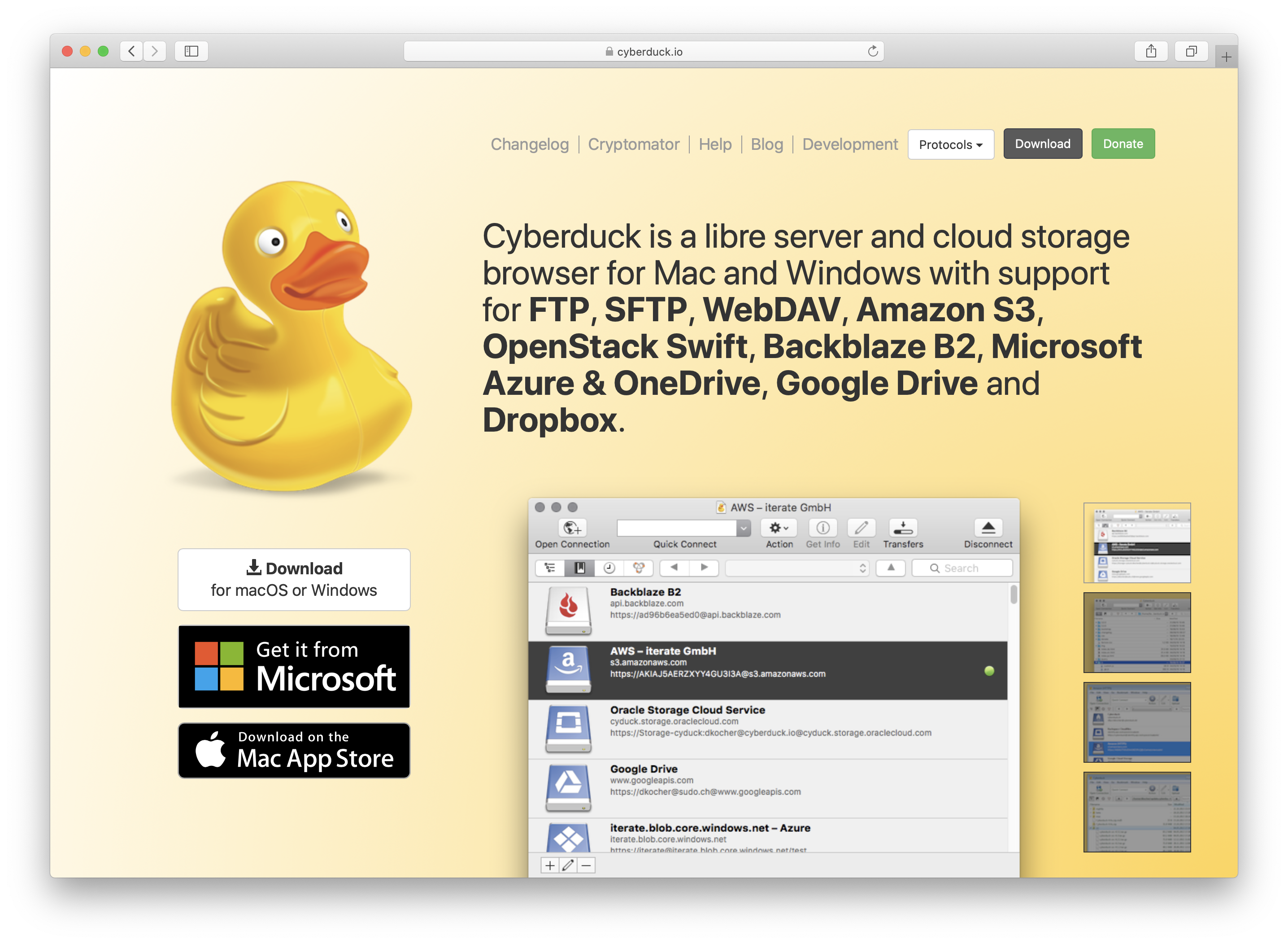

2. ダウンロード
自動でダウンロードが始まり、ダウンロードフォルダにアプリがダウンロードされます。
画面右下の ① のアイコンをクリックすると、ダウンロードフォルダに入ったファイル一覧が出てくるので、該当の ② をクリックしてください。
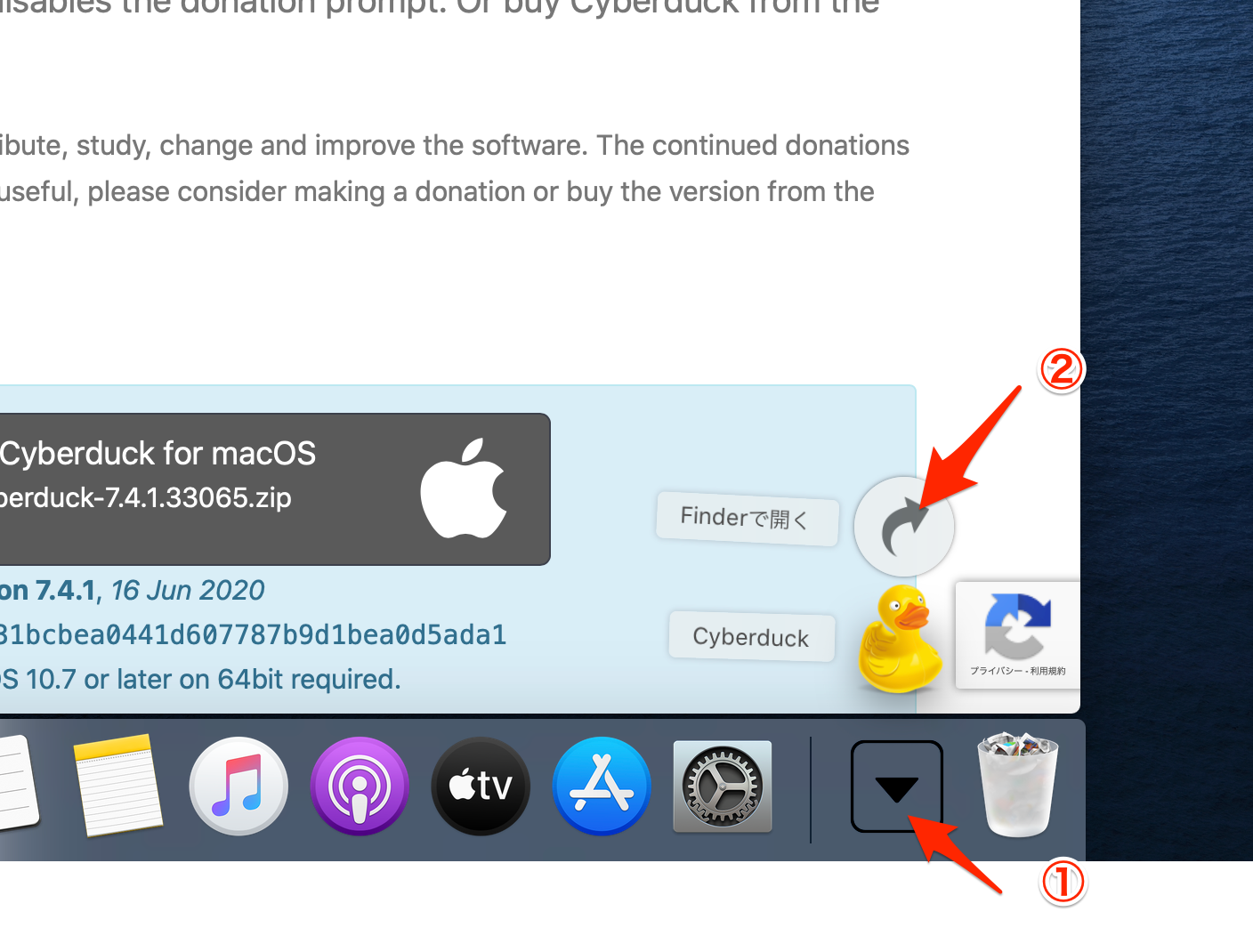
3. アプリケーションフォルダに移動
ダウンロードフォルダにそれらしいアイコンが表示されたかと思いますが、まだ開かないでください。
そのアイコンをドラッグアンドドロップで、サイドメニューの「アプリケーション」に移動させます。

4. 認証ボタンを押す(人によっては表示されず、スキップして構いません)
この画面が表示されたら「認証」ボタンを押して、管理者のログイン情報を入力し認証してください。

5. アプリケーションフォルダからCyberduckを開いてください
サイドメニューの「アプリケーション」をクリックし、Cyberduckを見つけ、ダブルクリックで開いてください。

【開発元が未確認のため開けません】という警告ダイアログが表示された場合
macOS Sierraから、Macのセキュリティ機能であるGateKeeperによって確認が必要な状態となり、不明な開発元(デベロッパIDを持たない開発元)によって作られたアプリは開けなくなりました。
Mac App Storeで配布していないアプリ全般に表示されるので、これは必ずしもアプリケーションに問題がある訳ではありません。
※ただ不正なコードが含まれる可能師があるアプリも存在します。
このアプリにだけ、例外的にセキュリティ設定を無効化してこのままアプリケーションを開くには、次の手順に従います。
- MacのFinderで、開きたいアプリケーションを検索します
- Launchpadは使用しないでください。Launchpadではショートカットメニューにアクセスできません
- Controlキーを押しながらアプリケーションアイコンをクリックして、ショートカットメニューから「開く」を選択します
- 「開く」をクリックします。
参考
アプリケーションはセキュリティ設定の例外として保存され、今後は登録済みのアプリケーションと同様に、ダブルクリックすることで開くことができるようになります。
6. Cyberduckの初期画面
契約したレンタルWebサーバーを追加するために「新規接続」をクリックします。

7. レンタルWebサーバーの情報を入力する
①と②に契約したレンタルWebサーバーのFTP情報を入力します。

契約したWebサーバーのFTP情報を確認する
上記の①と②に該当する情報をレンタルWebサーバーのアカウントページにログインし、該当の情報をご確認ください。
※それぞれのレンタルWebサーバーのサービスによって掲載場所が変わります。
筆者が契約しているXSERVERでは下記のような画面になります。
※一部情報にマスキングしています。
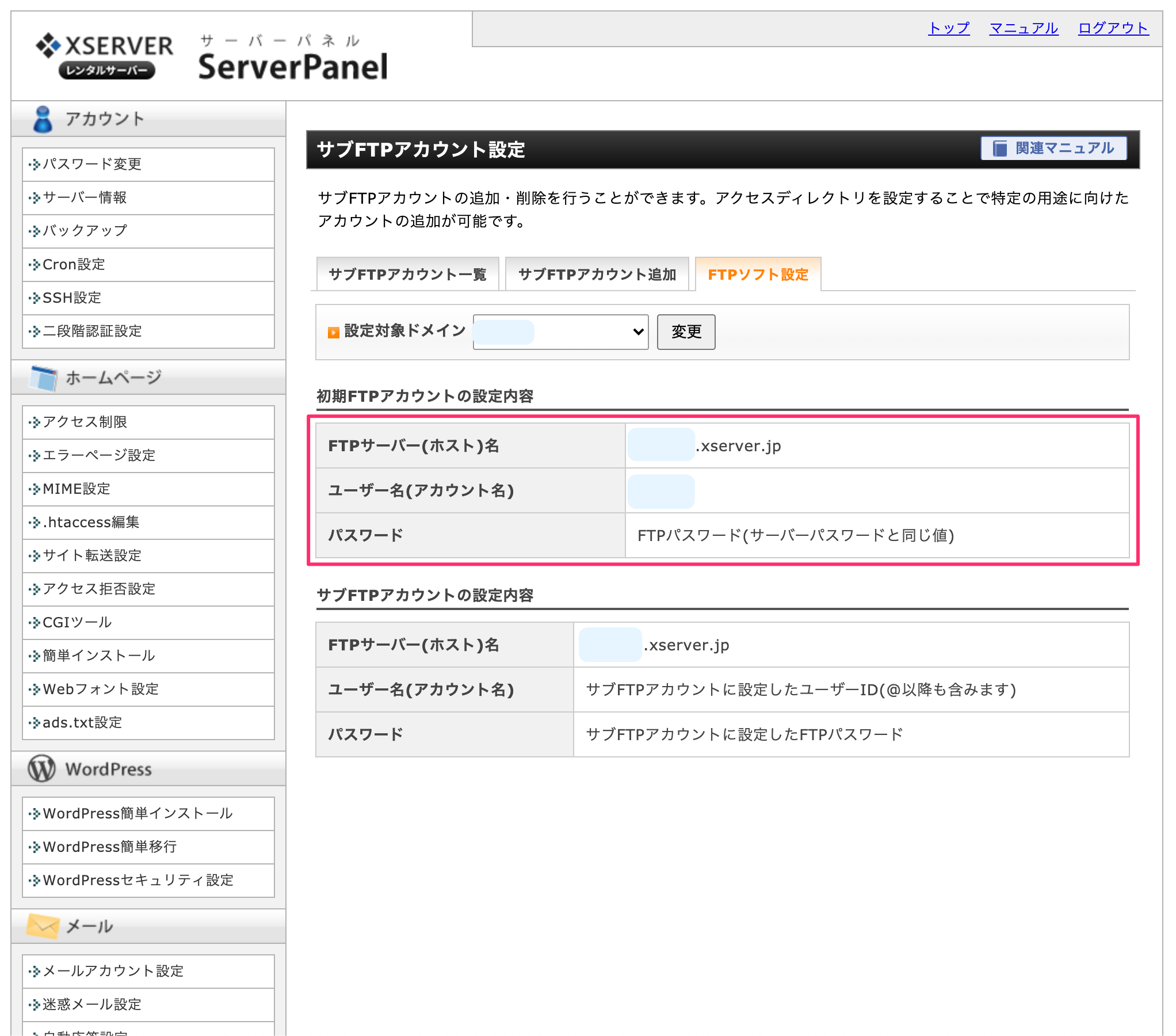
8. 作成したWebサイトのファイルをアップロード
FTP情報を入力し終え、接続成功するとこのような画面になり、Webサーバーのルート(階層トップ)が表示されます。
エラーが表示された際はFTP情報が間違っている可能性があるのでホスト名やユーザー名などを見直してみましょう。

レンタルWebサーバー会社によってHTMLなどのファイルのアップロード先が変わるため、契約しているサーバーのマニュアルでそれを確認しましょう。
- XSERVER → ホームページのファイルはどこへアップロードすればいいですか?
- ロリポップ → ロリポップ!FTPについて
- さくらインターネット → Cyberduck 6.9 – Mac OS Xを利用する
※独自ドメインを設定しているとルートに独自ドメインのフォルダが出来ると思います。
独自ドメインについて

該当フォルダまで移動したら、赤枠の中にファイルをアップロードしてください。
完了したら、ブラウザで確認してみましょう。