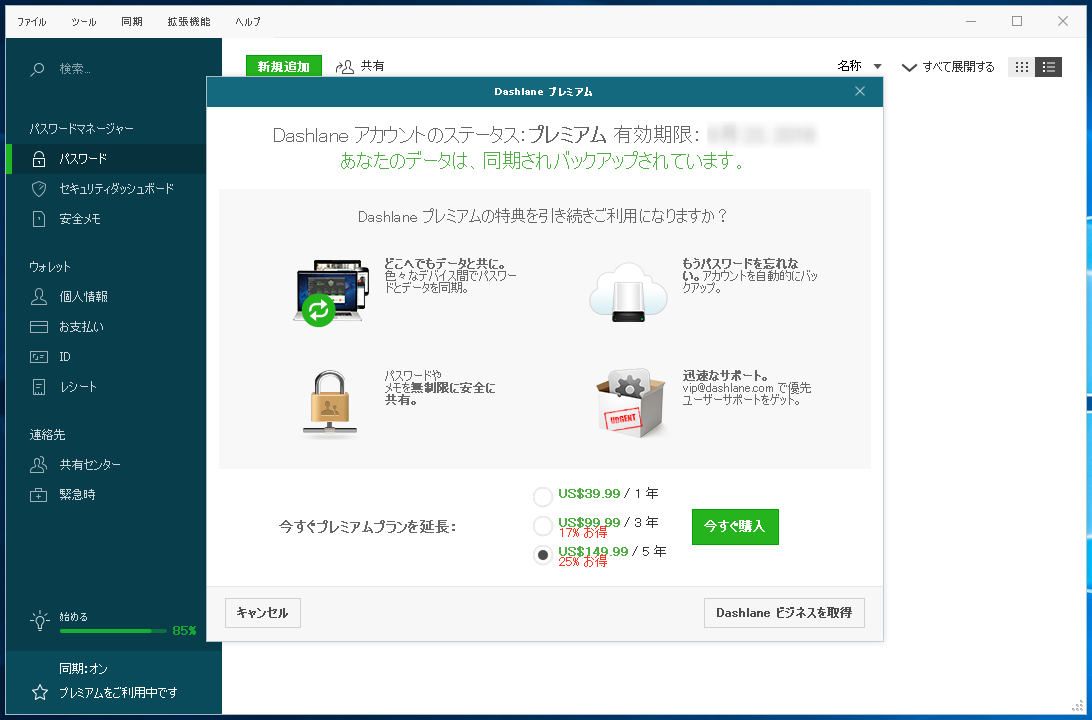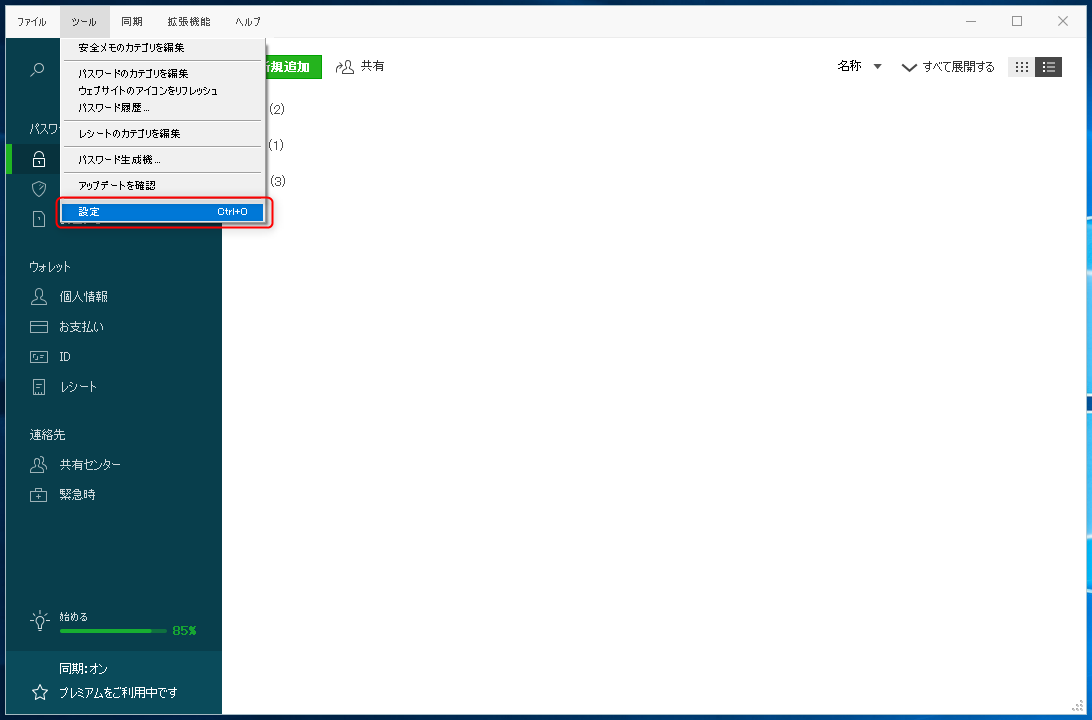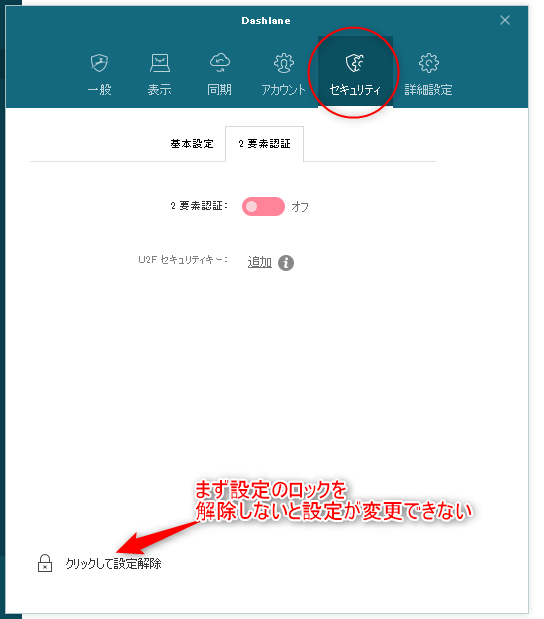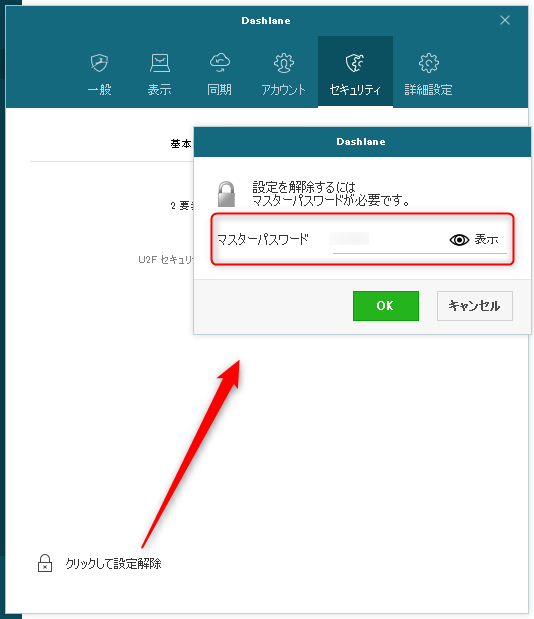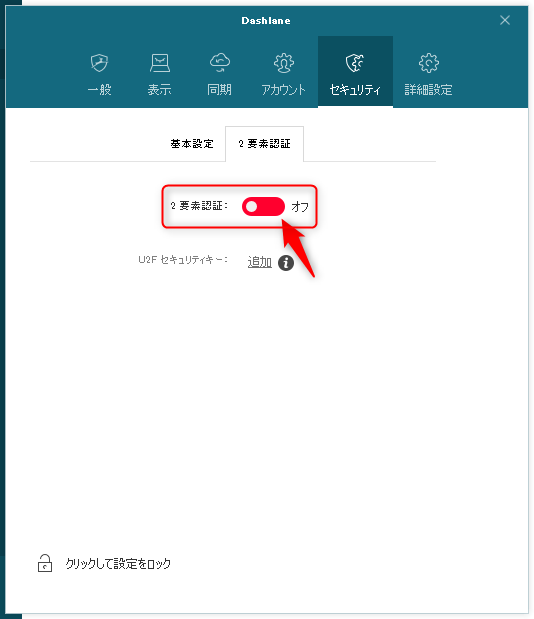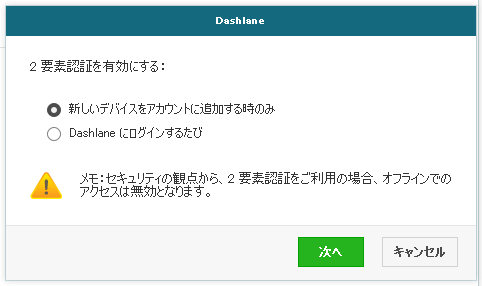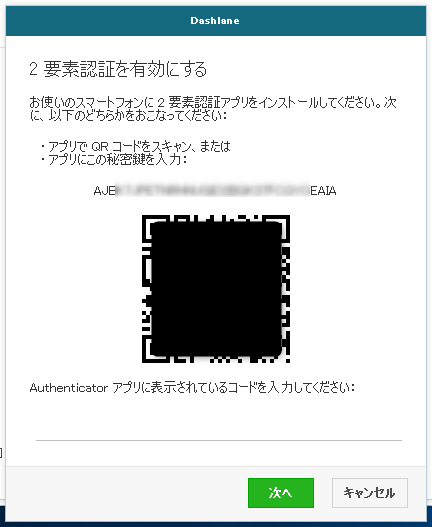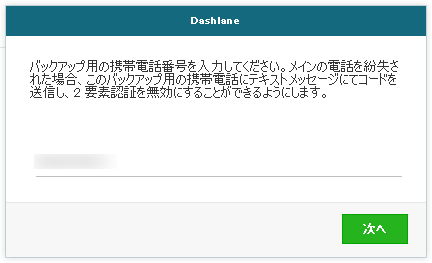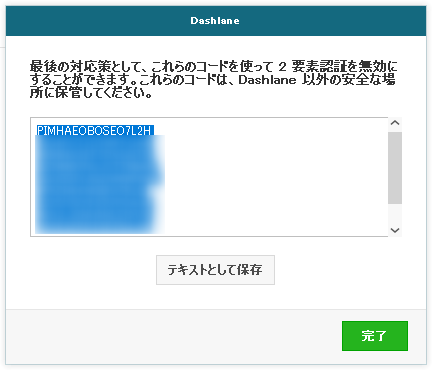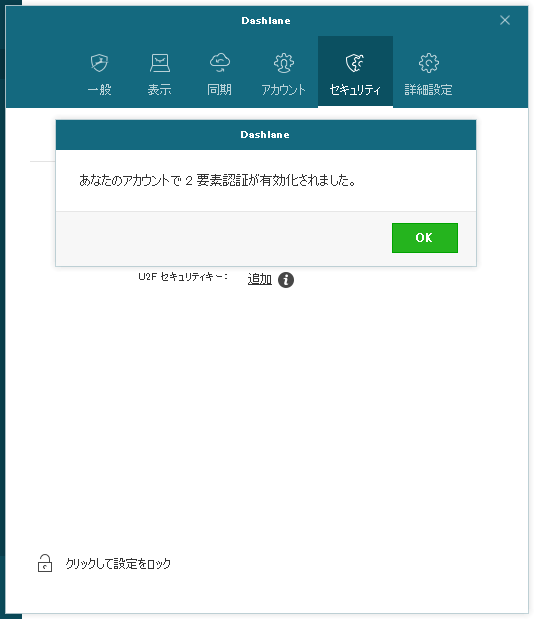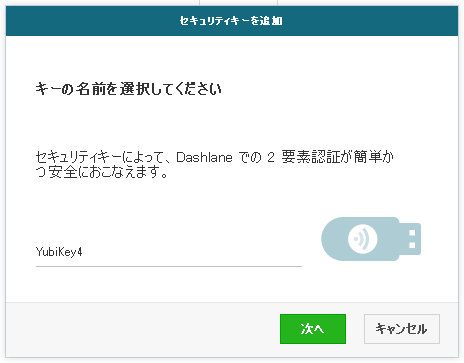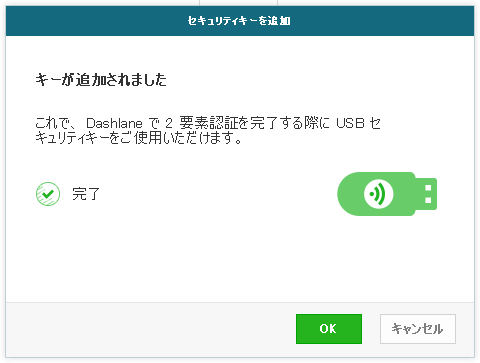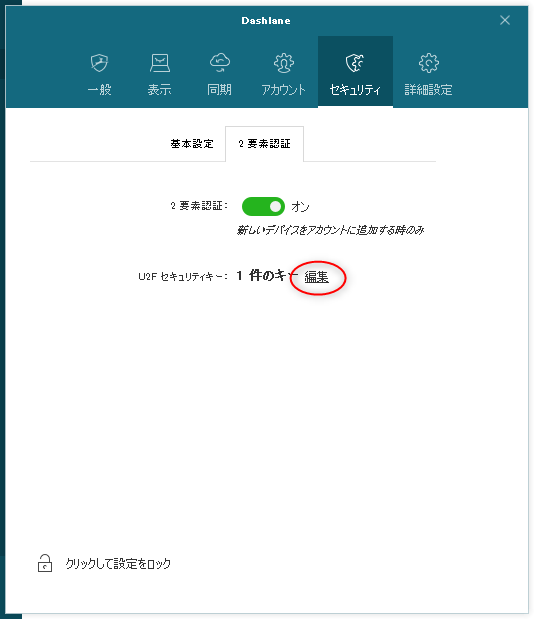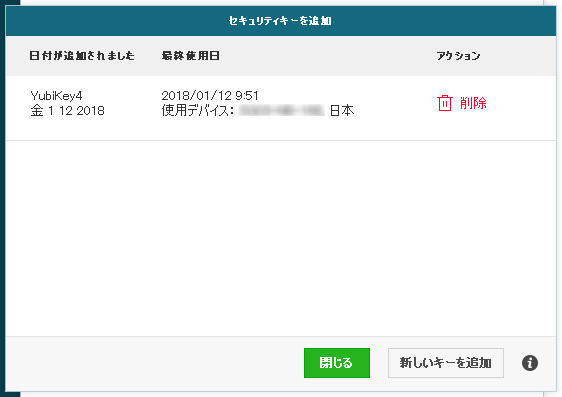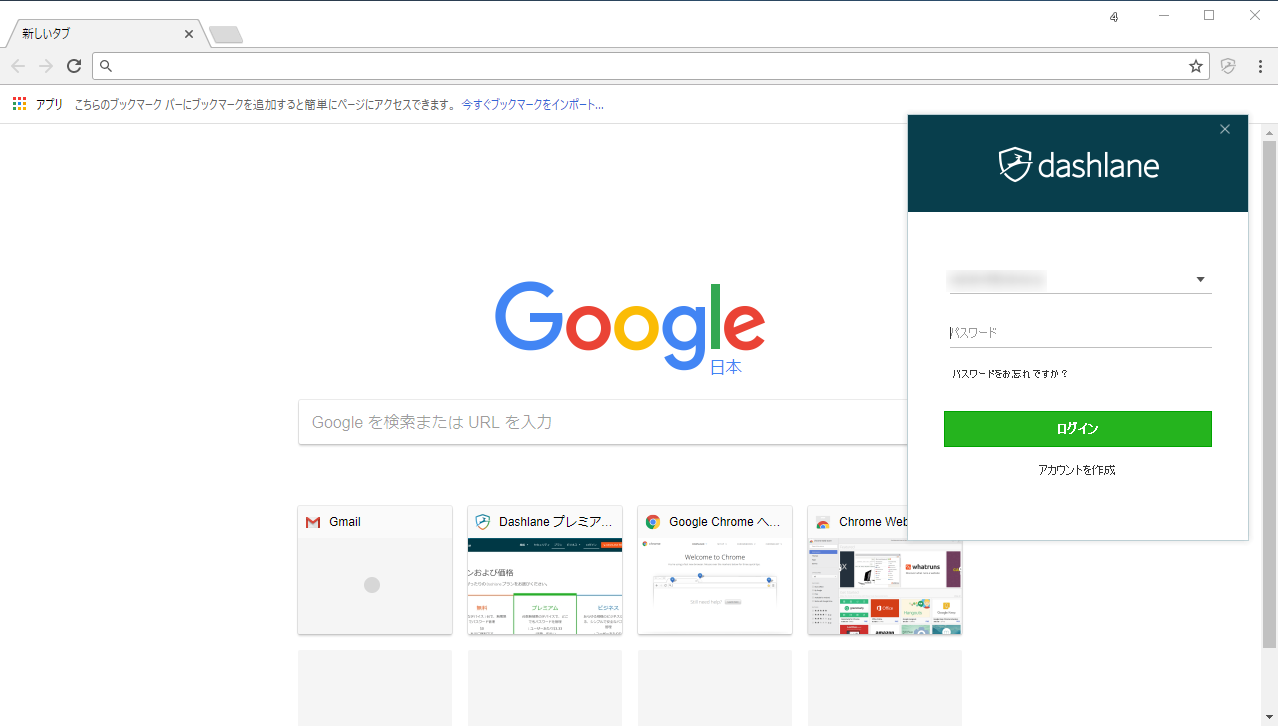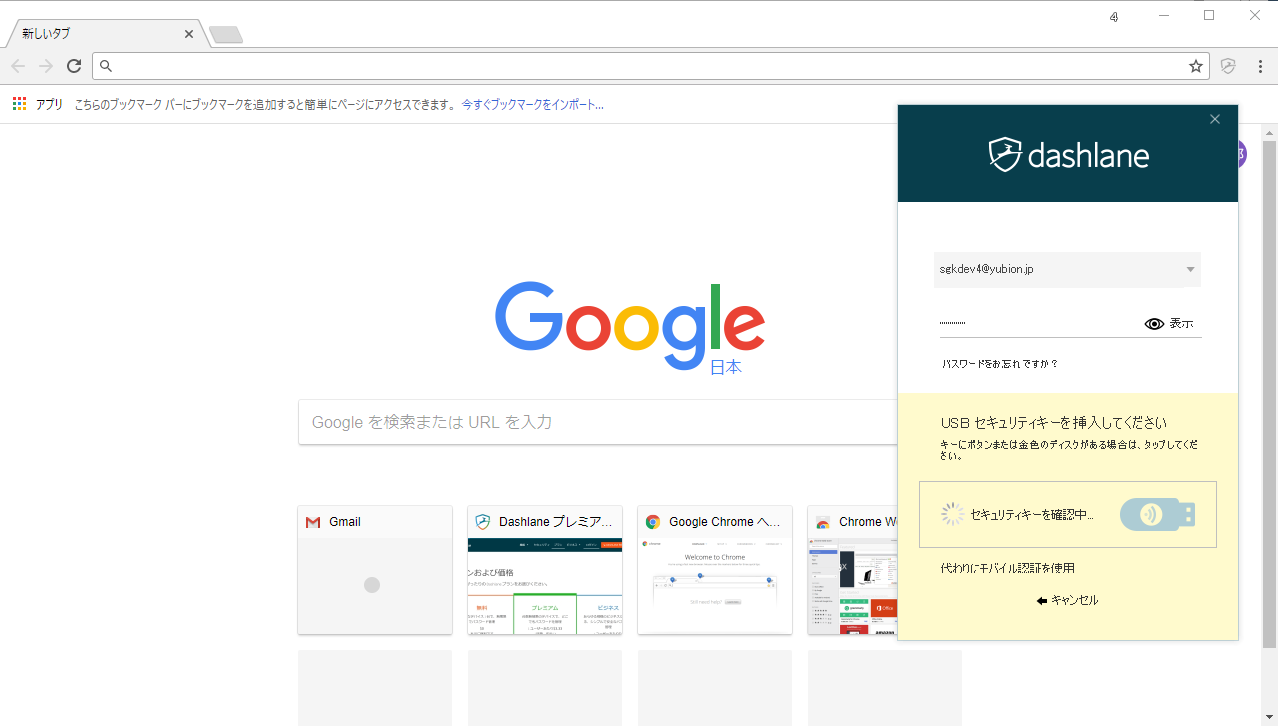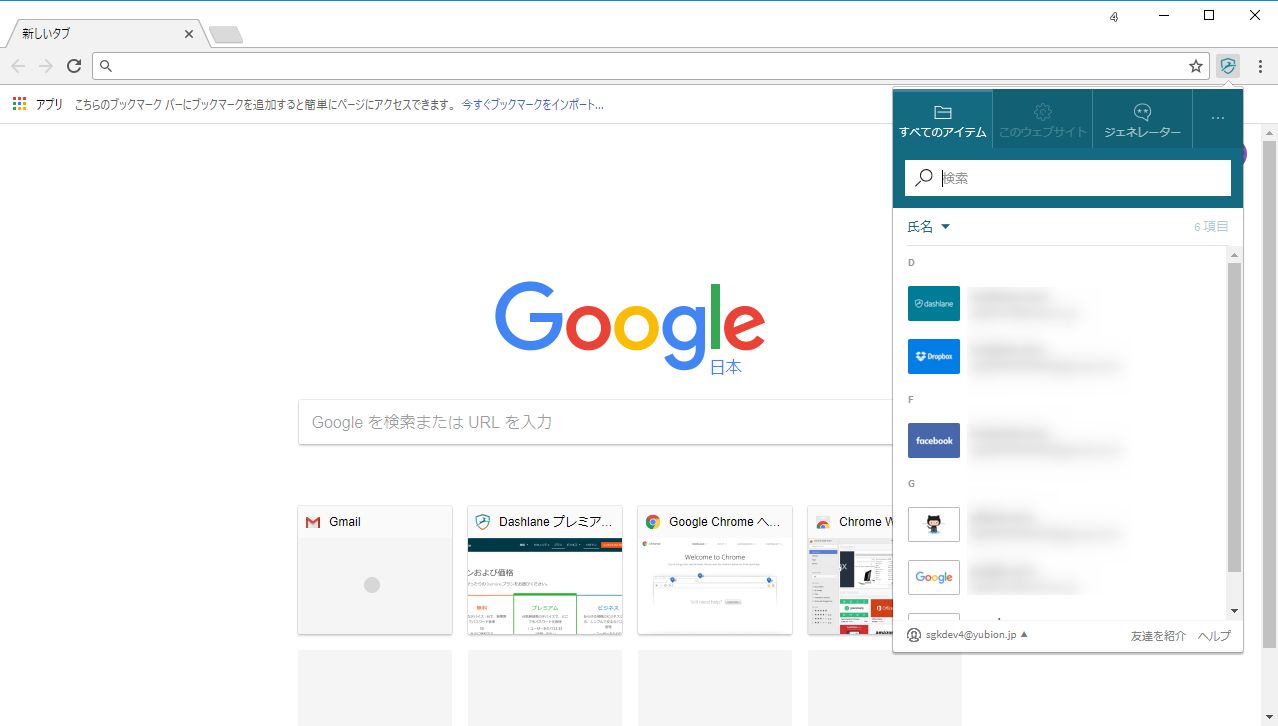はじめに
Dashlane が U2F オプションに対応しているらしく、使用感がしりたく設定してみた。
微妙に設定が分かりにくいところがあったので記事に残す。
環境
TOTP を読み込める Auhenticator(Google Authenticatorや Authyなど)と SMS 受信できる電話番号が必要。
- Windows10
- Google Chrome
- YubiKey4, YubiKey Neo
- Nexus 5X
とりあえずプレミアアカウントである必要がある。
ツールバーメニューから設定を開く。
こういう最近のアプリは、なかなかツールバーを操作しないので 2段階認証メニューを探すのに手こずった。
あとはよくある感じなので、2段階認証を設定した人ならわかるはず。
マスターパスワードを入れて…
二要素認証をONに
どのタイミングで二要素認証を有効にするかを設定する。
新しいデバイスを追加する時のみ を選択しても、すでにログインしているデバイスには特に認証は追加されない。
Dashlane にログインするたびを選択した場合、ログインするたびに2要素認証が求められるが、そもそもログアウトするタイミングはよくわかってない。
(Webから端末の強制ログアウトはできる)
よく見る Authenticator の QRコードが出てくるので、 Google Authenticator などでスキャンするか、文字列を入力する。
Authenticator に出てきたコードを入力して次へ
電話番号を入力して次へ
よくあるバックアップコード(電話番号、Authenticator とも紛失した際の最終復元コード)がでるので
印刷して金庫にでもぶち込んでおく。
2要素認証が有効になったので U2F デバイスを設定していく。
U2Fセキュリティーキーを追加
名前を決めて次へ
YubiKeyであれば タッチボタンをタッチする。
登録完了。
わかりづらいが追加のキーを登録するには「編集」を押す。
キーの削除や編集が行える。
ブラウザのプラグインでログインしてみる。
U2F デバイスが求められるのでタッチする。
ログイン完了。
その他
ちなみに Android のアプリにログインするときは、Authenticator のコードでのログインのみの対応だった。