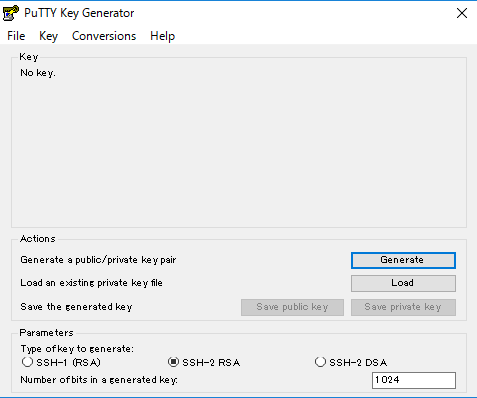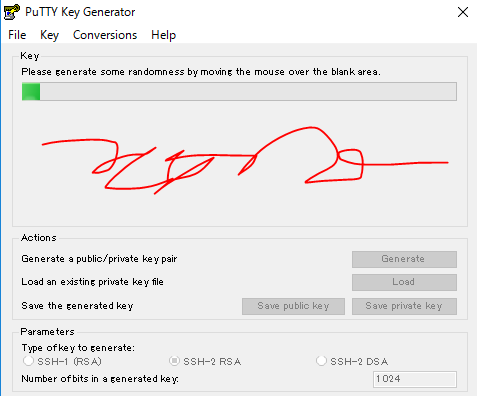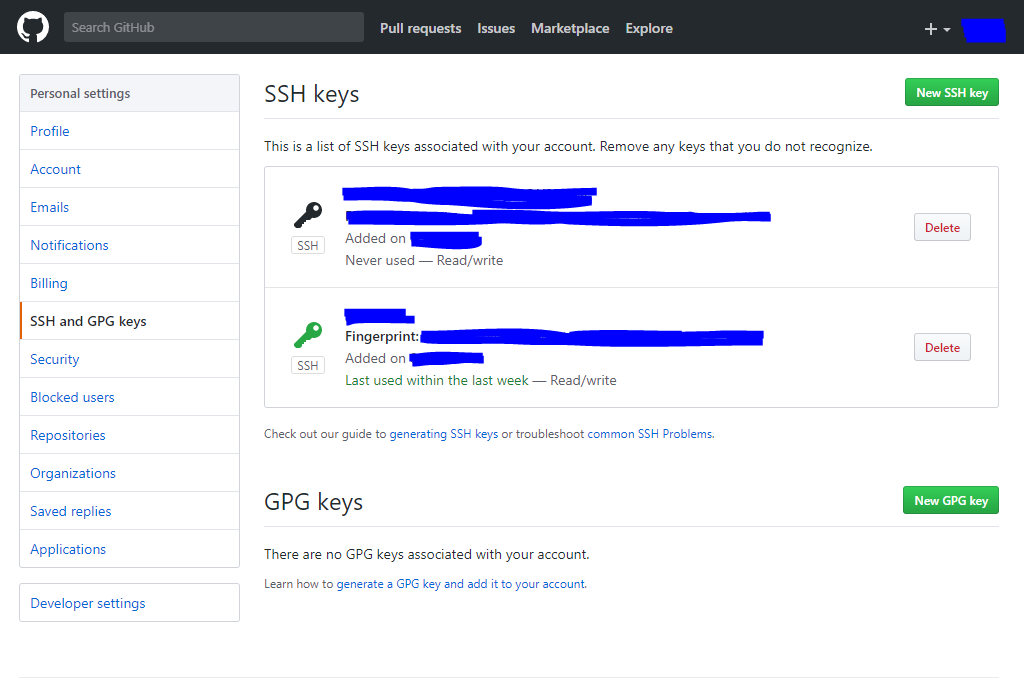今回、GitLFSを利用したかったためSourceTreeからGitHubにssh接続しようとしましたがなかなかうまく行きませんでした、、、
成功したときのやり方を記します。
SourceTreeでのSSHキーの作成
SourceTreeを起動し、【ツール】→【SSHキーの作成/インポート】を選択します。
【Generate】を選択して、緑のゲージの下の空欄で適当にマウスを動かします。
マウスを動かしたランダム性からキーが作成されるようです。
キーができたら、
1.一番上の「Public key for pasting in to ....」ボックス内の長い文字列を全選択してコピーしてください。あとで使うので、テキストエディタなんかに貼り付けておくといいでしょう。
2.【Save public ley】を選択し
「rsa_pub」と保存します。
保存場所や名前は任意です(保存場所は覚えておいてください)
3.【Save private key】を選択し
「rsa」と保存します。保存場所や名前は任意です(保存場所は覚えておいてください)
「rsa.ppk」ファイルが出来るはずです。
この時確認メッセージが出ますが、今回はパスフレーズは設定しないためそのまま【OK】を選択してください。
Pageantにprivatekeyを追加
SourceTreeで、【ツール】→【SSHエージェントを起動...】を選択してください。
何も起こらないかもしれませんが、Windowsのツールバーの「^」マーク(隠れているインジケータを表示します)を開くと、下のようなマークの「Pageant」というものがあります。それをクリックしてください。
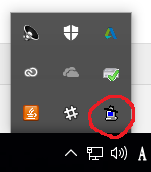
Pageant Key List が開かれるので、【Add Key】を選択し、先程作成した「rsa.ppk」を選択してください。
キーの詳細が表示されたら【Close】
GitHubにSSHキーを設定
続いて、リモートリポジトリとなるGitHub側の設定です。
ブラウザでGitHubにログインし、【右上の自分のアイコン】→【Settings】を選択してください。
PersonalSettings 内の【SSH and GPG keys】を選択し、【New SSH key】ボタンを選択。
「Title」内には任意の名前を、「Key」には前項**「SourceTreeでのSSHキーの作成」の1.**でコピーしたキーの文字列をペーストしてください。
入力できたら【Add SSH key】を選択。「SSH keys」のリストに新たに追加されているのが確認できるはずです。
以上で完了です。
あとはGitHubからリポジトリをクローンするときにHTTPSではなくSSHを選択することに注意してください。
(記事更新)
2019年3月時点でもこの方法で大丈夫そうです。不具合があれば教えてください。