この記事を読んだあとにできること
- Laravelの開発環境構築
- welcome画面の表示
Laravelの開発環境構築
Laravelで開発する際には、まず、プロジェクトを作成します。
Laravelには便利な機能があり、シェル(コマンドプロンプト)からコマンドを実行することで、簡単にプロジェクトを作成することができます。
しかし、コマンドを実行するためにはcomposerとツールを使わなくてはいけません。
まずは、composerをインストールしましょう。
composerのインストール
今回はWindowsで開発しているのでMacの方ごめんなさい。
Windowsにはcomposerのインストーラーが用意されています。
以下のURLからComposer-Setup.exeをインストールします。
[composer]https://getcomposer.org/download/
あとはNextを押し続け、インストールします。(途中、PHPのバージョンを選択する画面になりますが自分の得意とするバージョンを選択するか特に希望がなければ、最新版をおすすめします)
インストールが完了し、Finishボタンを押したら、composerのインストールは終了です。
次回、Laravelのプロジェクトを作成する際はcomposerのインストール部分はしなくて結構です。
やっとLaravelの開発環境作成
ついにLaravelの開発環境を作成していきます。
シェル(コマンドプロンプト)を開いてください。
開いたら
cd Desktop
と入力してください。
ここ(デスクトップ)にLaravelのLaravelの開発環境を作成しようと思います。
composer create-project laravel/laravel SampleLaravel --prefer-dist
を実行してください。少し時間がかかると思うので、しばしお待ちを。。。
作成が完了したらデスクトップにSampleLaravelフォルダができていると思います。
これでLaravelの開発環境の作成は終了です。あとはがりがり開発していくだけです。
welcome画面の表示
せっかくSampleLaravelを作成したので、Laravelを実際に動かしてみたいと思います。
Laravelにはプロジェクトごとに専用のローカルサーバを立ち上げる機能があります。
実際に立ち上げてみましょう。
先ほどのシェルで
cd SampleLaravel
php artisan serve
と入力すると
Laravel development server started: <http://127.0.0.1:8000>
という結果が返ってくると思います。
http://127.0.0.1:8000
をコピペしてwebブラウザで検索します。
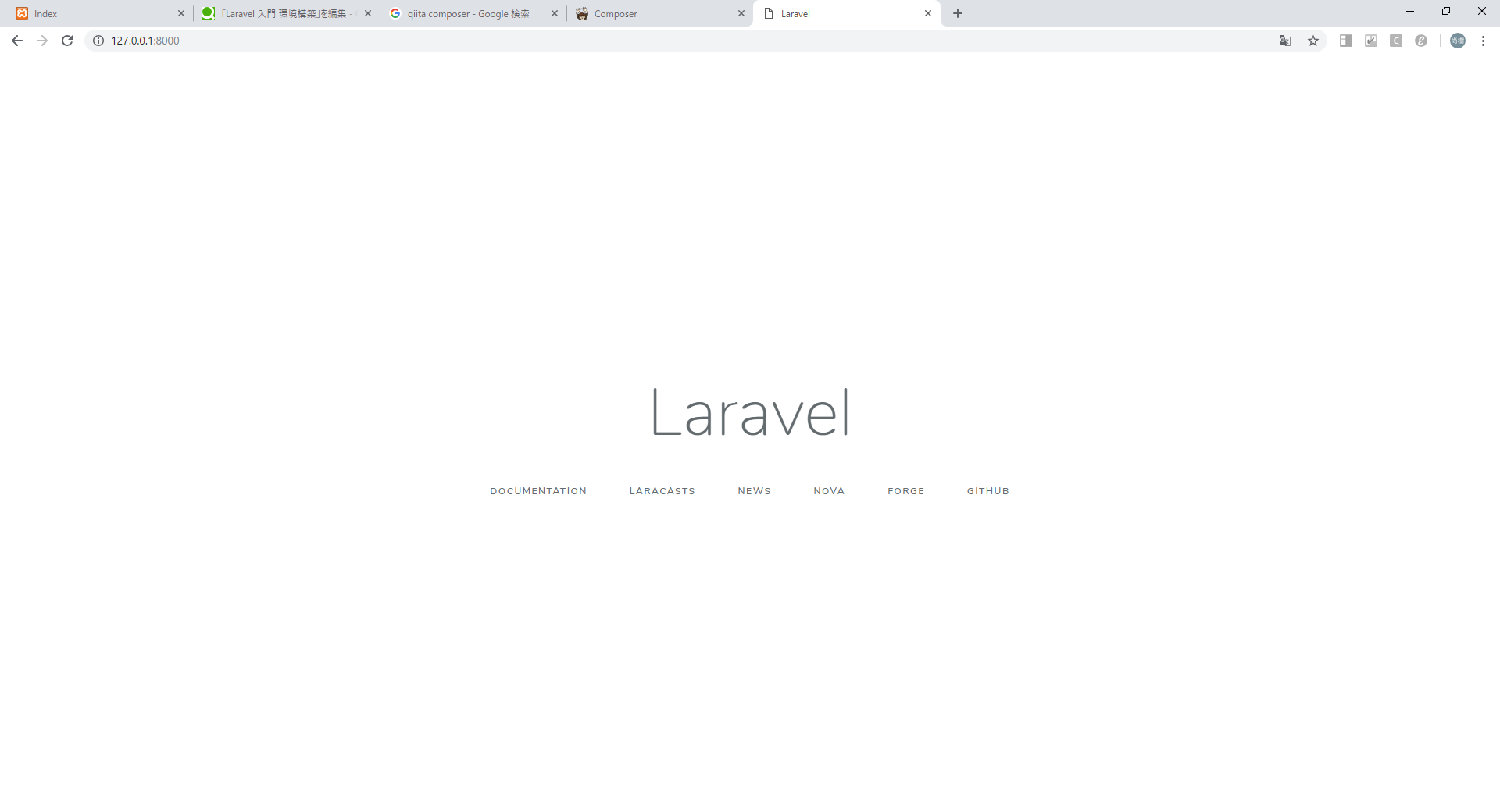
このような画面が表示されたら成功です。
(Ctrl + cでサーバを止めることができます。)
最後に
今回はLaravelで開発するための導入をしただけです。こっから開発が始まります。
Laravelは優秀なPHPフレームワークです。学んでいくと面白いので、導入ができた方はググればいろんなサンプルがでてくると思うので、ぜひその面白さに触れてみてください。