スニペットソフトってなんやねん
申し訳ありません
よく入力しますよね(´・ω・`)
一番入力回数が多い文字列です。
でもキーボードで
m o u s i w a k e a r i m a s e n n
って入力するの面倒です。
じゃあ『も』って入力するだけで『申し訳ありません』が変換候補に上がるようにしよう。
Windowsの標準機能の『単語の登録』を使います。

気持ちがこもっているかどうかなんてどうでもよいのです。
申し訳ありません という文字列がチャットツールなりメール本文なりで相手に届けばそれでよいのです。
この『単語の登録』を上手く登録すれば、結構入力効率良くなるのですが、『単語の登録』だと改行を入れられないし分類ができません(´・ω・`)
よく使う文字列をまとめたテキストファイル を作って、そこからコピーして貼り付ける方法もあるが、メンドクサイ…。
そこでスニペットソフトが活躍してくれます。
スニペットソフトがあれば 長くて複雑な文字列でもサクッと貼り付けできて、貼り付ける文字列を分類(グループ化)できます。
PhraseExpressのダウンロードとインストール
公式のダウンロードページ でインストーラーをダウンロード。
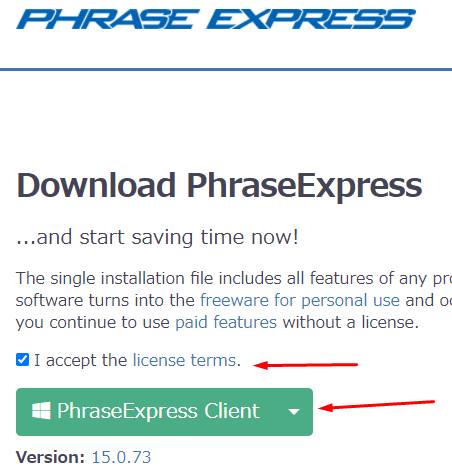
インストーラ起動!
日本語?そんなものウチにはないよ…。
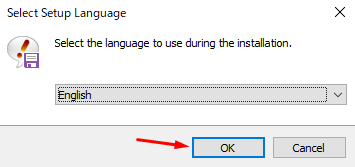
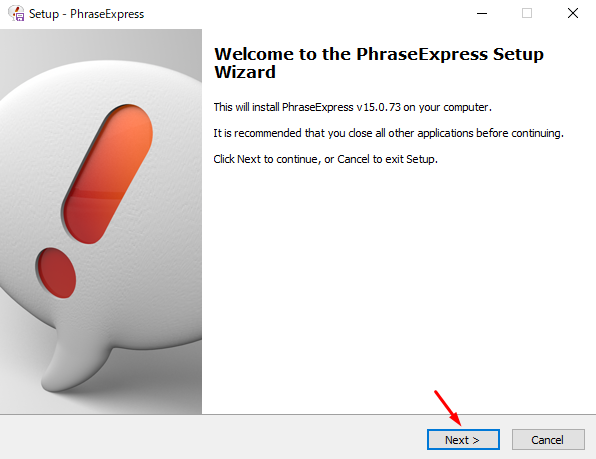

あたいの場合はコンポーネントのチェック外したよ。
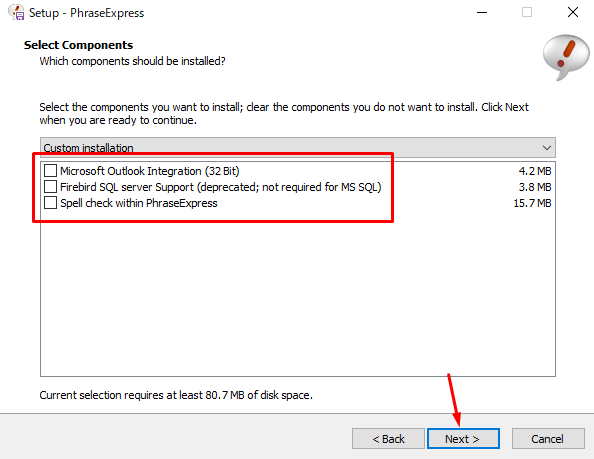
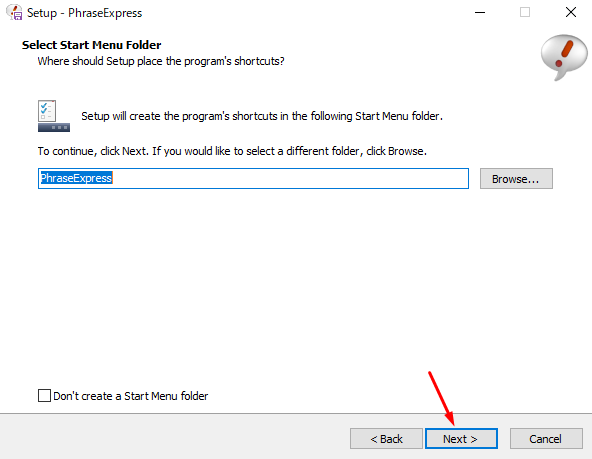
あたいの場合は必要そうだと思ったからここのチェックは入れたよ。

インストール終了だよ。

謝罪文を登録するよ
まずはPhraseExpressの管理画面的なものを表示します。
下図のようにアイコンを右クリック。

設定のデモ流す?って聞いてくるけど『はい』『いいえ』どっちでもOK。
『いいえ』を選択しても使うのに支障はないよ。

NewPhrase押す。
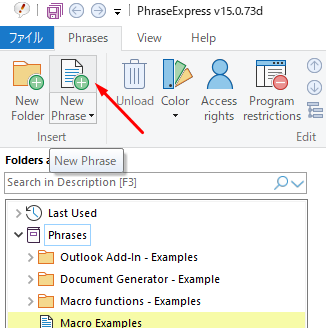
どこに作るって聞いてくる。
今回はひとまずルート直下に作成するよ。

赤枠の部分を入力。

以上で単語の登録おわりだよ。
(登録する的なボタンは無いよ)
謝罪するよ
謝罪したいと感じた瞬間にAlt + Spaceを入力。
PhraseExpressのメニュー↓が出てくるよ。

マウスでクリックでも文字列を挿入できるけど、一回キーボードから手を放すことになってしまうよ。
なので、『矢印キーでカーソル移動してエンター』っていうやり方がオススメだよ。
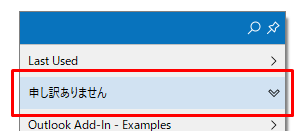
Alt + Space ⇒ 下矢印キー×2回 ⇒ エンター

『申し訳ありません』がサクッと入ったよ。
効率的に謝罪ができるようになった!
もっと大きな謝罪するよ
『申し訳ありません』の時と同じ要領でメニューを出して、矢印キーで移動してエンター。

たった数回のキー入力 で改行付きのとっても長い 気持ちがこもった 謝罪文を入れることができたよ。

『これだけの謝罪文をほんの一瞬で………こいつやるな…』なんてチヤホヤされること間違いなし!
謝罪も今や効率化の時代。
オススメ設定
個人的に 使いやすさに大きく影響するなあって思う設定 をちょこっとまとめてみました。
設定変更の前に、まずは設定画面の開き方から。
単語登録で出した管理画面のここだよ。

メニューの出現のショートカットと位置を変えたい
ショートカットは下図で変えられます。(今回はルートの名前も変えてます) 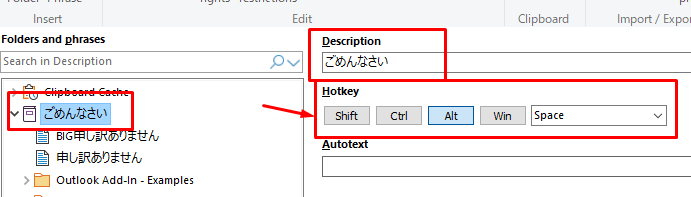 出現位置は設定画面の下図で変えられます。 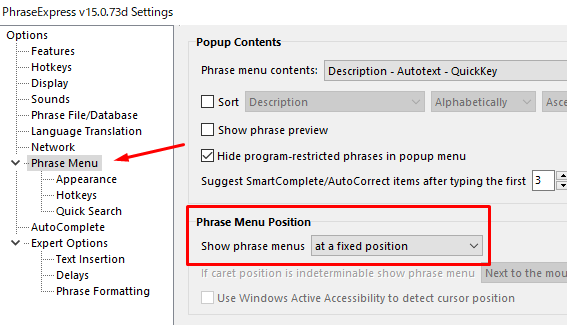 個人的には **at a fixed position** が使いやすいかなと思います。 メニューを出したら青色バーを掴んで、好きな位置に持っていく。 すると下図のように『位置ここでいい?』って聞いてくる。 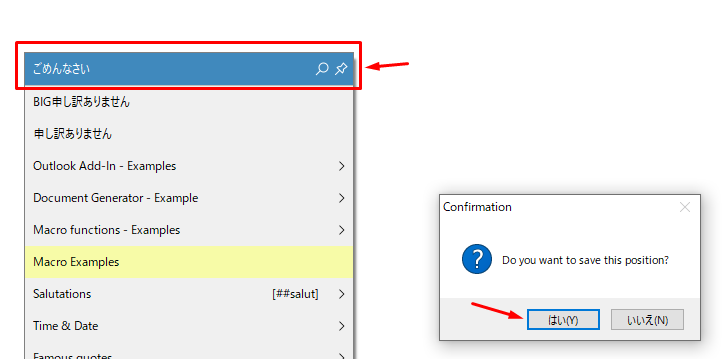クリップボード履歴(コピった履歴)をとって再入力を簡単に
2、3個前にコピったのをまた貼り付けしたい、でもいちいち単語として登録するほどの内容じゃないんだよね…って場合です。 下図でクリップボード履歴を有効に。 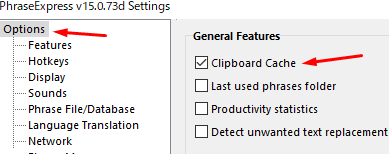 単語の上に設定が出てくるので『メニュー出現ショートカット』とか『何個まで履歴取るか』とか自分に合った設定を。 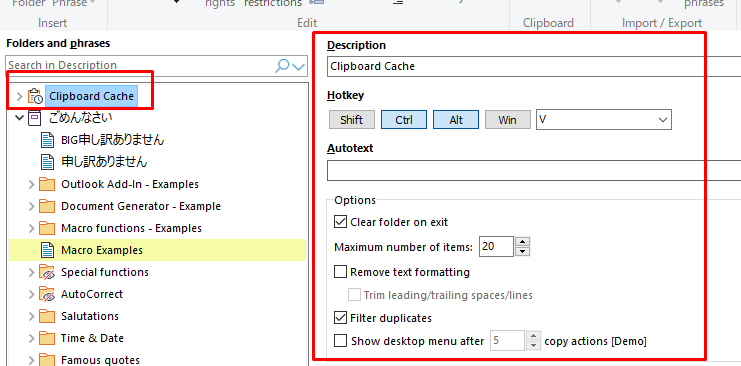たまーに貼り付けされないんだよなあって時は
あたいの場合、VBEで時々貼り付けされないことがあり、下記のような設定をちょこちょこいじってます。 下図の貼り付けモードを変更してみるのも一つの手かなと思います。 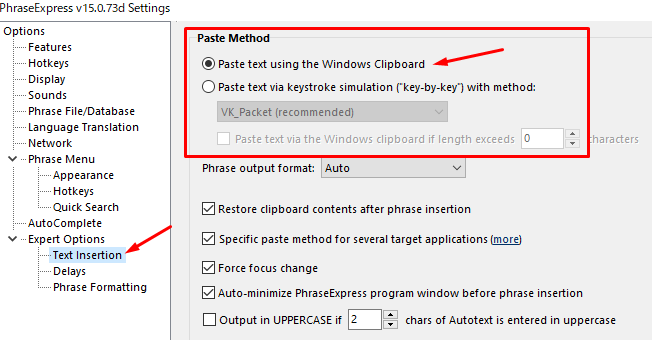 また、下図のようにアプリケーションごとに貼り付け方法を指定できます。 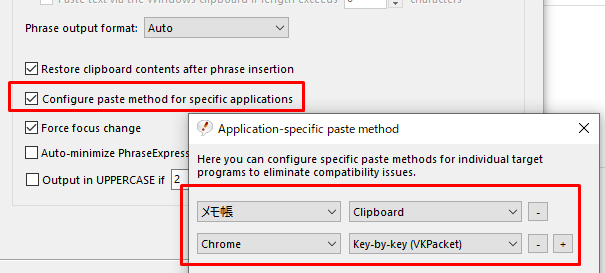 PCのスペックによってはDelayをちょっと増やしてあげるのも効果があるかも。 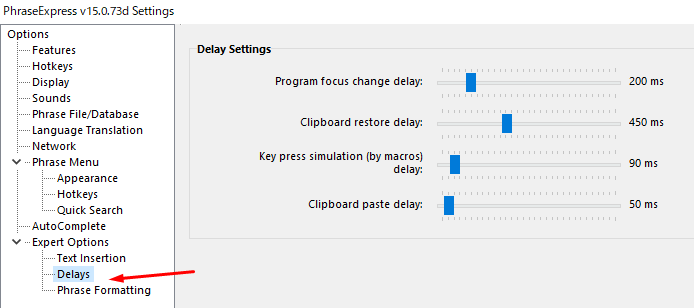蛇足
そもそも謝罪しなくていい状況を作ることが大事だよ!
PhraseExpressには他にも『現在日時などの時間系の動的入力』『貼り付け後のカーソル位置制御』などなどいろいろ機能あります。
英語だからと気負いせず、まずはいろいろ試してみましょい。
スニペット機能はIDEにも付いてたりします。
でも、いろんなIDEを渡り歩く場合は、IDEごとにスニペットを登録したり操作を覚えたりしなきゃいけない…。
個人的に、スニペットはIDEからは独立させておいた方が便利な気がします。
バージョン
Windows10 Pro バージョン1909 OSビルド19042.662
PhraseExpress 15.0.73d
