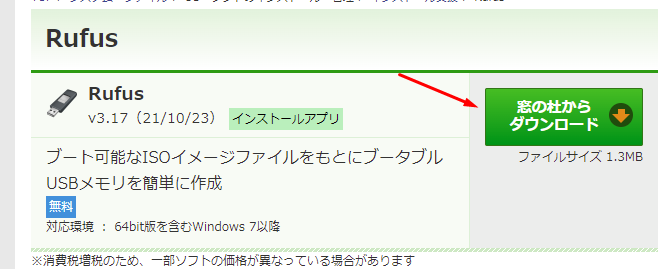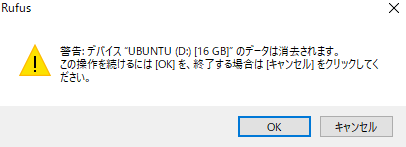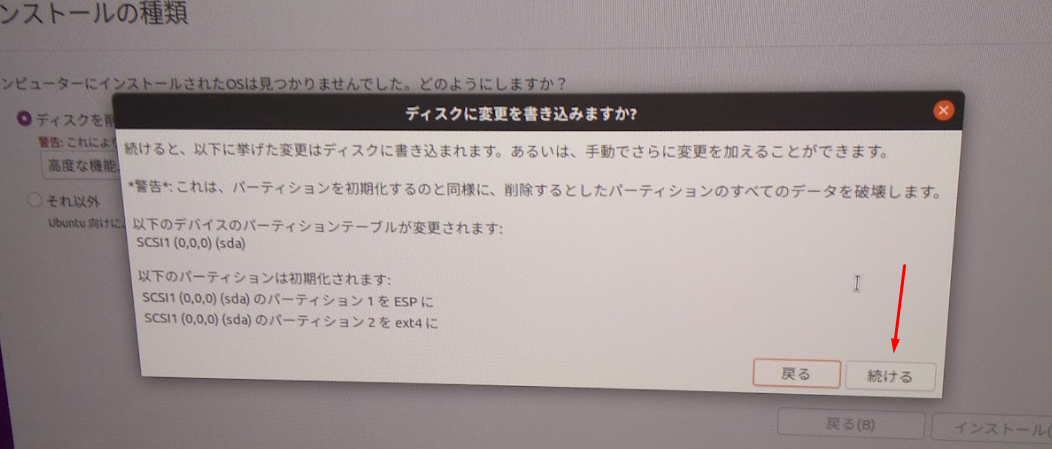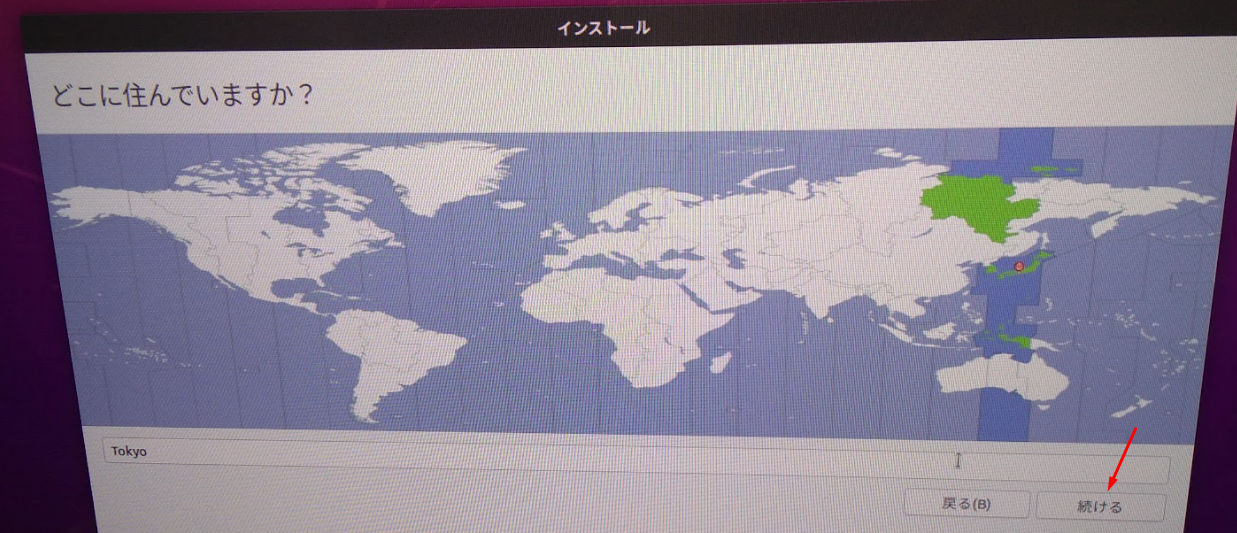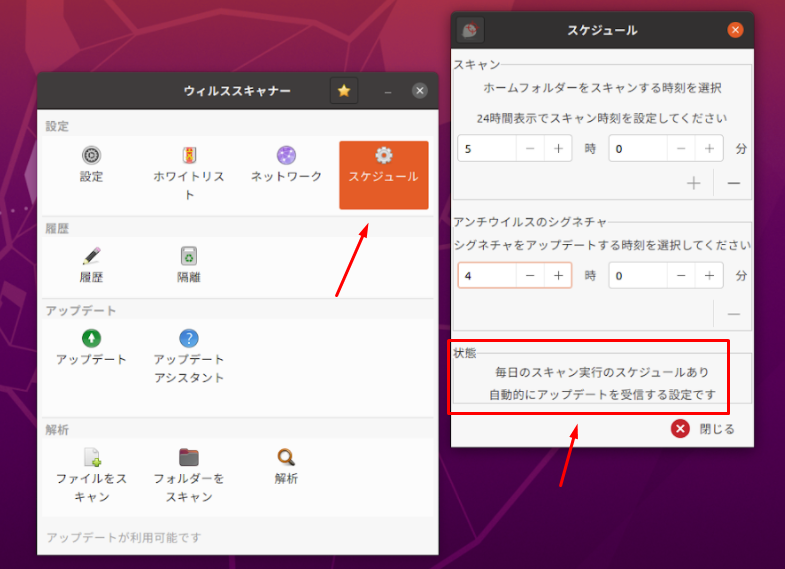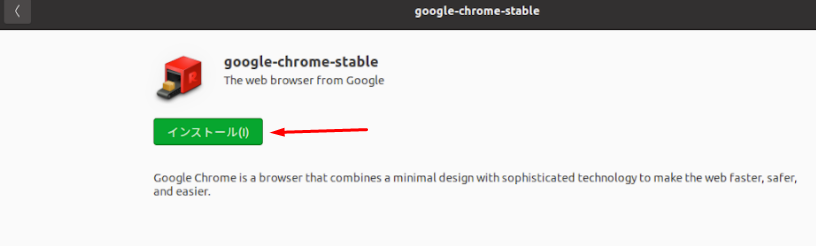Ubuntuとは
そこそこ人気があって割と初心者向けのLinux OSです。
「使ってる人も多くて慣れない人にも優しいOSなら、ググれば知りたい情報が早く手に入るかな」と思ってUbuntu君に白羽の矢が立ちました!
ちなみに、これまでおうちサーバーのOSはCentOS 8でした。
CentOS 8のサポート終了ということで、別OSを使うことになりましたとです。
魔使マオちゃんとは
- 大人気VTuberだよ!
- ホラゲやってる時の
うるちゃいきれいな悲鳴は一聴の価値ありだよ! - 家が無いサンバだよ!
UbuntuのISOダウンロード
最初から日本語向けにいろいろ対応してくれてる版 のUbuntu君をとってきます。
手軽にインストールしてさっさと使いたいんだもん!
バージョンは無難に最新の一個前のを選んだよ!
本当は一番シェア率が高いバージョンとか、バージョンごとの違いを知った上で選んだ方がいいのかもしれないけど…
面倒くさいのでやらない!
なんかダメだったら再インストールすればええねん!(適当)
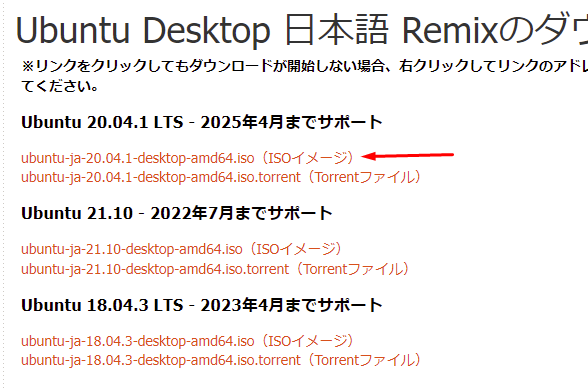
インストールUSB作成
普段使いのWindows10マシンでインストールUSB作るよ!
Rufus っていうソフトで作るよ!
この子は優秀な印象。
CentOS 8のインストールでもたしかこれ使わせてもらいました。
Rufus起動してダウンロードしたUbuntuのISOを選択して『スタート』ボタン!
(下図のような設定で作ったよ)

実行前にこういうチェックが走ってくれるのがRufusのいいところだと思いまする。
(ダイアログの文章も丁寧に書かれていて親切)
『はい』を選択。

インストール
- マシンにUSB差して電源オン!
- USBが起動ディスクになるようにBIOSを設定して!
BIOSの設定はマシンによって違うからここでは割愛。
放置しておくとこんな画面に。

インストールしなくても使える選択肢があるってことは、何かのリカバリー用としても使えるってことだね。
便利。
完全にストレージをフォーマットしてインストール。
さよならCentOS 8君…
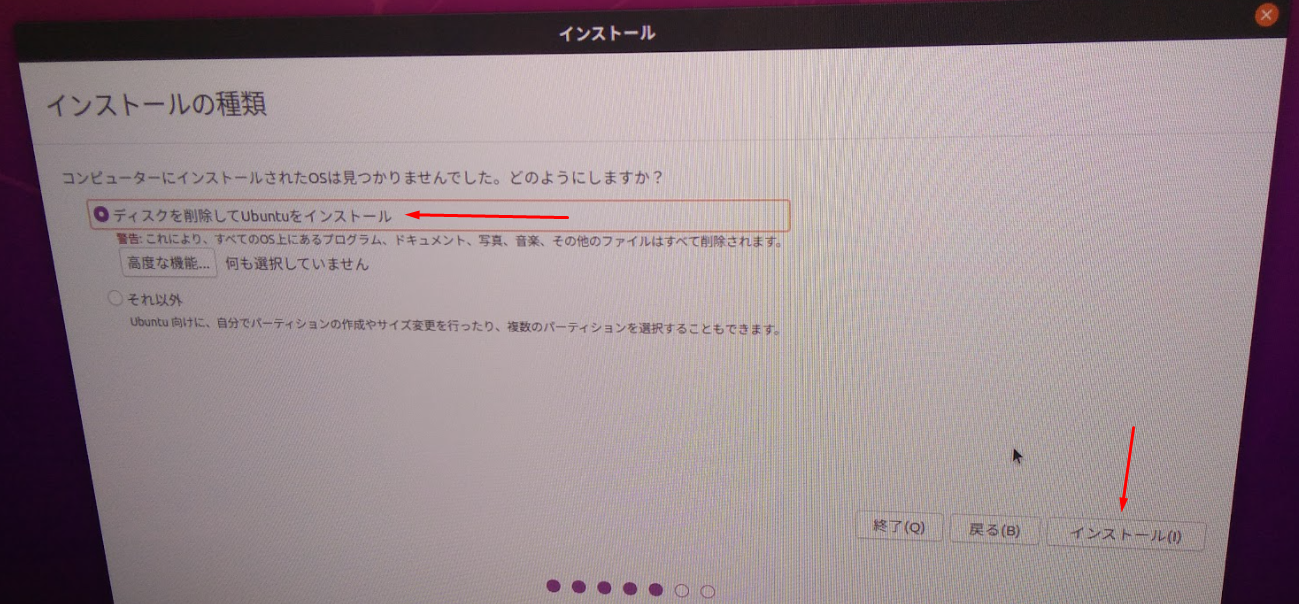
アップデート適用
再起動したら ソフトウェアの更新 やります。
最新アプデが適用されてないから って理由でつまづいたりするの嫌だから、最初にやっちゃいます。
ファイアウォール設定
CUIで設定するの面倒くさいからGUIで設定できる gufw ってソフトインストールしました!
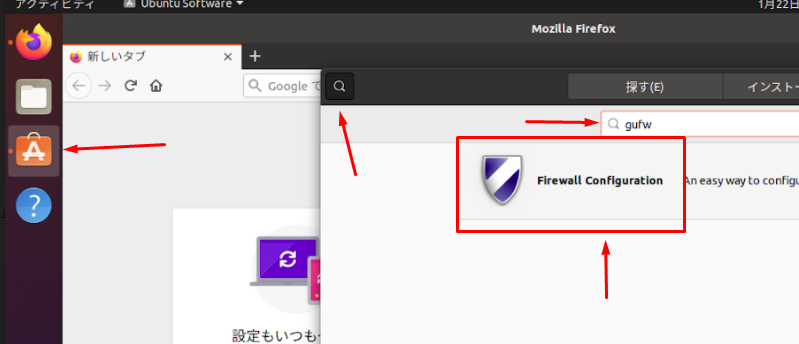
最初、検索しても出てこなかった…。(ローディングのクルクルのまま応答が無い状態)
そんでもって、ジャンルを選択してもソフトの一覧が何も出てこなかった状態でした…。
一旦再起動かませたり、Ubuntu Softwareを起動してしばらく放置したり、でできるようになった…。
一旦設定は下図のようにしました。
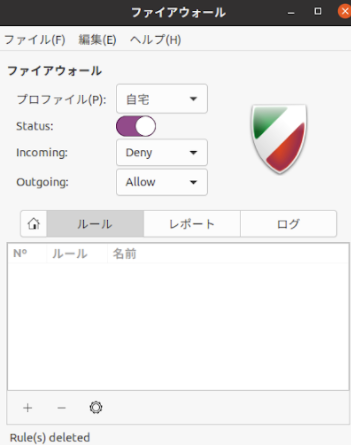
本当はIncoming(外から来るやつ)とOutgoing(内から出ていくやつ)を両方Deny(禁止)にして、必要最小限のものだけ開ける、っていうのがいいんだろうけど、そこまでやってる気力なかった…。
とりあえず使えるように。
セキュリティソフト設定
『とにかくフルスキャン』で設定しました。
重かったり不具合あるようならその時考えるから、ヨシ!

Chromeインストール
Ubuntu Softwareで『Chrome』って検索しても、ローディング画面のまま応答無し…。
ということでFireFoxでインストーラーをダウンロードしました。

最初、そのまま実行するようにダウンロードしたらインストール失敗した…。
そこで、
- 一旦ファイルをダウンロード。
- debファイルを右クリックして『ソフトウェアのインストール』で開く。
という手順をとったらインストールできました。
魔使マオちゃんを見る
マオちゃん見れる、ヨシ!
バージョン
Windows 10 Pro バージョン21H1 OSビルド19043.1348
Rufus 3.17.1846
Ubuntu 20.04.1
Google Chrome 97.0.4692.99 64ビット