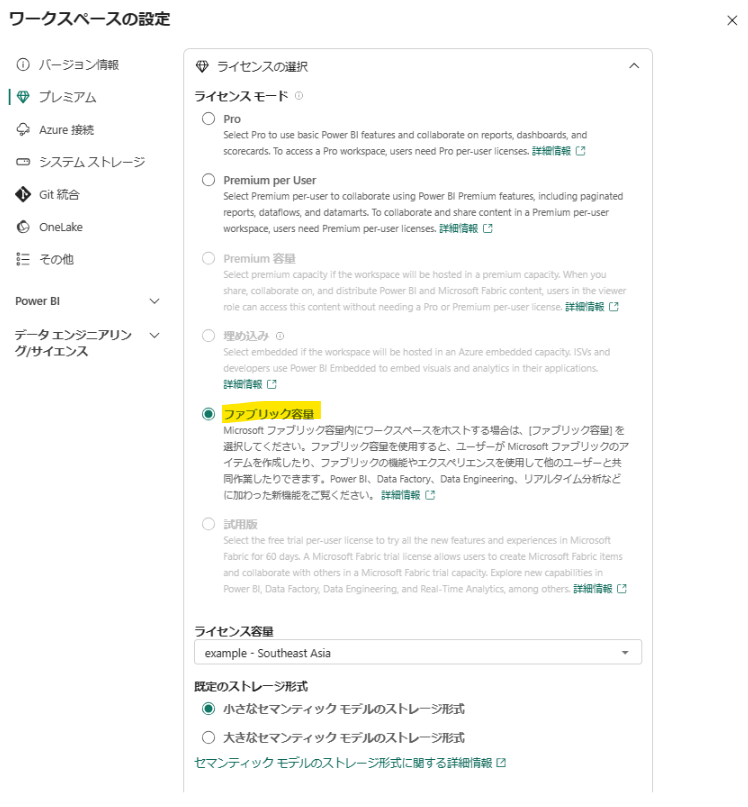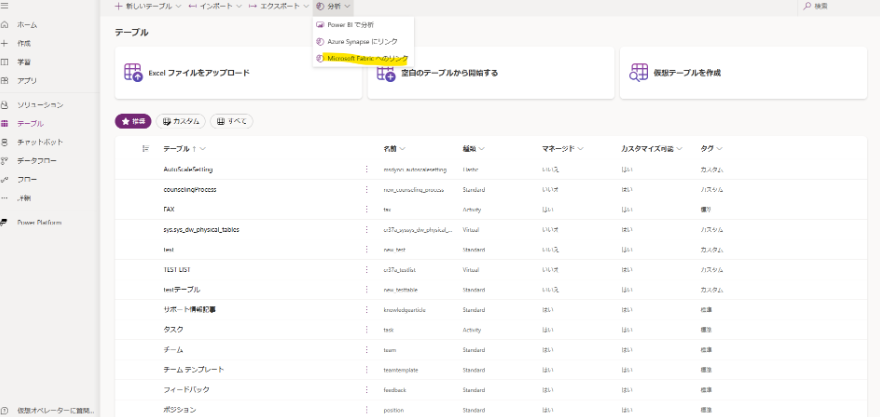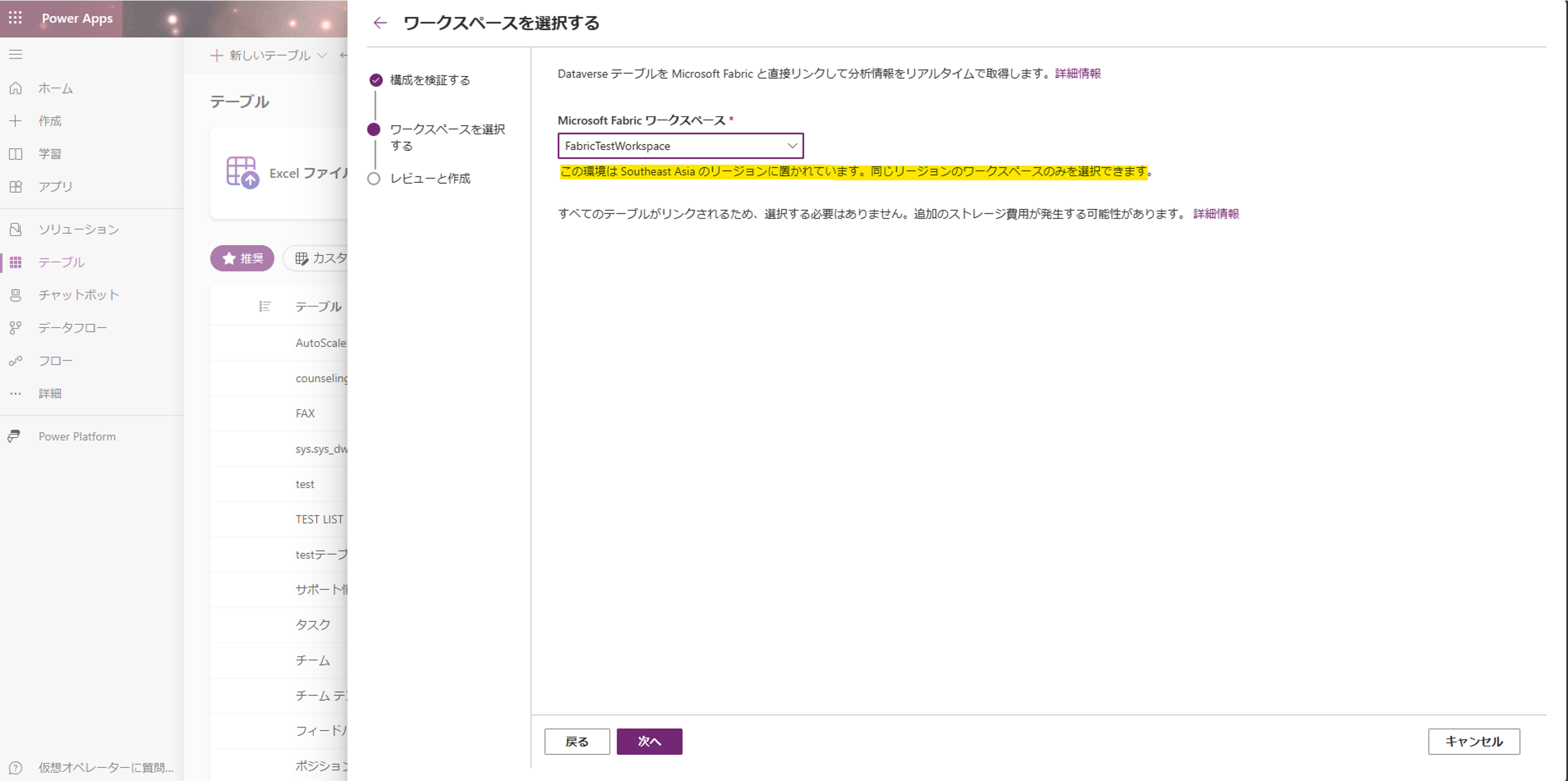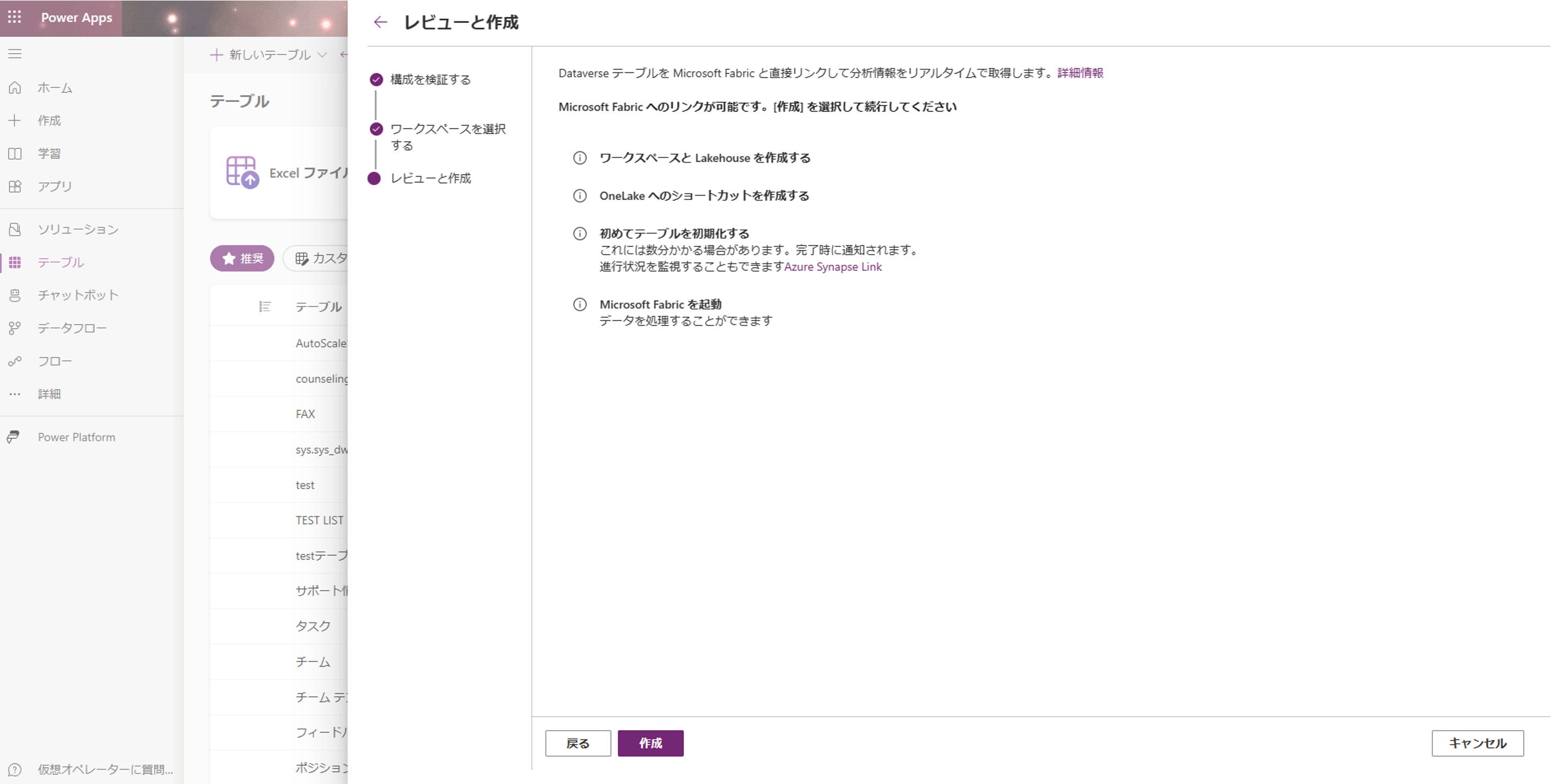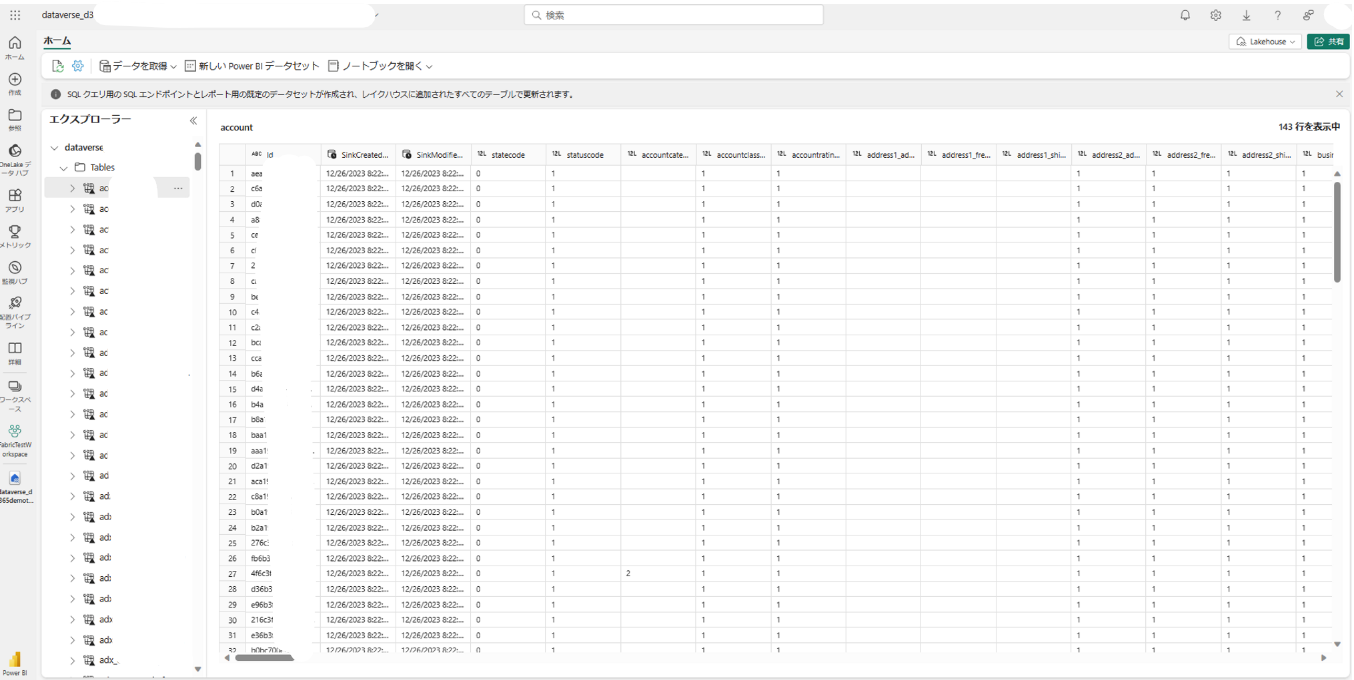相変わらずの寒さで春の訪れが待たれる昨今ですが、皆さまお元気にお過ごしでしょうか ![]()
さて、本日はデータ活用のお話です。
Dynamics 365 や Power Platform をご利用の皆さま、Dataverse に眠っているデータを可視化したり、他クラウドに格納されているデータと組み合わせて分析したりしたいなと思ったことはきっとあるでしょう。
そんな皆さまに、我々のデータ利活用における強力なパートナーである Microsoft Fabric に、Dataverse のデータを接続した手順を共有したいと思います。
※2023.12時点で検証した手順となります。状況等の変化により、内容が変更される場合があります。
Microsoft Fabric とは
Microsoft Fabric は、データ移動からデータサイエンス、リアルタイム分析、ビジネスインテリジェンス(BI)までのすべてをカバーする企業向けのオールインワンデータ分析ソリューションです。 データレイク、データエンジニアリング、データ統合などのサービスが、包括的なスイートとしてすべて 1 か所で提供されます。
要するに、Microsoft Fabric だけあれば、データを集める(データレイク)、データを整理する(データエンジニアリング)、データをつなげる(データ統合)、そしてデータを分析可視化する(BI)ことがすべて実現できる、ということです。
Microsoft Dataverse とは
Microsoft Dataverse は、Microsoft Power Platform の一部であり、データの保存、管理、共有、保護、および統合を可能にするリレーショナルデータベースです。
Power Platform で利用したいデータをテーブルとして保存し、それらのテーブルを使用して、ビジネス アプリケーションを構築することができます。Power Platform 上に構築されている Dynamics 365 も Dataverse をデータストレージとして使用されていたりします。
Fabric と Dataverse 接続手順
※前提として、Azure Subscription および Dataverse の利用権を取得する必要があります。
1. Azure で Fabric 容量を作成します(場所は Dataverse が存在しているリージョンを選択します)
2. Power BI ホーム (https://app.powerbi.com/) に遷移し、新規ワークスペースを作成します。ライセンスモードに「ファブリック容量」を選択し、ライセンス容量に先ほど作った Fabric 容量を選択します
3. Power Apps 作成者ポータル(https://make.powerapps.com/) に遷移し、テーブル>分析>Microsoft Fabric へのリンクを選択します
4. 接続情報を入力し、ワークスペースを選択し、作成!(完了するには数分かかります)
5. 上記実行完了後、先ほど作成した Power BI ワークスペースに遷移し、「Dataverse_」から始まるレイクハウスをクリックし、Dataverse テーブルが同期されていることを確認します(全部同期されるのに半日ほどかかりました…)
あとは同期されてきたデータを活用し、皆さまおなじみの Power BI でのレポート作りなので割愛します。
補足
今回のデータ同期で Fabric Onelake(組織全体の 1 つの統合された論理データ レイク)のショートカット機能を利用しました。
Microsoft OneLake のショートカットを使用すると、企業全体に対して 1 つの仮想データレイクを作成することで、ドメイン、クラウド、アカウントにまたがってデータを統合できます。アクセス許可と資格情報はすべて OneLake が管理するため、各 Fabric エクスペリエンスを各データソースに接続するように個別に構成する必要はありません。
簡単に言うと、今回は Fabric に Dataverse のデータそのものを持ってきたわけではなく、Fabric 側にいつでも Dataverse を参照しにいけるパスを作った、ということになります。膨大なデータそのものを取り込まなくても、すぐにデータの可視化を実現できます。
現時点で OneLake ショートカットは、内部 OneLake の場所、Azure Data Lake Storage (ADLS) Gen2、Amazon S3、Dataverse といった複数のファイル システム データ ソースをサポートしています。
終わりに
最後となりますが、空気がとても乾燥している季節です。
お風邪など召されませんようどうぞ気をつけてくださいませ![]()