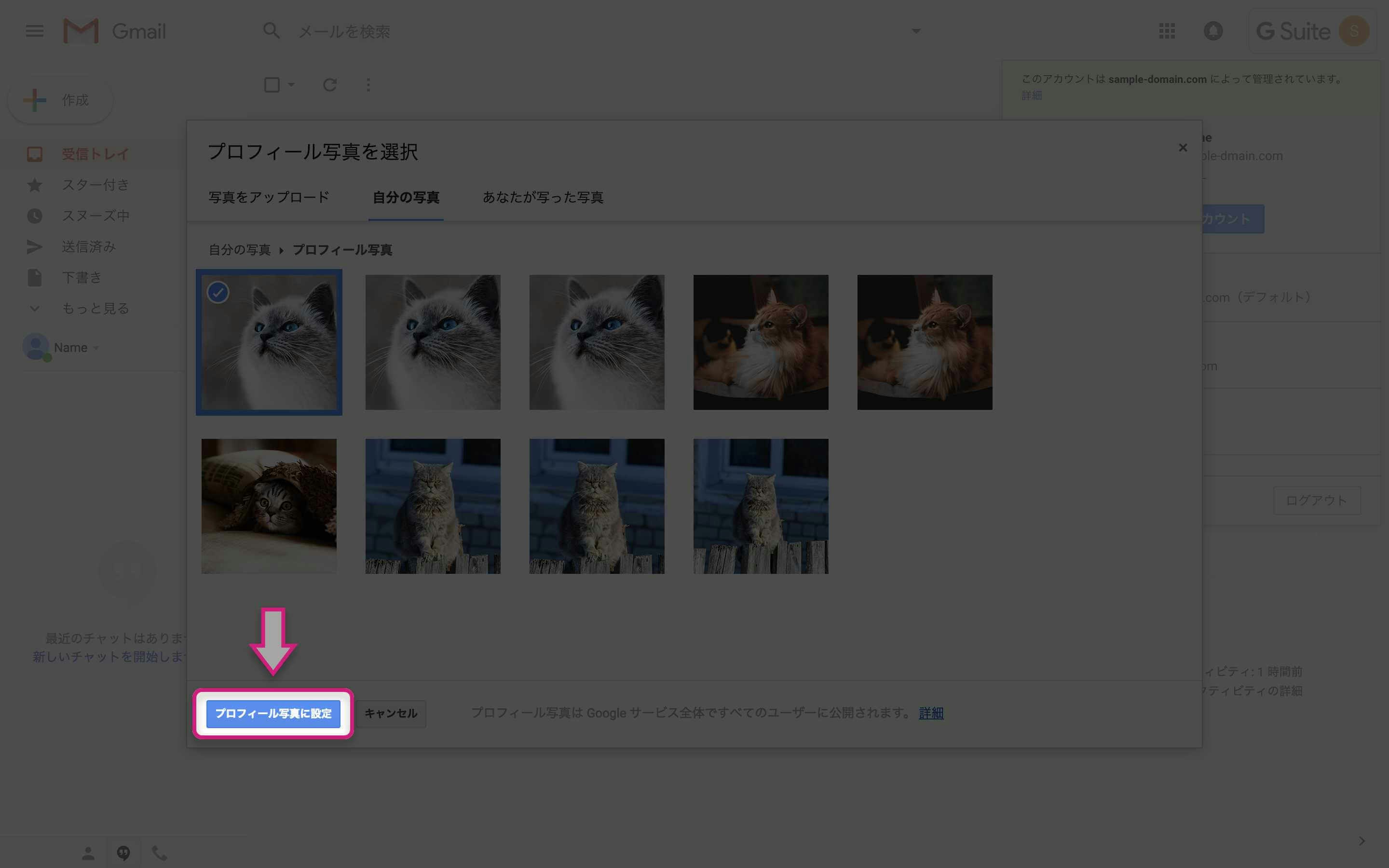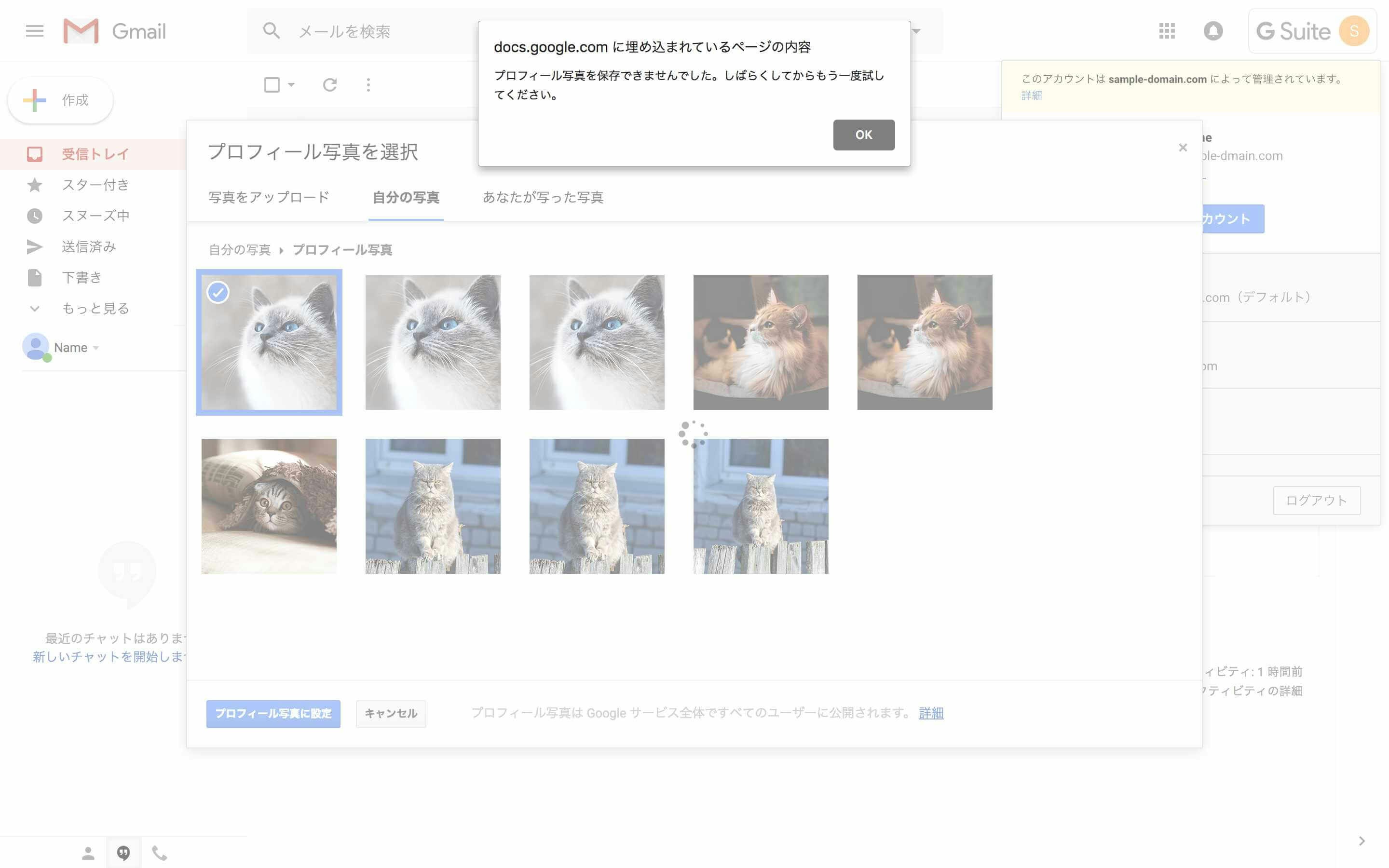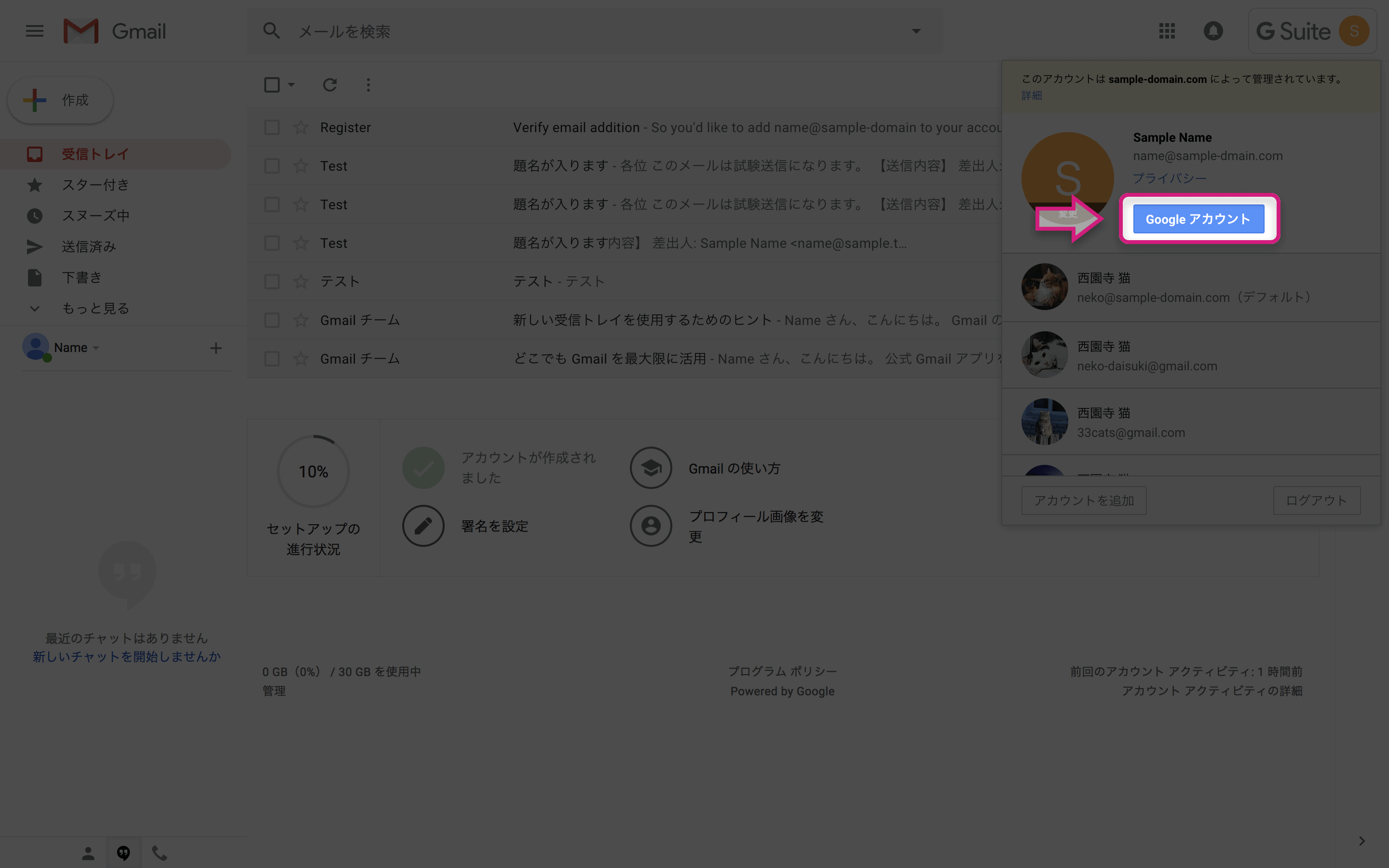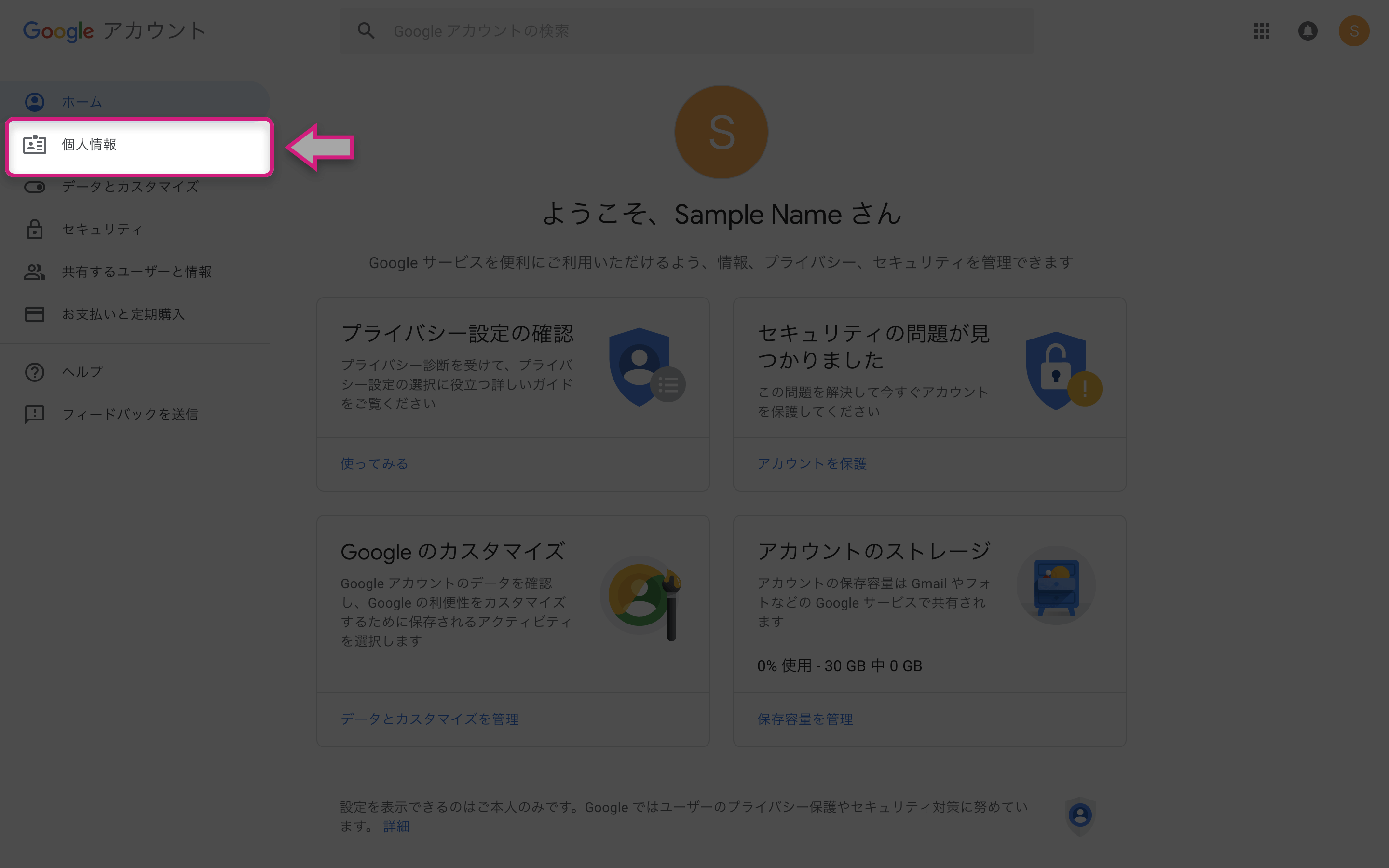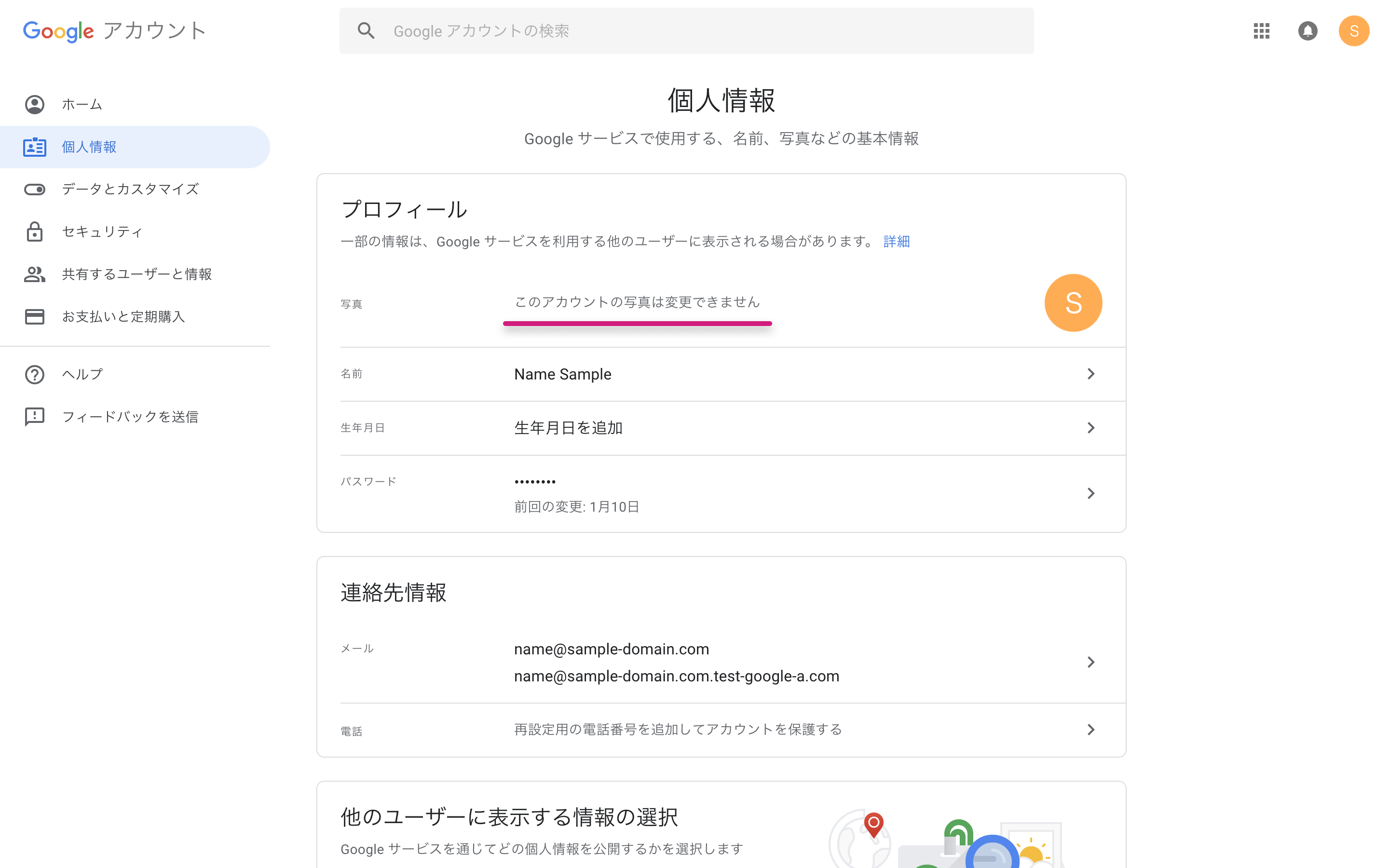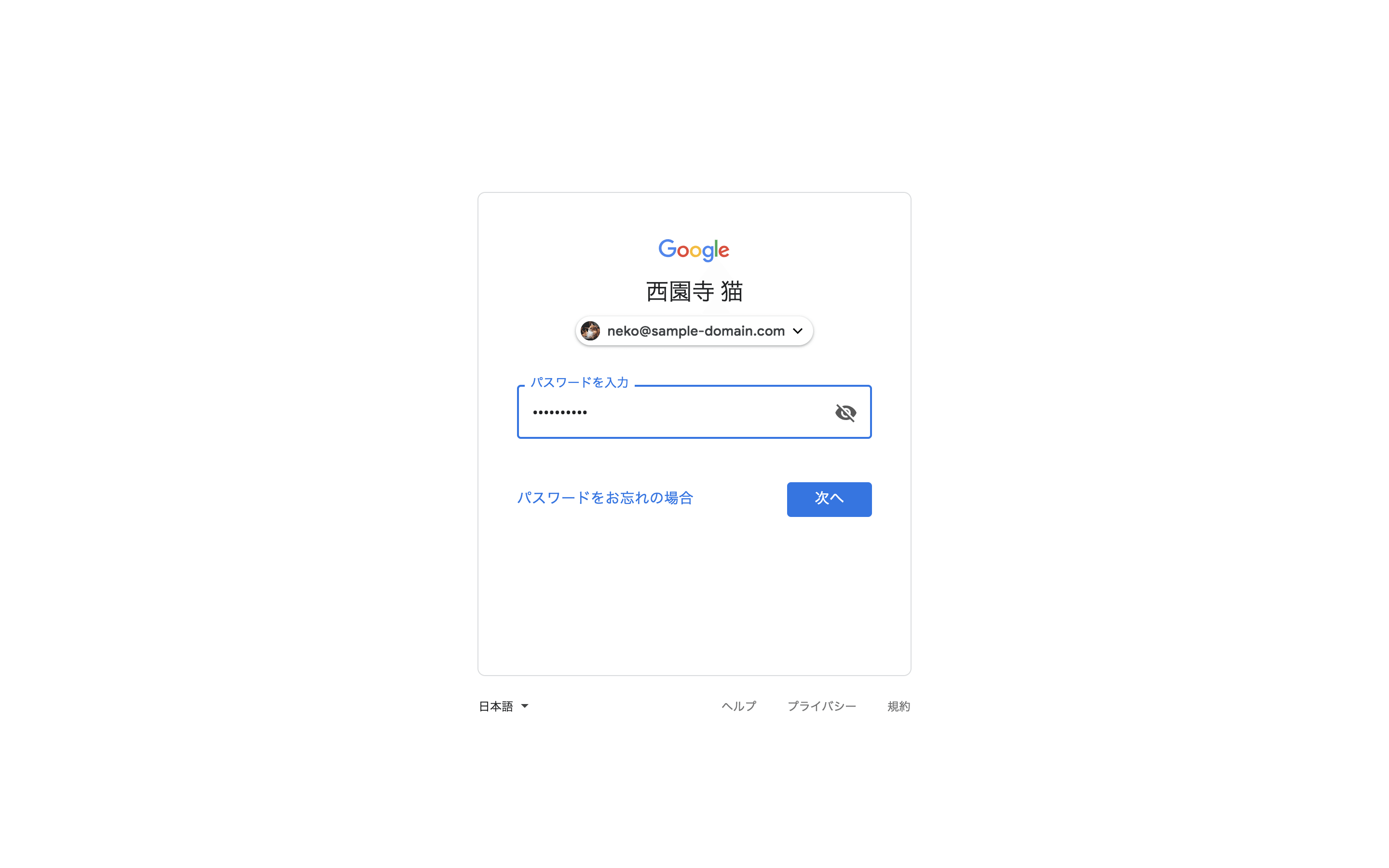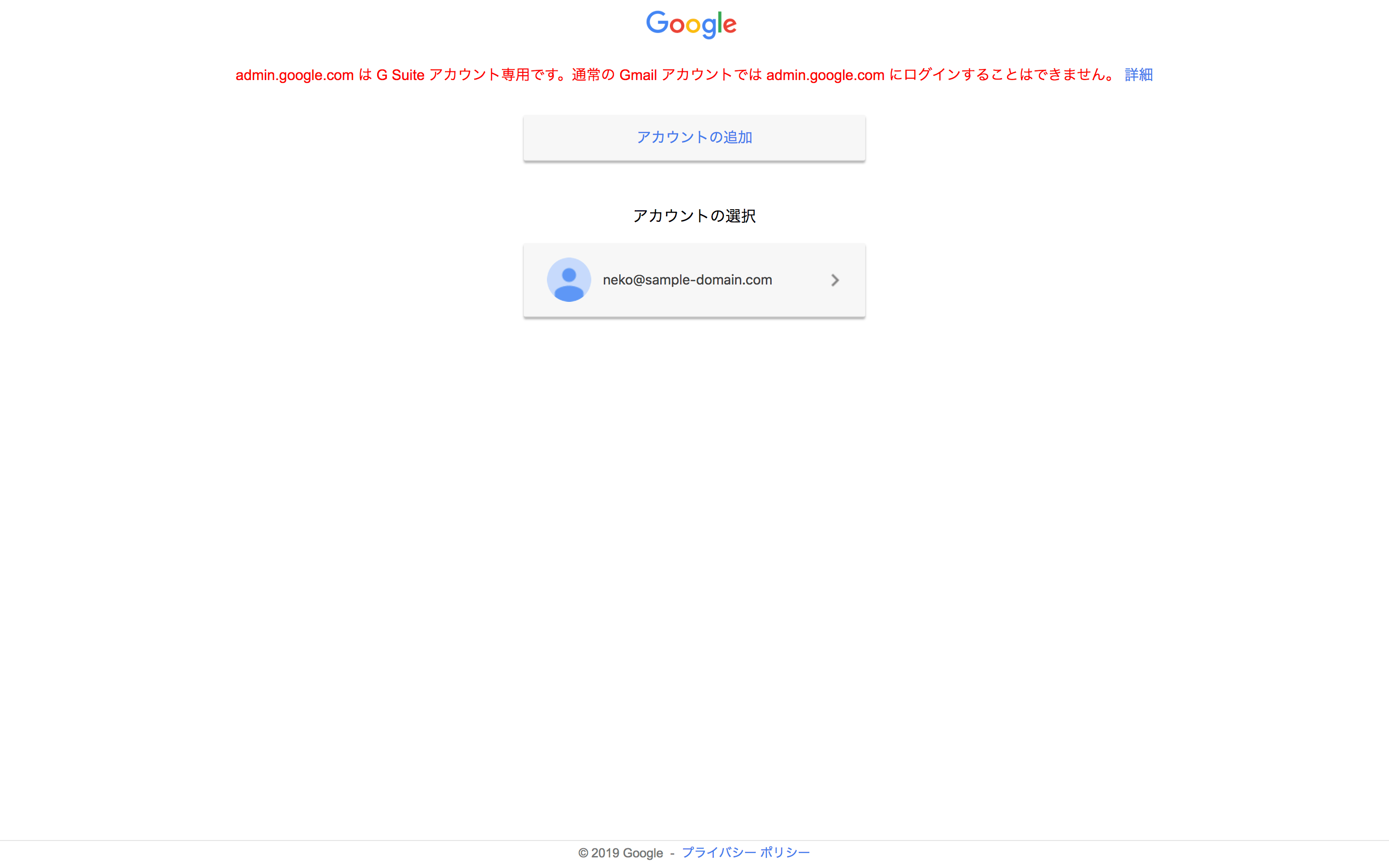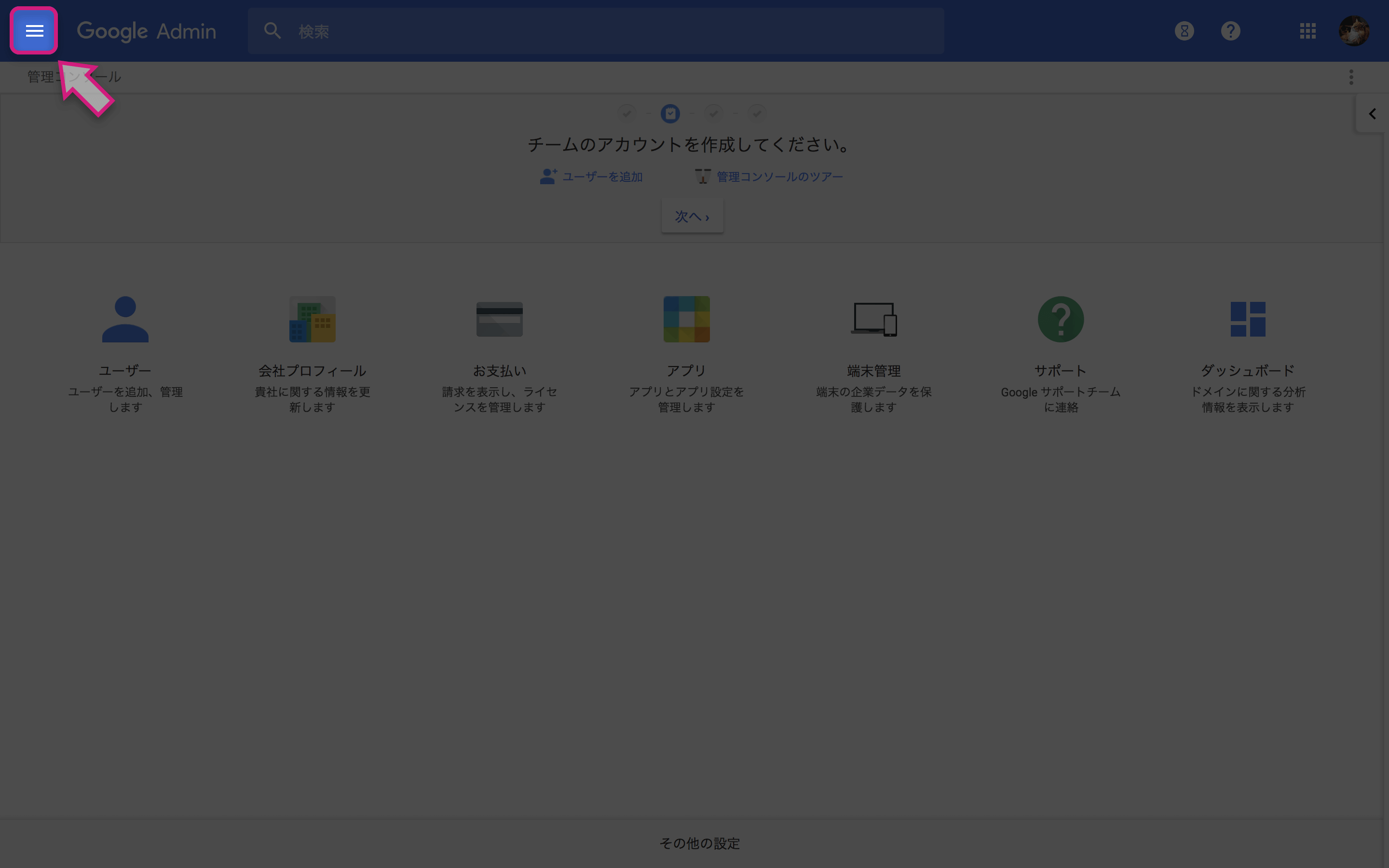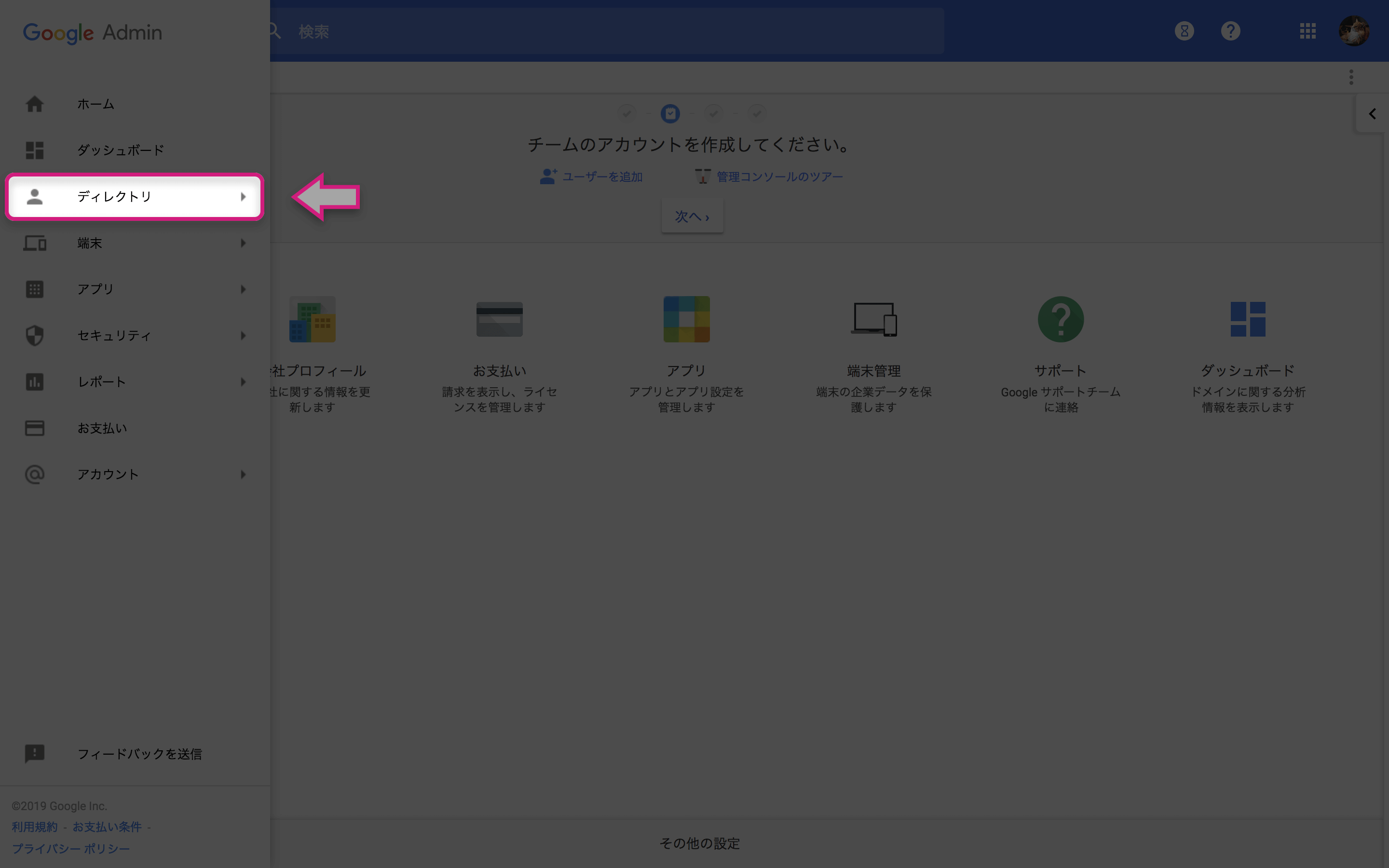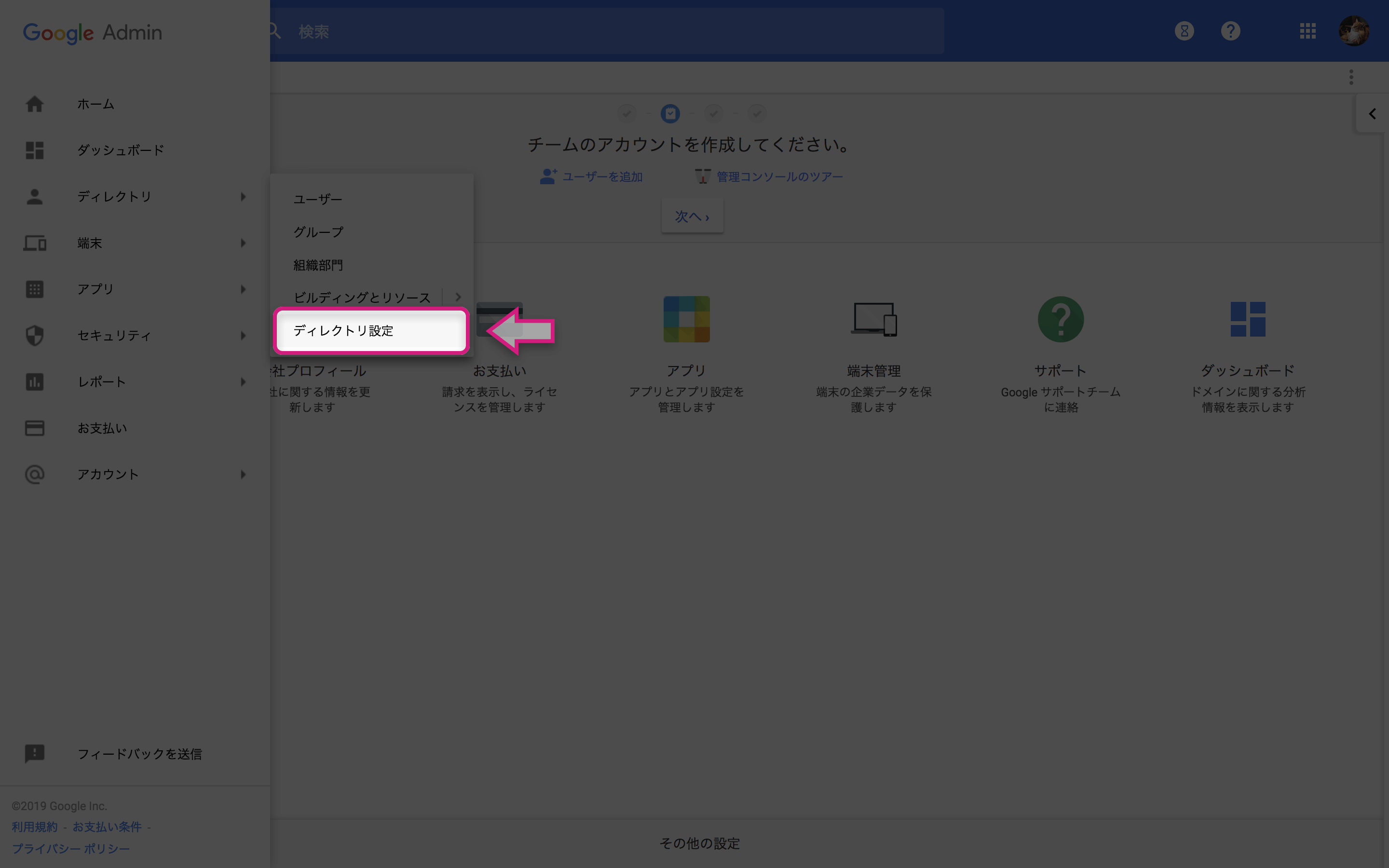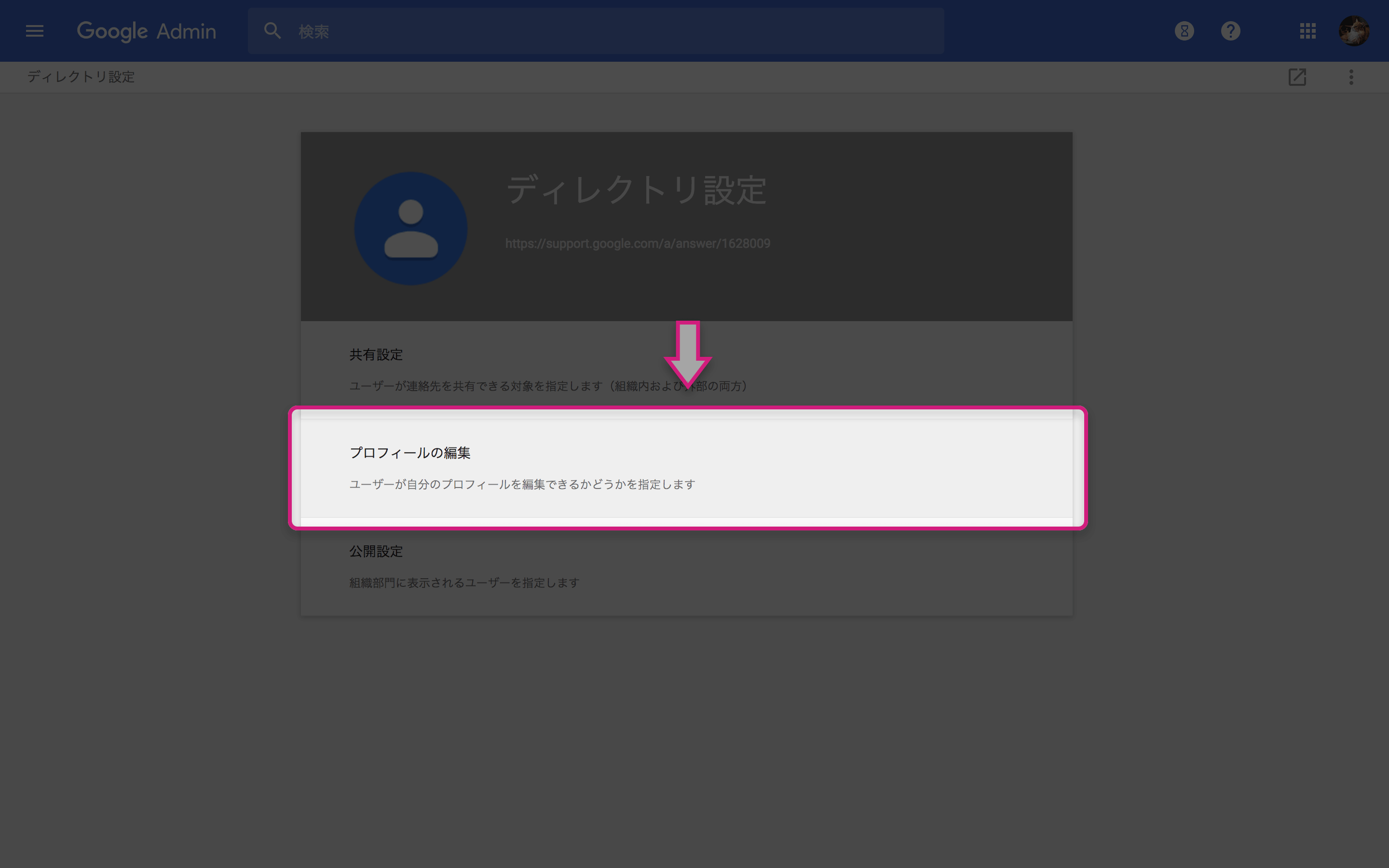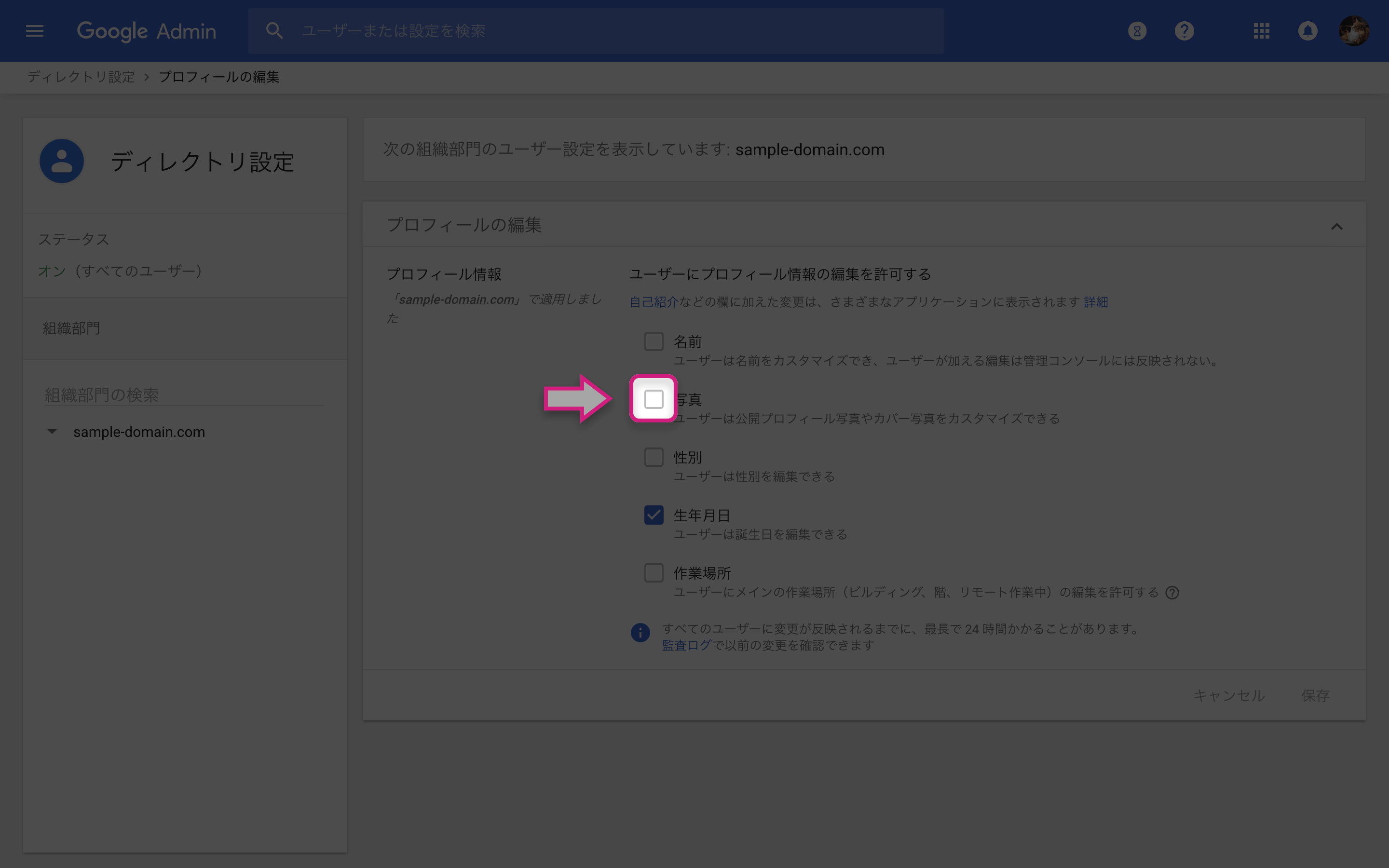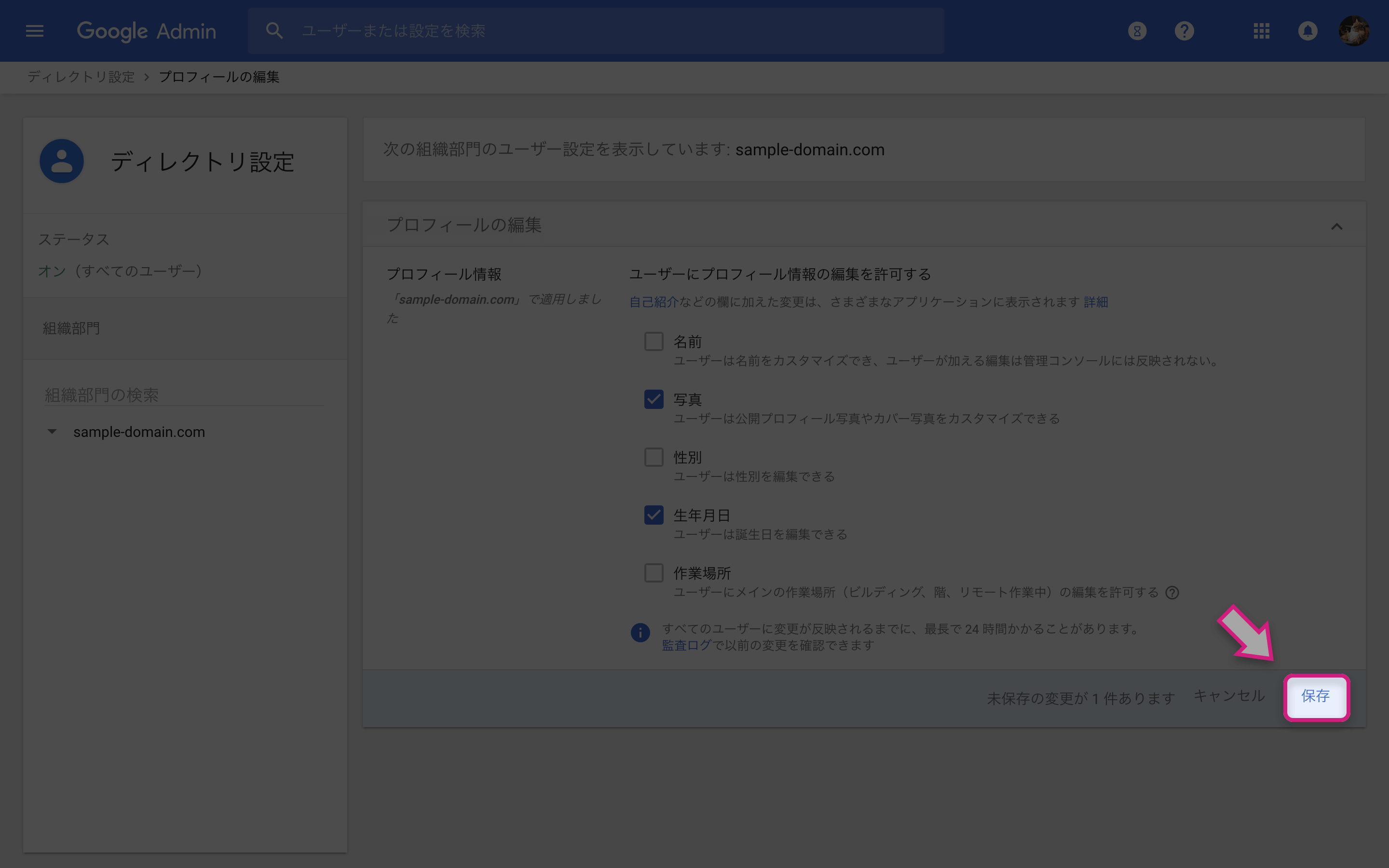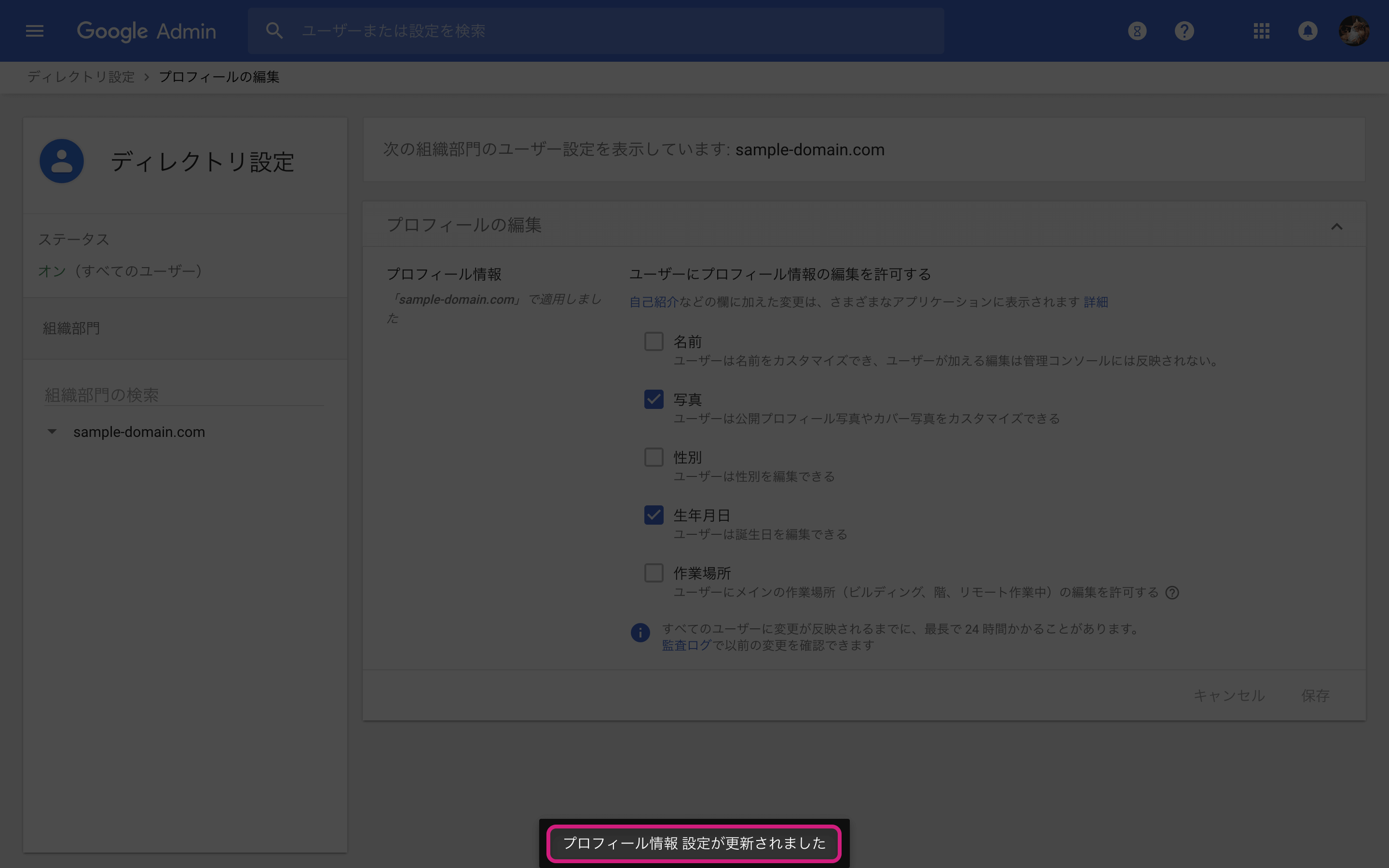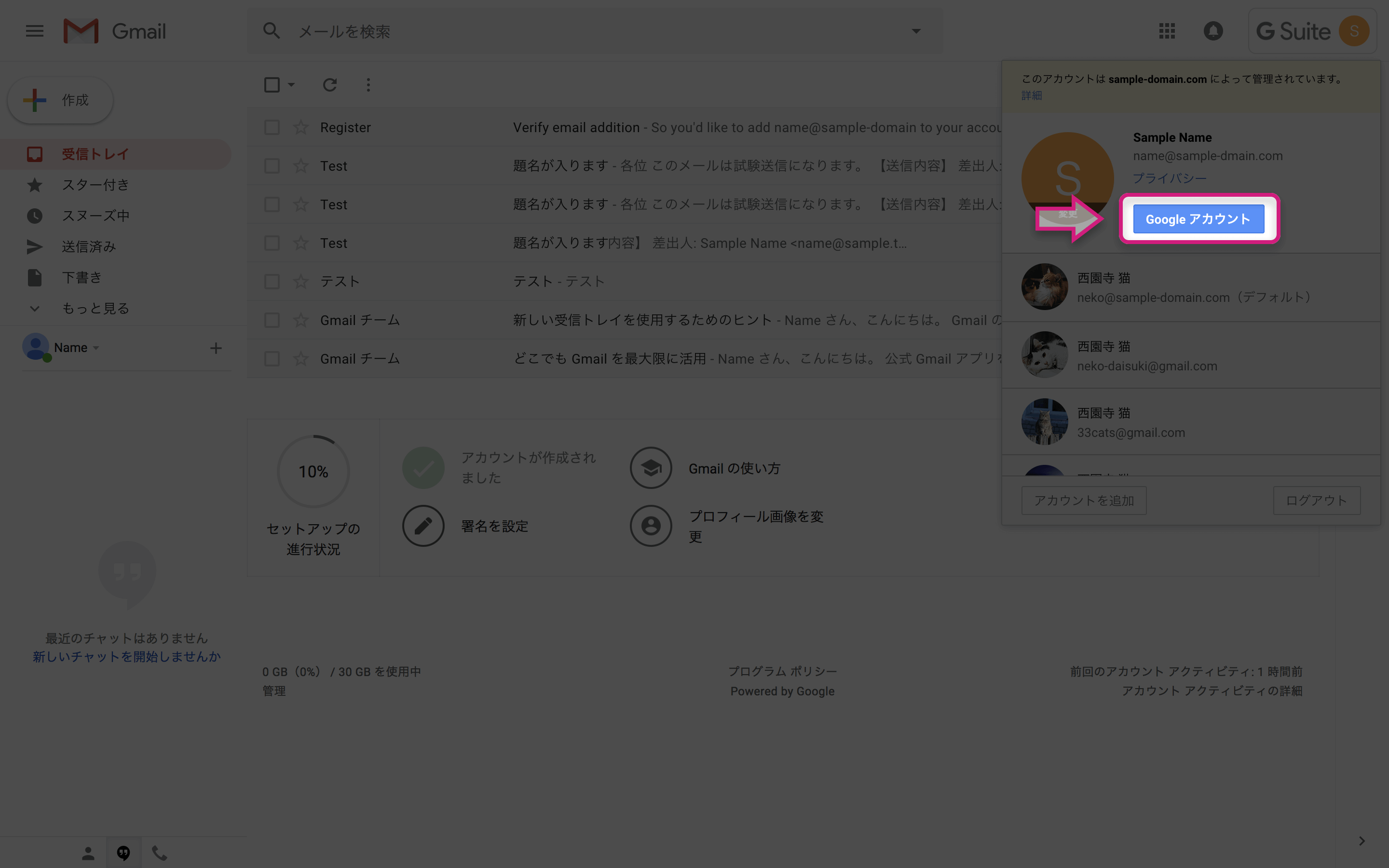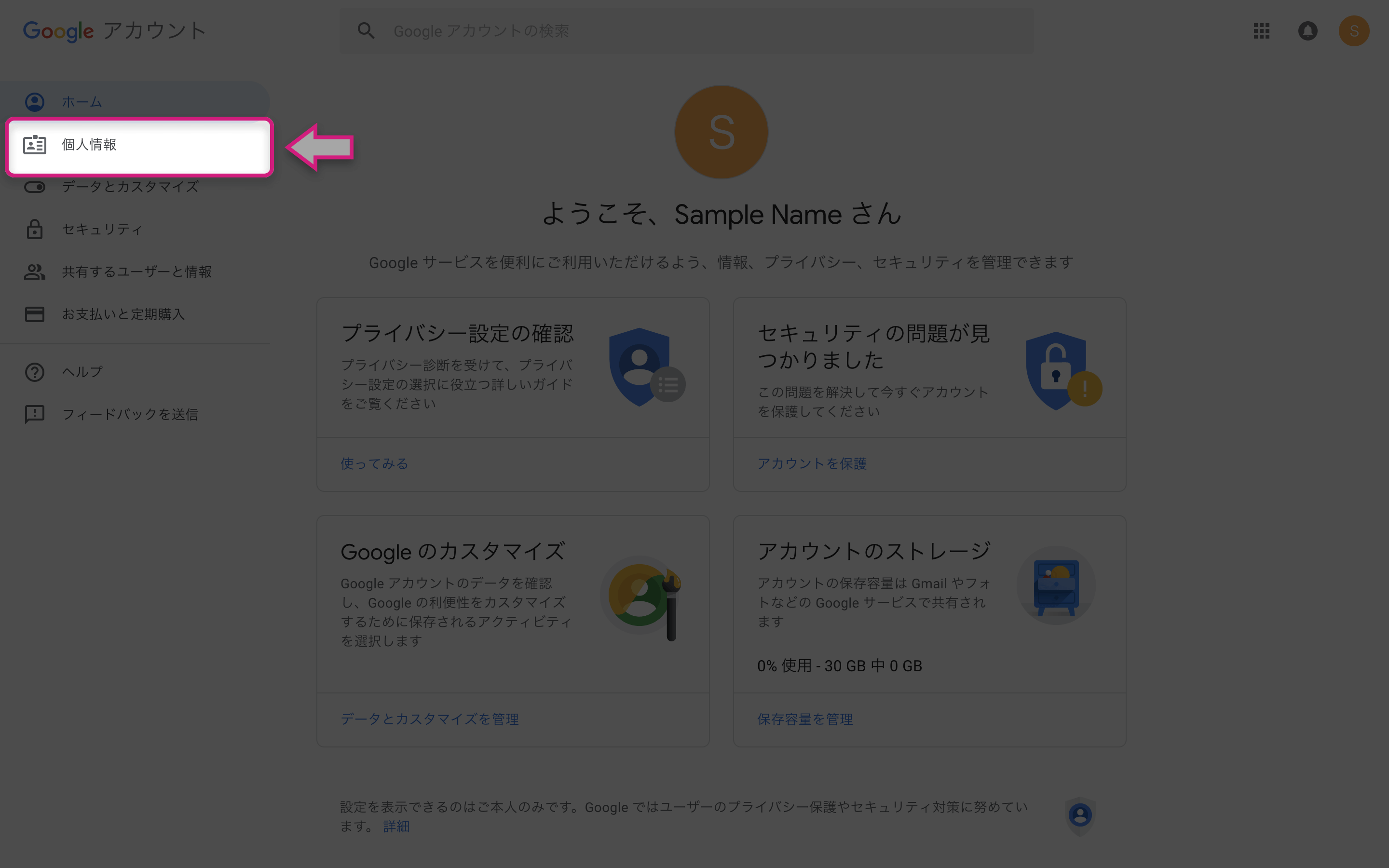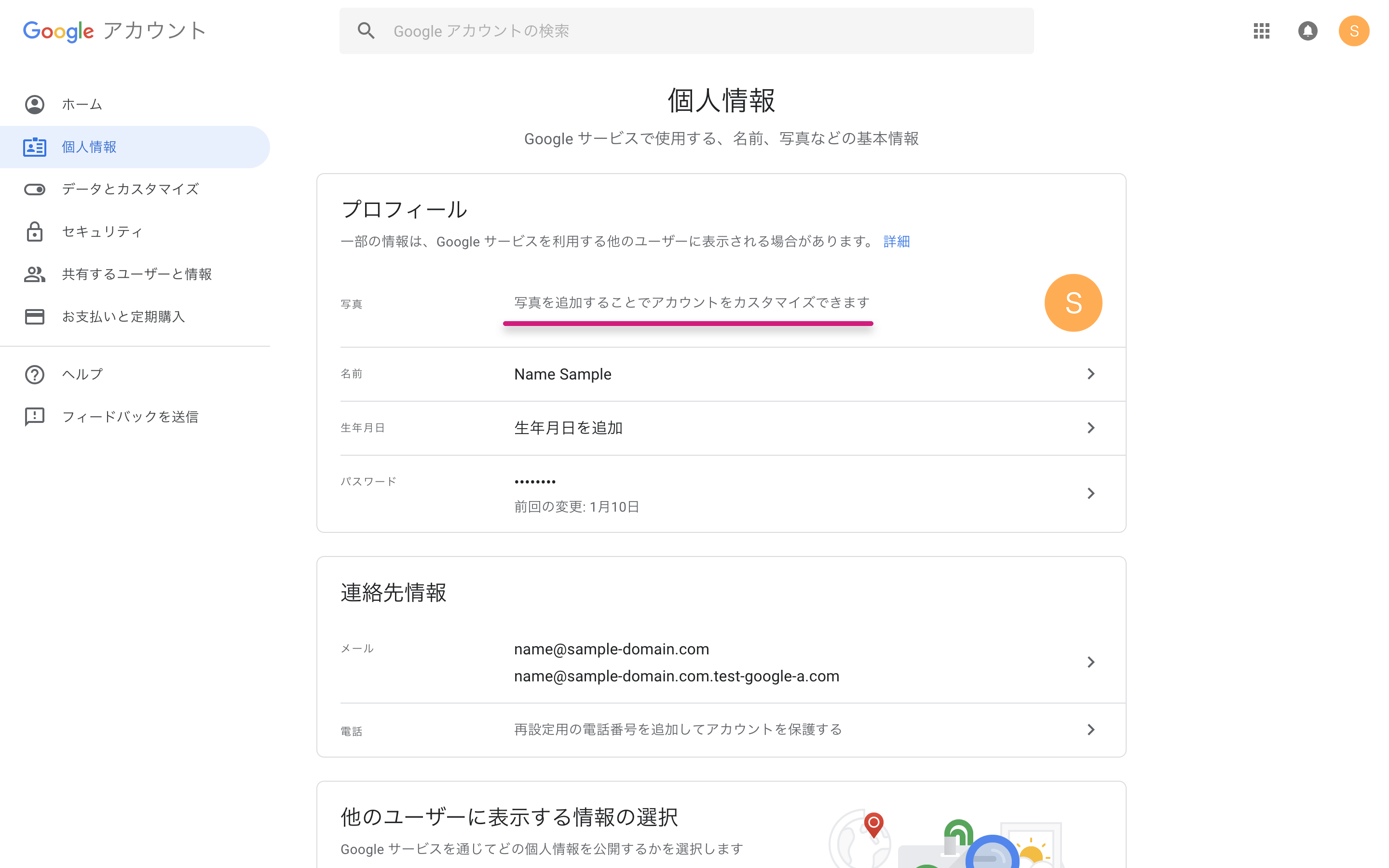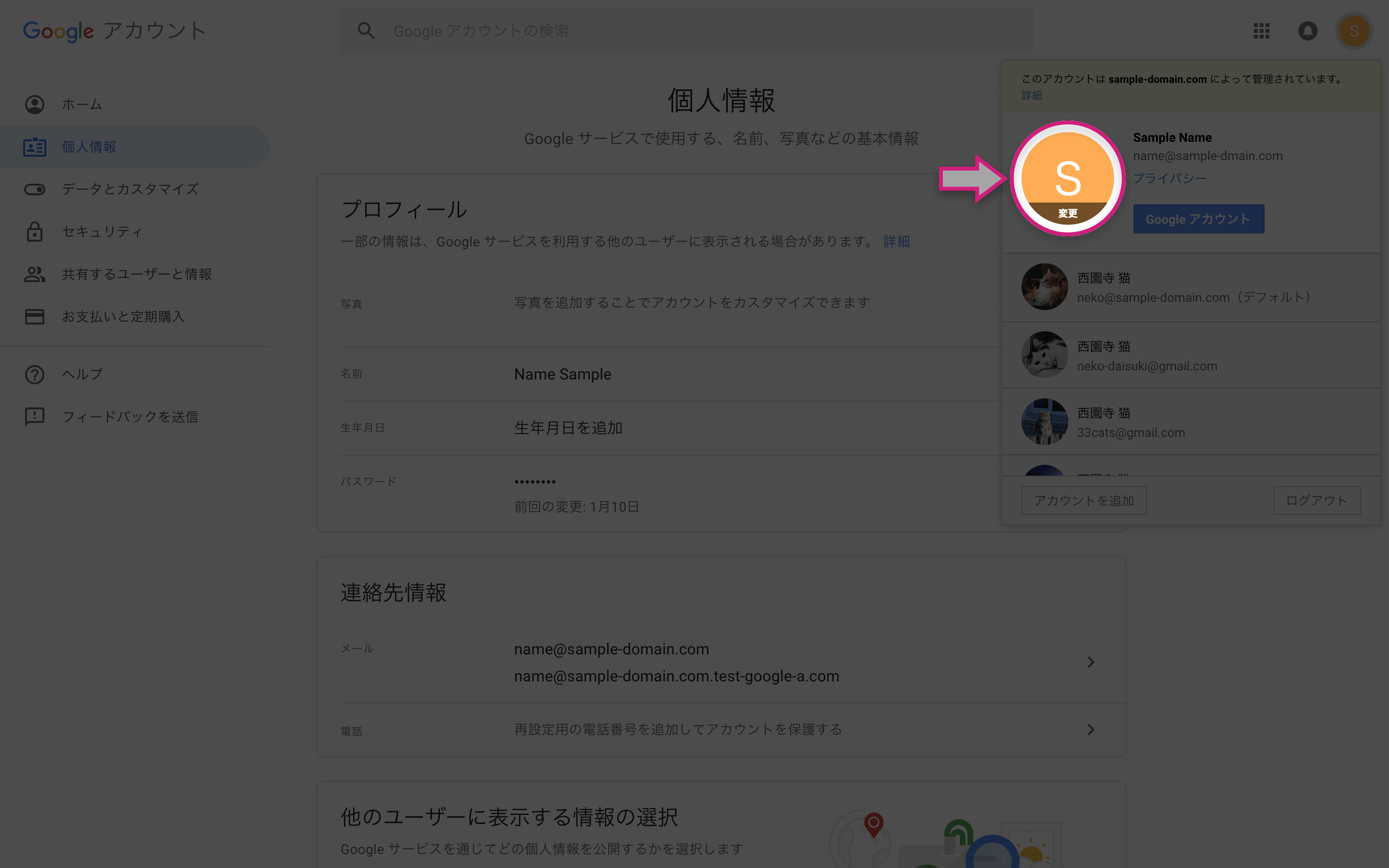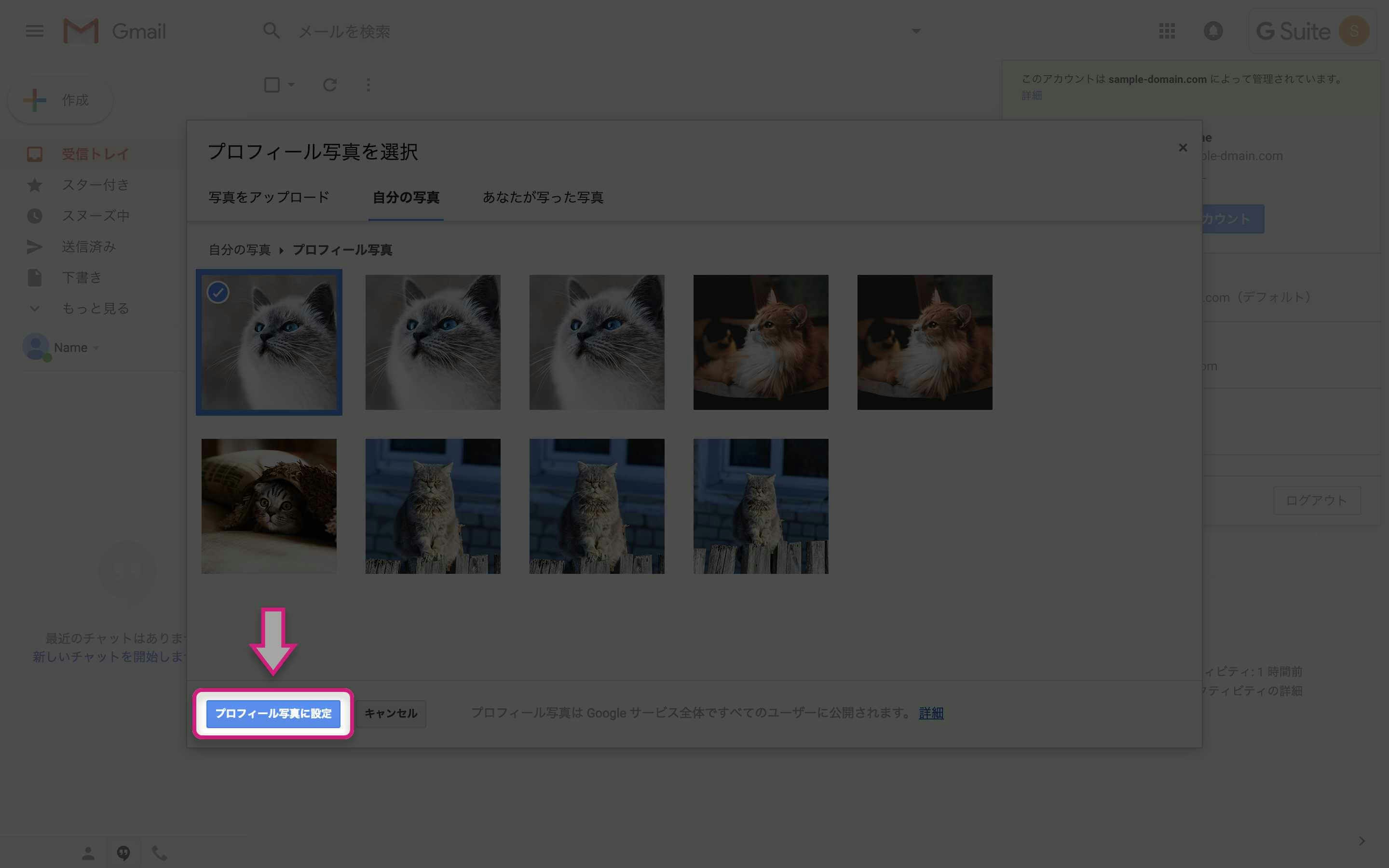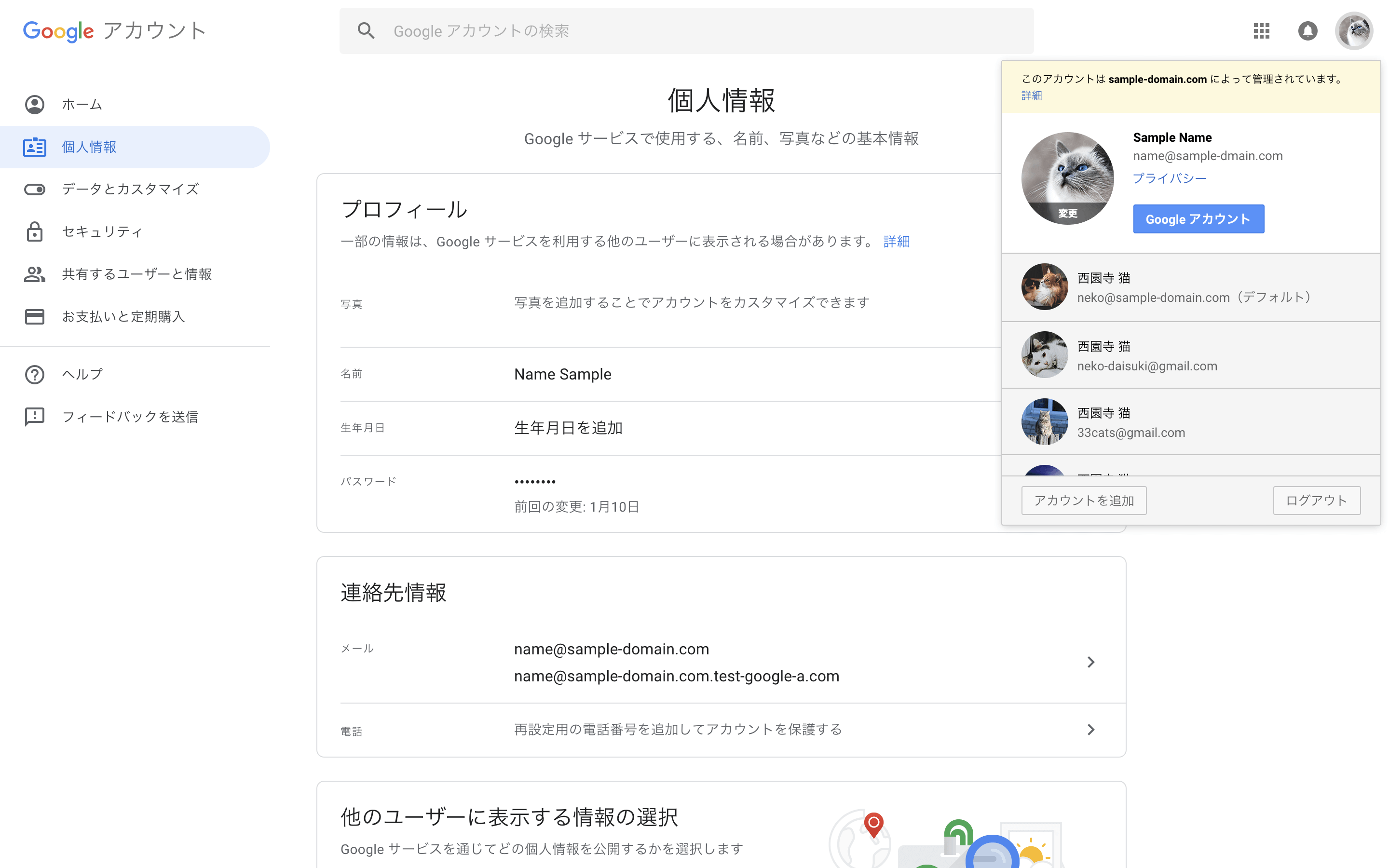発生した問題と経緯
GSuite(Gmailの企業用サービス)アカウントのプロフィール画像を変更しようと思い、通常の Gmail と同様の手順を行うも、「プロフィール写真を保存できませんでした。しばらくしてからもう一度試してください。」という表示が出て、更新されません。
しばらくという曖昧な表現により迷いつつも、2時間ほど経過して再度試したのですが、状況は変わりませんでした。
もしかしたら Google Admin console の設定に問題があるのかもしれないと考え、設定を行ったら対応できたので、その手順を共有します。
※ この Google 関連の仕様は UI 含め本当にコロコロ変わるので、あくまで執筆時点での手順としてご参考いただければと思います。
解決への大まかな流れ
- 症状の確認
- アイコンから画像を設定してみる
- Gmail アカウントページのサイドメニューの [個人情報] から、写真が変更できる状態なのか確認
- Google Admin console の設定
- Google Admin console へログイン
- サイドメニューから [ディレクトリ] => [ディレクトリ設定]
- ディレクトリ設定画面にて [プロフィールの編集]
- プロフィールの編集画面にて [写真] にチェックを入れ、[保存]
- 画像の設定・変更
- 画像を設定・変更したいアカウントの Gmail アカウントページへ移動
- サイドメニューから [個人情報]
- Google Admin console の設定変更の反映を待つ。
- 画像を設定・変更する。
1. 症状の確認
まずは発生状況の確認になります。飛ばして頂いても問題ありません。
1. 1. アイコンから画像を設定してみる
通常の Gmail アカウントの画像設定・変更の手順と同じように進めてみます。
右上のアカウントアイコンをクリックし、アカウントのリストを表示します。
画像がまだなければ適宜画像をアップロードし、画像を設定します。
問題がなければ、この手順で設定ができます。
今回の焦点としては、「プロフィール写真を保存できませんでした。しばらくしてからもう一度試してください。」という表示が出てしまい、画像を設定できないというケースです。
次に、このアカウントで画像の設定・変更が可能かどうかをアカウントページで確認します。
1. 2. Gmail アカウントページのサイドメニューの [個人情報] から、写真が変更できる状態なのか確認
右上のアカウントアイコンをクリックして表示したアカウントのリストの、 [Google アカウント] ボタンから、Google アカウントページへ移動します。
「ようこそ、〇〇さん」の表示が出たら、左サイドメニュー内の [個人情報] をクリックし、アカウントの個人情報を表示します。
個人情報ページの「プロフィール」の「写真」の項目が、「このアカウントの写真は変更できません」になっていませんか?
この場合、 GSuite に属しているメンバーが写真を変更できない設定になっている可能性があります。
2. Google Admin console の設定
下記は、Google Admin console の設定に問題があるという場合の対応手順になります。(※ それ以外の原因があり、画像を設定できない可能性もあります。)
2.1. Google Admin console へログイン
GSuite の管理者権限のアカウントで、Google Admin console へログインします。
別の人が作成した GSuite で、管理者権限のアカウントがわからない場合などでも、もしかしたら管理者になっている可能性があります。
その場合、ダメ元であなたのアカウントでログインしてみてください。
「admin.google.com は G Suite アカウント専用です。通常の Gmail アカウントでは admin.google.com にログインすることはできません。」という表示が出る場合、残念ながらあなたに管理者の権限は与えられていない様です。
その場合、あなたのアカウントを作成してくれた人に連絡をとって、2.1〜2.4 の対応を依頼し、完了したら報告する様に伝えてください。
2.2. サイドメニューから [ディレクトリ] => [ディレクトリ設定]
Google Admin console に入れたら、左上のメニューアイコンをクリックし、サイドメニューを開きます。
サイドメニューの [ディレクトリ] をクリックします。
[ディレクトリ] => [ディレクトリ設定] へと進みます。
2.3. ディレクトリ設定画面にて [プロフィールの編集]
ディレクトリ設定画面にて [プロフィールの編集] をクリックし、プロフィールの編集画面へ進みます。
2.4. プロフィールの編集画面にて [写真] にチェックを入れ、[保存]
プロフィールの編集画面が表示されたら [写真] にチェックを入れます。
続いて、[保存] をクリックし、設定の変更を完了させます。
画面下部に「プロフィール情報 設定が更新されました」の通知が表示されたら、設定変更は完了しています。
3. 画像の設定・変更
Google Admin console ではなく通常の Gmail の画面へ移動し、画像を設定・変更したいアカウントに切り替えます。
3.1. 画像を設定・変更したいアカウントの Gmail アカウントページへ移動
画像を設定・変更したいアカウントの Gmail が表示されたら、右上のアカウントアイコンをクリックしアカウントリストを表示します。 [Google アカウント] ボタンから Gmail アカウントページへ移動します。
3.2. サイドメニューから [個人情報]
サイドメニューの [ディレクトリ] をクリックします。
「ようこそ、〇〇さん」の表示が出たら、左サイドメニュー内の [個人情報] をクリックし、アカウントの個人情報を表示します。
個人情報ページの「プロフィール」の「写真」の項目が、「写真を追加することでアカウントをカスタマイズできます」担っていることを確認します。
3.3. Google Admin console の設定変更の反映を待つ。
まだ、「このアカウントの写真は変更できません」になっているのであれば設定の反映待ちの可能性があります。
この場合、反映されるまでしばらく待ちましょう。
3.4. 画像を設定・変更する。
右上のアカウントアイコンをクリックし、アカウントのリストを表示します。
画像がまだなければ適宜画像をアップロードし、画像を設定します。
問題がなければ、この手順で設定ができます。