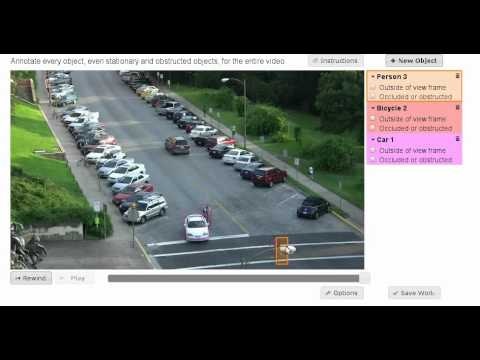0. あらまし
近年、研究者たちは、創造的な仕事を奪われ、AIのためにひたすら「アノテーション※」という儀式を繰り返していた・・・。
そして、思考は、簡単にアノテーションできないかと考える日々に流れるのであった。
※アノテーション(英語:annotation)
あるデータに対して関連する情報(メタデータ)を注釈として付与すること。
XML等の記述形式を用いてメタデータをタグ付けする場合が多い(Wikipediaより)。
※注意
本記事にて、対象とする「アノテーション」とは、画像処理の物体検出とトラッキングに使用するアノテーション方法です。
画像中の物体名(ラベル)と物体の位置(物体を囲む矩形)の情報をアノテーション情報として記録します。
1. Vaticとは
物体検出やトラッキングのアノテーションができるアノテーションツールです。
vaticの特徴としては、以下が挙げられます。
- 物体の検出アノテーションができる
- 物体のトラッキングアノテーションができる
- ブラウザで作業するので、サーバーに入れれば、分担作業ができる
- 遮蔽やフレームアウトまでアノテーションできる
- フレーム間の補完機能があり、フレームを少し飛ばしてアノテーションできる
- 欠点:ローカルにインストールするのが大変
- Dockerで入れることをオススメします
1.1. 動作環境
- Google ChromeかFirefoxがインストールされていること
- IEでは動作しません
2. 前準備
ホームにdataというディレクトリを作成して、その中にvideos_inとlabels.txtを作成します。
videos_inの中にアノテーションしたい動画を入れます。複数個入れもいいです。
事前に動画のフレーム数も確認しておいた方がいいです
$ mkdir -p ~/data/videos_in
labels.txtには、アノテーションしたい対象のラベルを入力します。複数のラベルを入力する場合は、改行して入力します。
person
car
dog
配置は、以下のようになります。
~/data
├── labels.txt
└── videos_in
└── test.mp4
3. インストール
ローカルにインストールするのは大変なので、簡単なDockerでインストールします。
Dockerのインストール方法は、公式ホームページで確認してください。
以下のコマンドでイメージのダウンロードが始まり、インストールできます。
$ sudo docker pull npsvisionlab/vatic-docker
4. アノテーション実行
以下を実行すると、アノテーションソフトが起動します。あとは、少し設定を変更していきます。
$PWDは、コマンド実行した場所のディレクトリパスが挿入されるので、~/dataがあるディレクトリに移動しています。
$ cd ~
$ sudo docker run -it -p 8111:80 -v $PWD/data:/root/vatic/data npsvisionlab/vatic-docker /bin/bash
まず、上記のコマンドを入力直後は、以下の状態になっています。
これは、このソフトを動かしている仮想OS環境(Ubuntu)にログインした状態です。
ls(ディレクトリ内の一覧表示コマンド)を入力するとちゃんと表示されると思います。
root@f10f2d7exxx:/#
root@f10f2d7exxx:/# ls
bin dev home lib64 mnt proc run srv tmp var
boot etc lib media opt root sbin sys usr
ここからは設定変更を行います。
Vimを使用していますが、ターミナルで使用できるテキストエディタなら
なにを使っても大丈夫です。
# vi /root/vatic/example.sh
7行目を修正します。--length [フレーム数以上の数字]を追加します。
これにより、分担する人のアノテーション枚数が設定できます。
この設定をしないと、1つの動画が数百フレーム程度で分割されてしまうので、
それが嫌いな方は設定してください。
- TURKOPS="--offline --title HelloTurk!"
+ TURKOPS="--offline --title HelloTurk! --length 10000"
変更ができれば、実行します。
# bash /root/vatic/example.sh
上記を実行すると、下記のようにターミナルにURLが表示されます。
URLの表示数は、動画の長さによって変わります。
http://localhost/?id=1&hitId=offline
http://localhost/?id=2&hitId=offline
http://localhost/?id=3&hitId=offline
URLをブラウザに貼り付けて場合によっては、:8111をlocalhostの後ろに追記します。
http://localhost:8111/?id=1&hitId=offline
すると、以下の動画の画面が立ち上がります。
この動画を参考にして、アノテーションしてください。
4.1. Options
ブラウザの下の方に、「Options」のボタンがあります。
使ったほうが楽にアノテーションできるので使用することをオススメします。
- Disable Resize? バウンディングボックスのサイズ変更機能をOFFにする
- Hide Boxes? バウンディングボックスを非表示にする
- Hide Labels? ラベルを非表示にする
- Speed [Slower, Slow, Noumal, Fast] 再生スピードを変更する
4.1.1. 遮蔽
物体追跡を行っていると、他の物体に隠れたりして、見えなくなるシーンがあります。
その際には、ラベルのところに表示サれているOccluded or obstructedにチェックを入れて、
このシーンでは、物体が見えていないことがタグ付けできます。
4.1.2. フレームアウト
物体が画像内から外にでた場合に、Outside of view frameにチェックを入れることで、
その物体が以降のフレームに現れないことがタグ付けできます。
4.1.3. Save Work
ある程度作業が進めば、Save workボタンでアノテーション情報を保存します。
このボタンを押さずにブラウザを閉じると悲惨なことになるので、こまめにセーブすることをオススメします。
4.2. 複数人で作業を行う
同じネットワーク内にあるPCでもIPアドレスとポートを指定すればアノテーションが可能になります。
[IP address]の箇所にVaticを動かしているPCののIPを入力すると開くことができます。
http://[IP address]:8111/?id=1&hitId=offline
5. アノテーションの出力
アノテーションが終わった後は、アノテーション情報を様々な形で出力できます。
--xml Use XML
--json Use JSON
--matlab Use MATLAB
--pickle Use Python's Pickle
--labelme Use LabelMe video's XML format
--pascal Use PASCAL VOC format, treating each frame as an image
出力フォーマットを何も指定しないと、テキスト形式で出力されます。
currentvideoの箇所は、example.shの4行目IDに入力したIDになります。
# cd ~/vatic
# turkic dump currentvideo -o /root/vatic/data/output.txt
Dumping video currentvideo
他のフォーマットで出力するなら、以下のオプションを付けて実行します。
# turkic dump currentvideo -o /root/vatic/data/output.xml --xml #xml output
# turkic dump currentvideo -o /root/vatic/data/output.json --json #json output
# turkic dump currentvideo -o /root/vatic/data/VOC/ --pascal #pascal VOC output
出力フォーマットは以下のようになります。
<annotations count="9">
<track id="0" label="person">
<box frame="0" xtl="417" ytl="226" xbr="457" ybr="299" outside="0" occluded="0"/>
<box frame="1" xtl="418" ytl="226" xbr="458" ybr="299" outside="0" occluded="0"/>
<box frame="2" xtl="419" ytl="227" xbr="459" ybr="300" outside="0" occluded="0"/>
<track id="1" label="person">
<box frame="0" xtl="417" ytl="226" xbr="457" ybr="299" outside="0" occluded="0"/>
{
"8": {
"label": "person",
"boxes": {
"56": {
"ybr": 162,
"occluded": 0,
"outside": 0,
"xtl": 130,
"ytl": 94,
"xbr": 158,
"attributes": []
},
"2863": {
"ybr": 404,
"occluded": 0,
"outside": 1,
"xtl": 110,
"ytl": 318,
"xbr": 153,
"attributes": []
},
}
注意:PascalVOC出力について
以下のようにPascalVOCのフォーマットで出力できますが。現在(2019/07/20)のDocker用のバージョンでは、以下の問題を抱えています。
- 画像サイズのwidthとheightの値が入れ替わって入力されるため、そこの値を参照するプログラムを書く場合は、注意が必要
-
--dimensionsのパラメータが無効になるため、出力画像サイズが720x405のような異なったサイズで保存されてしまう。
1.については、githubのmasterではすでにcontribブランチにて修正されているのですが、masterにマージされていないので、
Dockerでは、master側をビルドしてしまいます。
2.については、仕様みたいなので、Resize-pascal-vocなどを使用して、リサイズする必要があります。
./VOC
├── Annotations
│ ├── 000001.xml
│ ├── 002941.xml
│ ├── 002971.xml
│ └── 002986.xml
├── ImageSets
│ └── Main
│ ├── person_train.txt
│ ├── person_trainval.txt
│ ├── train.txt
│ └── trainval.txt
└── JPEGImages
├── 000001.jpg
├── 000016.jpg
├── 002971.jpg
└── 002986.jpg
5.1. 動画が複数URLにわかれた場合
複数のURLで作業した後に、アノテーション情報を統合する機能があります。
これをしないと、同じ物体にアノテーション作業者ごとに違うIDを振っている可能性があるので、
せっかくのアノテーション情報に矛盾が生じます。
--merge_thresholdは、物体を囲った矩形の重なり度(IoU)が50%以上の場合に、その矩形を同じIDとしてマージします。
# turkic dump currentvideo -o /root/vatic/data/output.xml --xml --merge --merge-threshold 0.5
5.2 アノテーション情報をリサイズして出力したい
Vaticの仕様で忘れがちなのですが、オプション指定しないと、640x480の画像サイズでアノテーション結果を出力します。
なので、入力画像が1920x1080などの異なるサイズの場合は、以下のようにオプションを設定します。
# turkic dump identifier -o /root/vatic/data/output.txt --dimensions 1920x1080
6. 最後に
もう使うことがないだろうと思っていたのですが、最近また使い始めたのでまとめてみました、
出力オプションやアノテーションのプションがかなり多くて、使いこなせると大変便利そうですが、
まとめられているのが、公式のGitHubに英語でしかないです。
※上記のオプション以外にもあるので、お試しあれ。
参考サイト
[1] Vatic
[2] 動画アノテーションツール VATIC(Video Annotation Tool from Irvine, California)を簡単にインストールする方法
[3] Vatic github