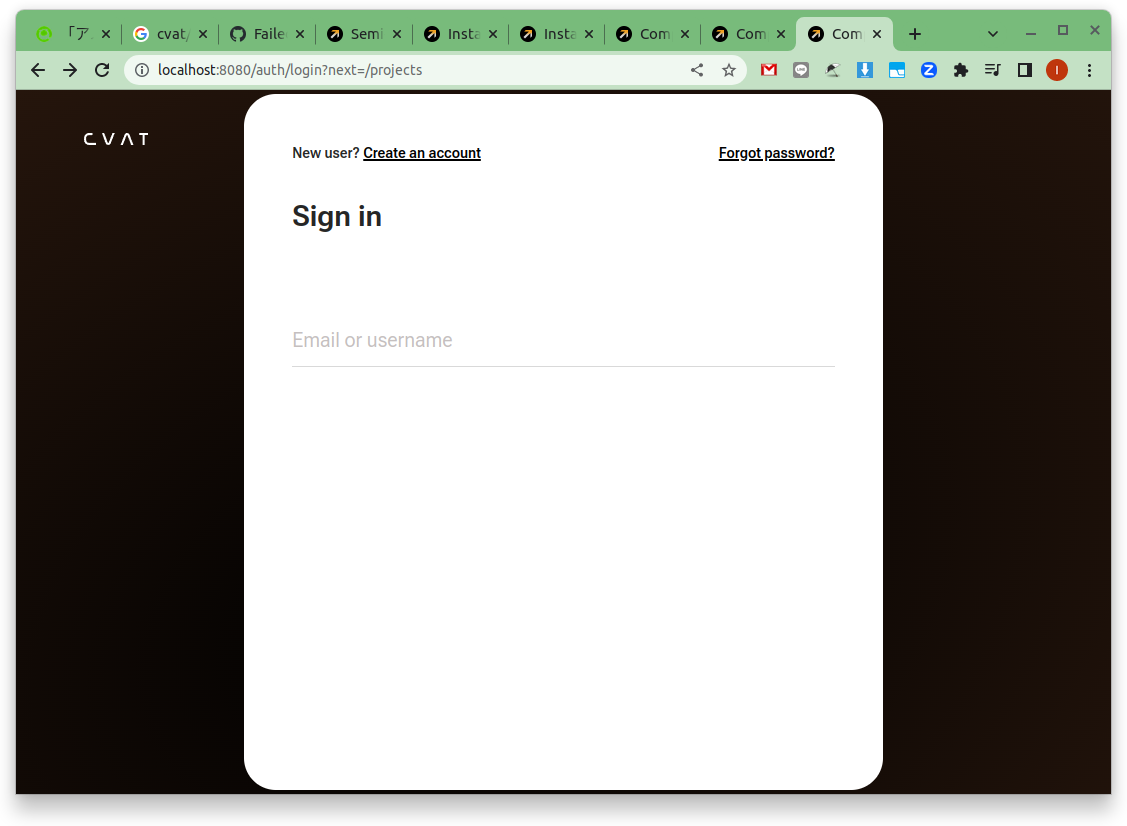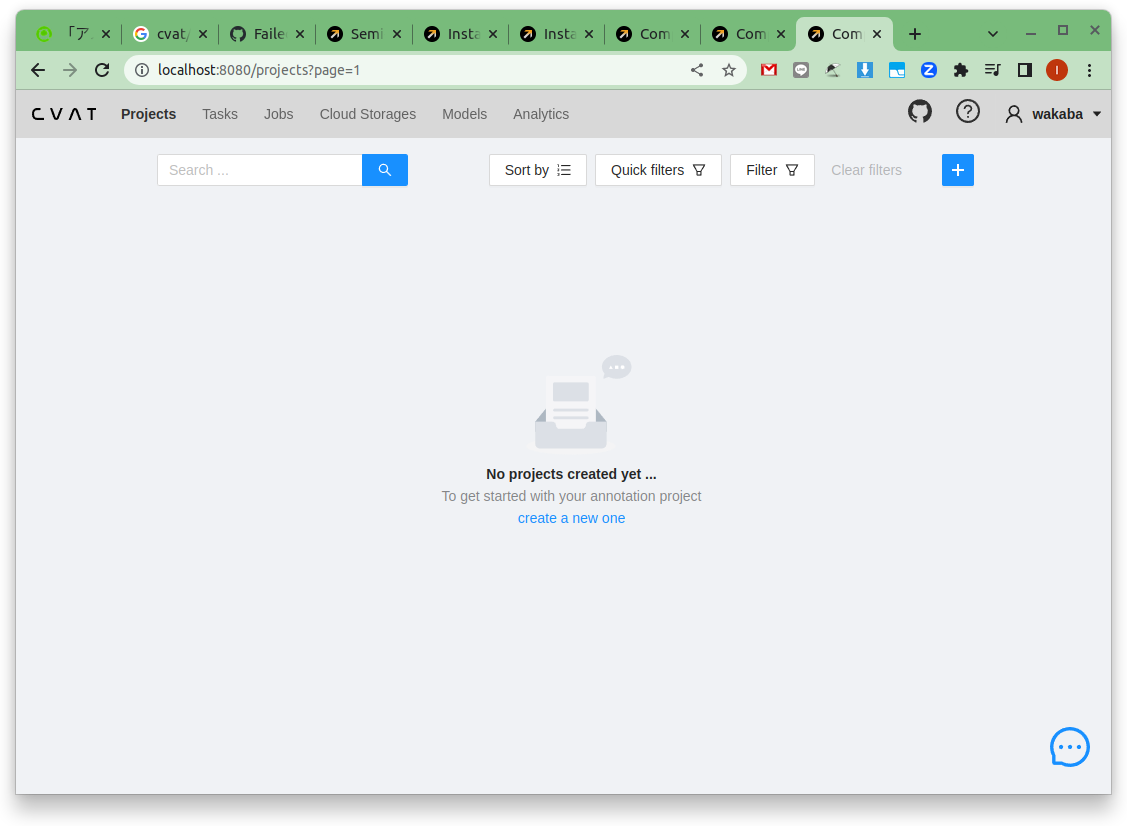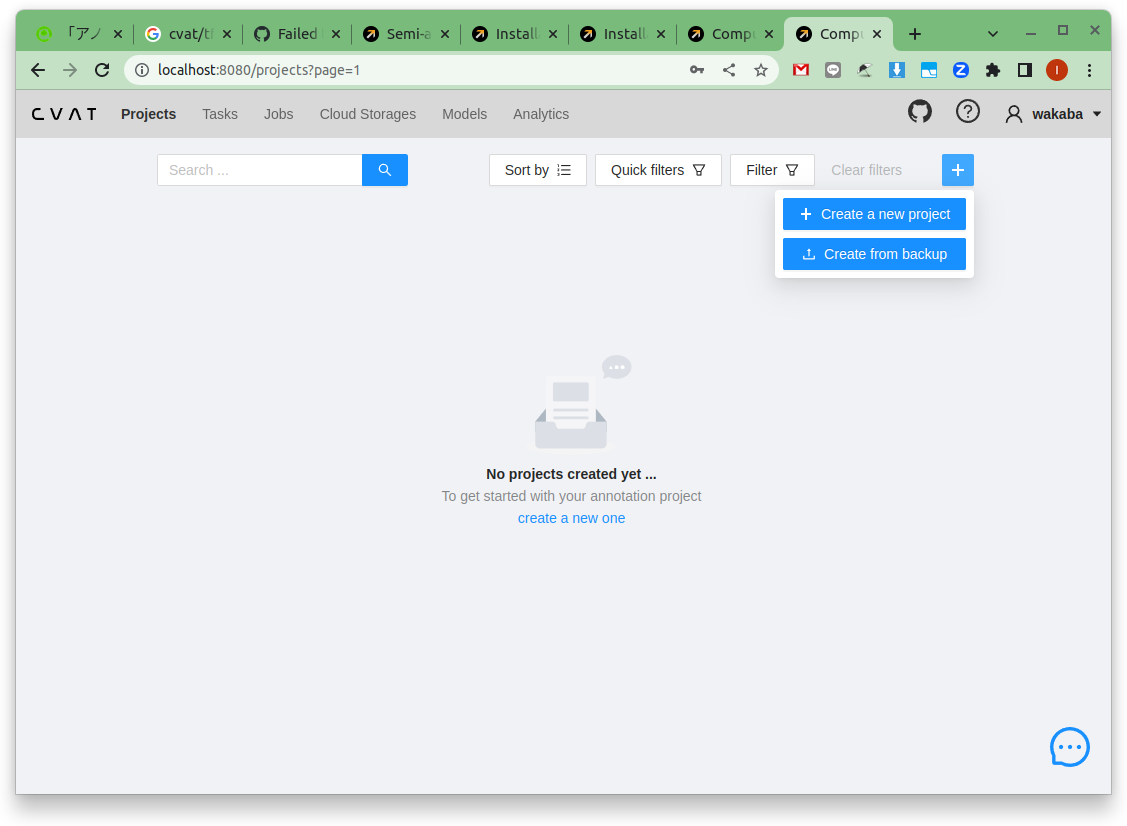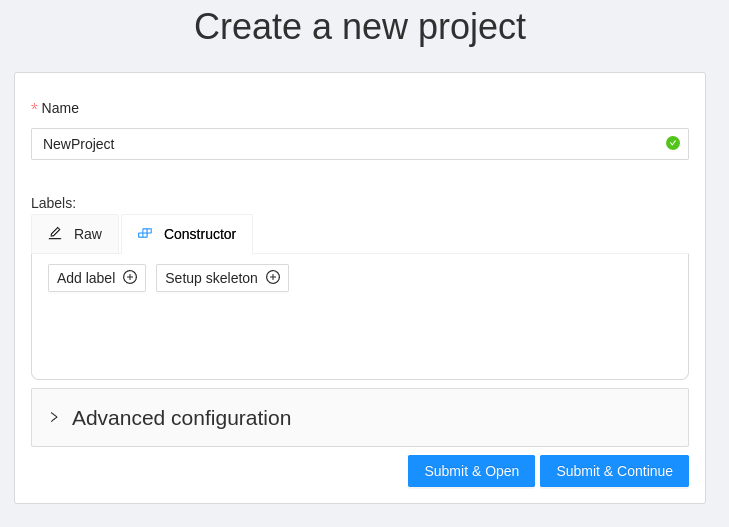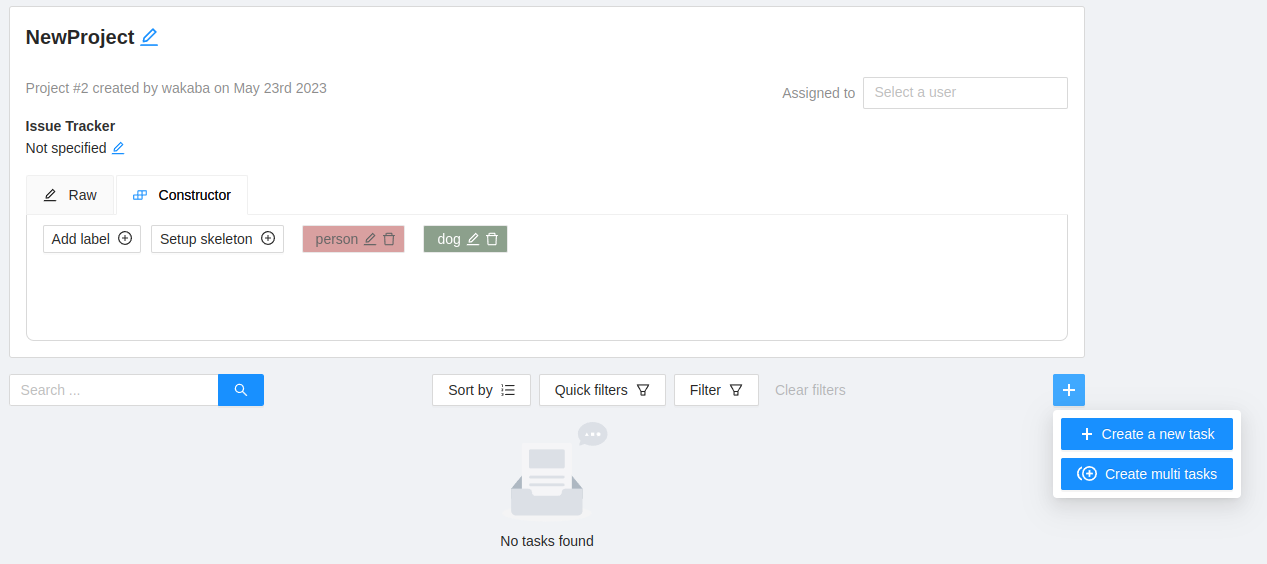0. はじめに
以前に、CVAT v1.0が出た際に、インストール方法をまとめていましたが、v2.x.xになって仕様がガラッと変わったため、v2対応として記事にします。
なお、CVATのインストールオプションは非常に(闇が深く)機能が多く、すべての機能を試すことができなかったため、以下の2つのみ設定しました。
ソフトウェアバージョン
| ソフトウェア | Version |
|---|---|
| Host OS | Ubuntu 22.04.2 LTS |
| docker | 24.0.1 |
| cvat | 2.4.2 |
1. Install
CVATのReleaseからリリースされたソースコードをダウンロードして、解凍します。
git cloneで行う場合は、必ずタグを指定するようにしてください。
メインのブランチがdevelopブランチになっているためです。
$ wget https://github.com/opencv/cvat/archive/refs/tags/v2.4.2.zip
$ unzip v2.4.2.zip
$ rm v2.4.2.zip
$ cd cvat-2.4.2
1.1. SemiAutoAnnotation設定
SemiAutoAnnotationのための、nuclioをインストールして設定します。
$ wget https://github.com/nuclio/nuclio/releases/download/1.11.17/nuctl-1.11.17-linux-amd64
$ sudo mv nuctl-1.11.17-linux-amd64 /usr/local/bin/nuctl
$ sudo chmod +x /usr/local/bin/nuctl
$ nuctl --help
Nuclio command-line interface
Usage:
nuctl [command]
Available Commands:
beta A beta version of nuctl as a Nuclio api cli client
build Build a function
completion Generate the autocompletion script for the specified shell
create Create resources
delete Delete resources
deploy Build and deploy a function, or deploy from an existing image
export Export functions or projects
get Display resource information
help Help about any command
import Import functions or projects
invoke Invoke a function
update Update resources
version Display the version number of the nuctl CLI
Flags:
-h, --help help for nuctl
-k, --kubeconfig string Path to a Kubernetes configuration file (admin.conf)
-n, --namespace string Namespace
--platform string Platform identifier - "kube", "local", or "auto" (default "auto")
-v, --verbose Verbose output
Use "nuctl [command] --help" for more information about a command.
cvatで使用できるように設定します。CVATの手順書そのままでは動かなかったので、若干書き換えています。
--base-imageをコマンドで設定しないほうが動きました。--pathに設定されているfunction-gpu.yamlまたはfunction.yaml内にbaseImageの設定があるので、そちらのイメージを読み込むほうがいいのかもしれません。
1.1.1. Tensorflow-MaskRCNN
$ nuctl create project cvat
$ nuctl deploy --project-name cvat \
--path serverless/tensorflow/matterport/mask_rcnn/nuclio \
--platform local \
--desc "GPU based implementation of Mask RCNN on Python 3, Keras, and TensorFlow." \
--image cvat/tf.matterport.mask_rcnn_gpu \
--triggers '{"myHttpTrigger": {"maxWorkers": 1}}' \
--resource-limit nvidia.com/gpu=1
1.1.2. ONNX-YOLOv7
$ nuctl deploy --project-name cvat \
--path serverless/onnx/WongKinYiu/yolov7/nuclio \
--platform local \
--triggers '{"myHttpTrigger": {"maxWorkers": 1}}' \
--resource-limit nvidia.com/gpu=1
1.1.3. 動作確認
上記のコマンドが終了したら、ちゃんと実行できるようになっているか確認します。
STATEがreadyになっていたら、準備完了です。
$ nuctl get function
NAMESPACE | NAME | PROJECT | STATE | REPLICAS | NODE PORT
nuclio | onnx-yolov7 | cvat | ready | 1/1 | 32768
nuclio | tf-matterport-mask-rcnn | cvat | ready | 1/1 | 32769
2.1. Share path
docker-compose.override.ymlを作成して、以下の設定を書き込みます。
$ cd cvat-2.4.2
$ touch docker-compose.override.yml
$ gedit docker-compose.override.yml
services:
cvat_server:
volumes:
- cvat_share:/home/django/share:ro
cvat_worker_import:
volumes:
- cvat_share:/home/django/share:ro
cvat_worker_annotation:
volumes:
- cvat_share:/home/django/share:ro
cvat_worker_export:
volumes:
- cvat_share:/home/django/share:ro
volumes:
cvat_share:
driver_opts:
type: none
device: /mnt/share #この部分のパスを変更する
o: bind
例えば、/home/ubuntu/datasetをシェアするとすると、以下のように書き換えます。
services:
cvat_server:
volumes:
- cvat_share:/home/django/share:ro
cvat_worker_import:
volumes:
- cvat_share:/home/django/share:ro
cvat_worker_annotation:
volumes:
- cvat_share:/home/django/share:ro
cvat_worker_export:
volumes:
- cvat_share:/home/django/share:ro
volumes:
cvat_share:
driver_opts:
type: none
device: /home/ubuntu/dataset
o: bind
2. 実行と設定
以下のコマンドでCVATを実行します。
※以下の実行は手順を書くための2回目の実行なので、初回の実行時とは表示が若干異なる可能性があります。
$ docker compose -f docker-compose.yml \
-f components/serverless/docker-compose.serverless.yml \
-f docker-compose.override.yml up -d
[+] Building 0.0s (0/0)
[+] Running 16/16
✔ Network cvat-242_cvat Created 0.1s
✔ Container cvat_redis Started 0.6s
✔ Container traefik Started 1.0s
✔ Container cvat_db Started 0.5s
✔ Container cvat_clickhouse Started 0.6s
✔ Container cvat_opa Started 0.5s
✔ Container nuclio Started 1.0s
✔ Container cvat_grafana Started 1.0s
✔ Container cvat_vector Started 1.3s
✔ Container cvat_worker_webhooks Started 1.0s
✔ Container cvat_server Started 1.5s
✔ Container cvat_worker_export Started 1.2s
✔ Container cvat_worker_annotation Started 1.4s
✔ Container cvat_worker_import Started 1.4s
✔ Container cvat_utils Started 1.3s
✔ Container cvat_ui Started 1.7s
User Setting
スーパーユーザ(管理者)のアカウントを作成します。
以下のコマンドを実行すると、ユーザ名、メールアドレス、パスワードを設定します。
パスワードの設定が8文字以上を設定する必要があります。
$ docker exec -it cvat_server bash -ic 'python3 ~/manage.py createsuperuser'
Username (leave blank to use 'django'): # cvatで使用するユーザ名
Email address: # ユーザのメールアドレス
Password:
Password (again):
3. 使い方
ブラウザのアドレスバーにhttp://localhost:8080/を入力するとCVATのログイン画面が表示されます。
スーパーユーザの設定で設定したアカウントとパスワードを入力してログインすると以下の画面になります。
ブラウザの左上にタブがいくつか表示されます。
- Project … Datasetの管理・表示をするタブ
- Tasks … Dataset内の各アノテーションタスクを管理・表示するタブ
- Jobs … ワーカーごとに割り振ったタスクを管理・表示するタブ
- Cloud Storages … ???
- Models … マウントしたモデルの管理タブ
- Analytics … CVATのログなどが観られるタブ(?)
3.1. Projectの作成
Projectsタブの右上にある水色の「+」ボタンをクリックすると、Create a new projectとCreate from backupのボタンが現れます。
今回は、新規作成なのでCreate a new prohjectをクリックします。
クリックすると、以下の画面になります。
Nameの欄にプロジェクトの名前を記載します。
下のLabelで、このプロジェクト内で使用する共通のラベルを作成できます。
そのため、途中でラベルが追加されてしまったり、TrainとTestでラベルが異なるなどのミスを防げます。
※細かくなるのでラベルの設定については割愛します。
ラベルの登録完了後にSubmit & Openを押して、プロジェクト作成完了です。
3.2 Taskの作成
プロジェクトのページを開き、右下の「+」ボタンをクリックし、Create a new taskをクリックします。
クリックするとタスクを作成するページが開きます。
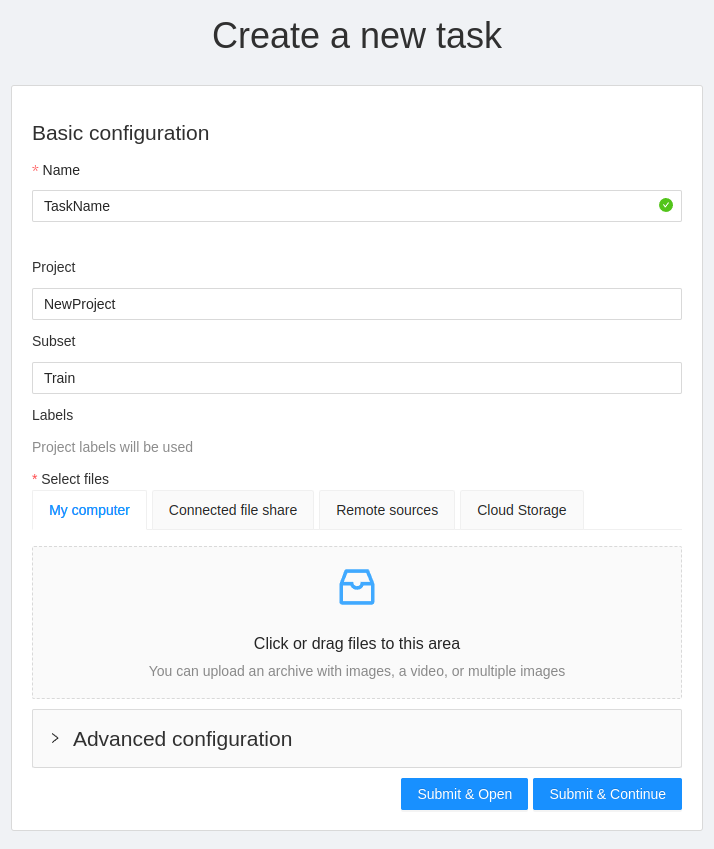
Nameにタスク名を記入します。Select filesにアノテーションする画像を追加していきます。
My Computerは画像をドラッグ&ドロップで貼り付けられます。
'Connected file share'のタブを開くと、インストール時にShare Pathで指定したディレクトリがリンクされていますので、その中のディレクトリを指定することも可能です。
次に、一番下のAdvanced configurationを設定します。

Advanced configurationを開くと、データを軽くするために圧縮処理がかけられることがわかります。
もし、画質を下げたくないアノテーション(細かいものやエッジが複雑なもの)である場合はImage qualityを100%にしましょう。
また、アノテーションのデフォルトのフォーマットがCVATのVideoアノテーションフォーマットになっています。
もし、画像サイズが異なる別シーンの画像をアノテーションする場合は、CVAT for Imagesのフォーマットを指定することをおすすめします。
設定が終わったら、Submit & Openでタスクを保存して開きます。
3.3 アノテーション画面

Taskの作成が終わるとJobsのリストの中に先程作成したタスクが生成されます。Job #*のリンクをクリックするとアノテーション画面に移動します。

上記のようにアノテーション画面が開くので、あとは、好きなようにアノテーションしましょう。
ただし、大きい画像を開いたあとに小さい画像に移動すると、前の画像サイズが引き継がれて開かれるので、画像がどこか端に飛んでしまうことがあります。そのため、次の画像を開くと、画像が開けていないような画面が表示されることがあります。
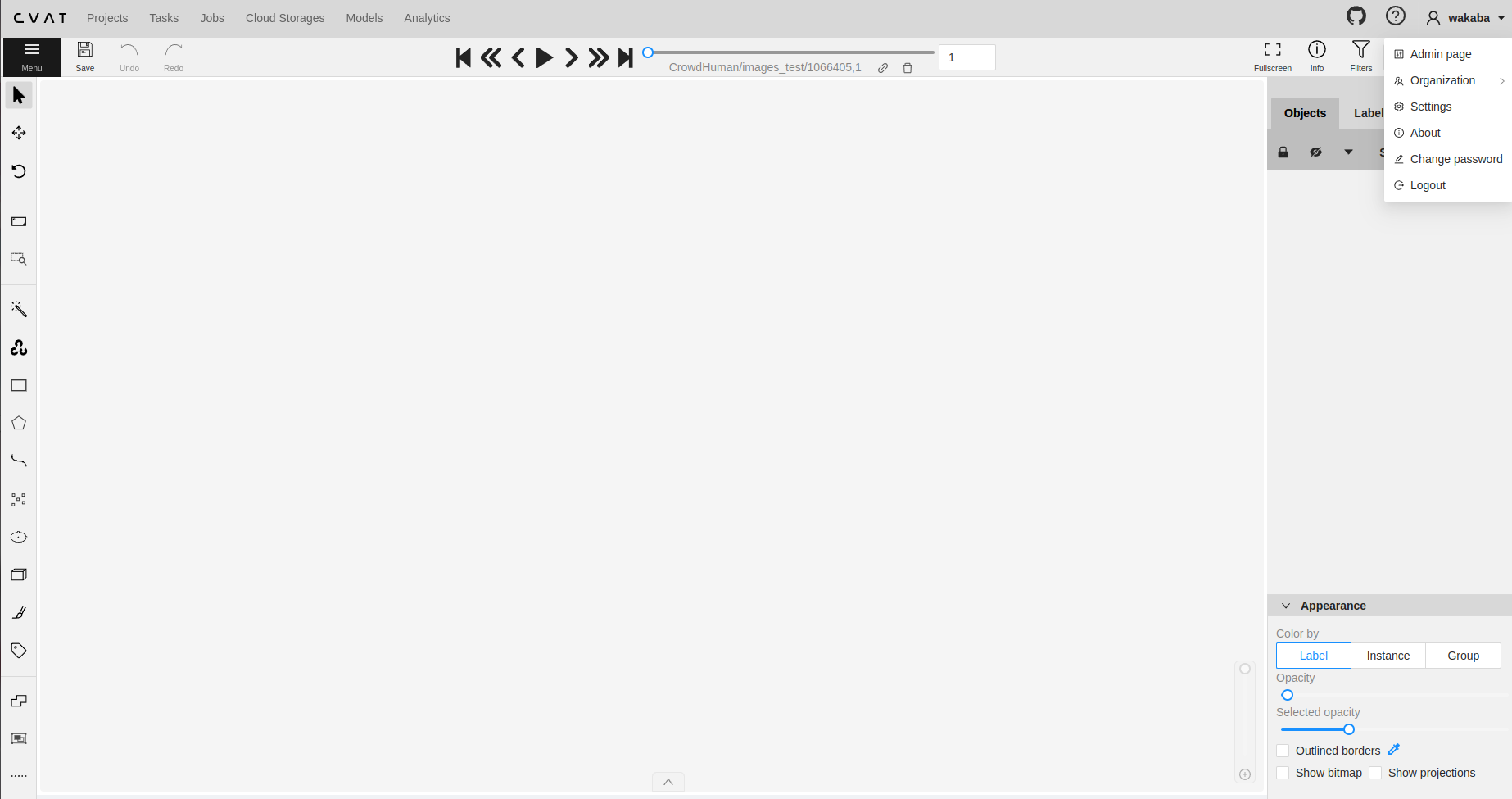
その際は、右上の自分の名前をクリックして、Settingsを開き、その中のReset Zoomをクリックします。
これにより、次の画像に移動した際に、画像サイズの設定がリセットされて、画像が端に飛ぶことがなくなります。
3.4 Automatic annotation
自動アノテーションの使い方は、以下のページにあります。
以上が簡単なCVATの使い方になります。
4. 小ネタ
起動したときにどのymlファイルを読み込んだか忘れて、downするときに戸惑うことが多かったので、起動が成功した段階でcvatの直下に以下のようなスクリプトを組んで、upとdownの入力で起動と終了ができるようにしておいたほうが便利です。
$ cd cvat-2.4.2
$ gedit updown_script.sh
#!/bin/bash
if test $1 = "up"; then
com="up -d"
elif test $1 = "down"; then
com="down"
fi
docker compose -f docker-compose.yml \
-f components/serverless/docker-compose.serverless.yml \
-f docker-compose.override.yml $com
4.1. 使い方
# 起動
$ updown_script.sh up
# 終了
$ updown_script.sh down
参考