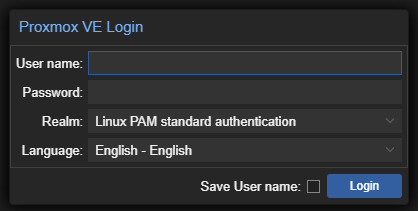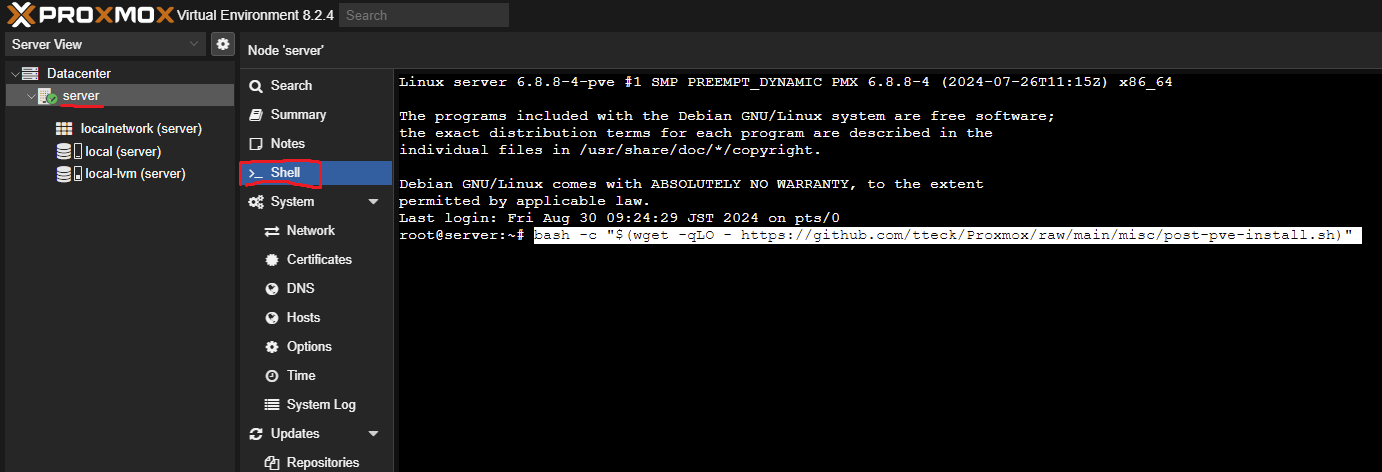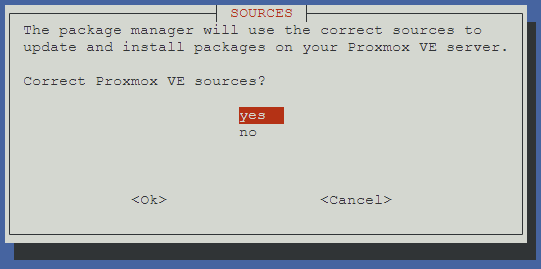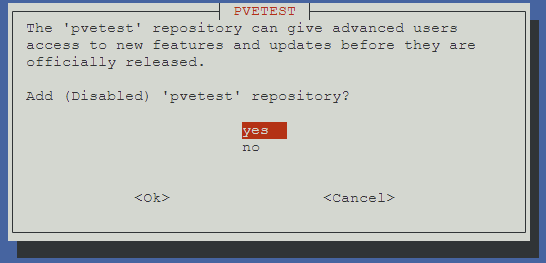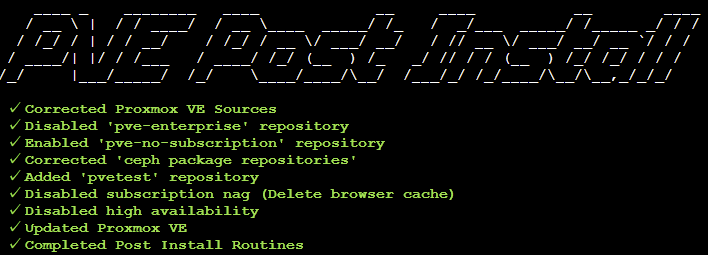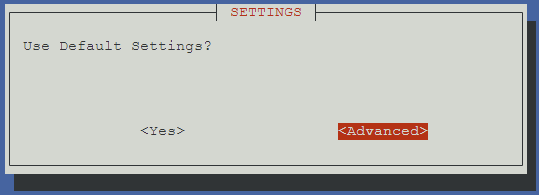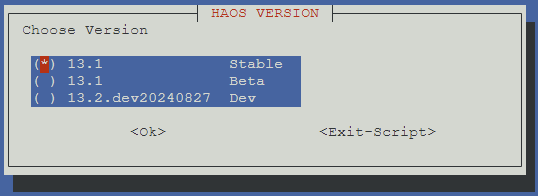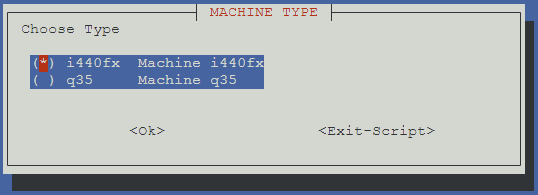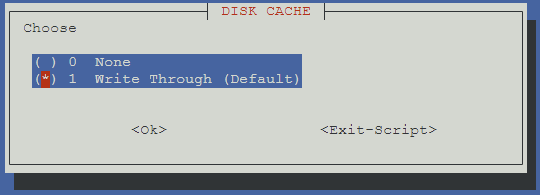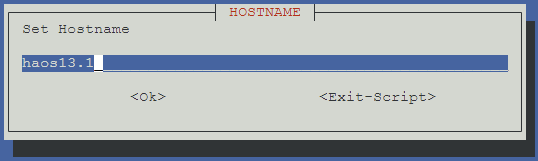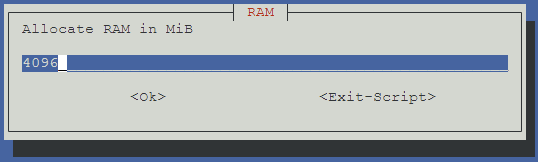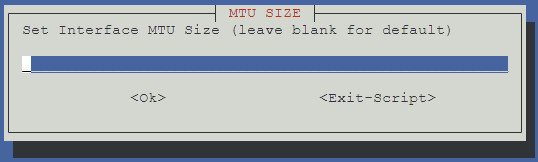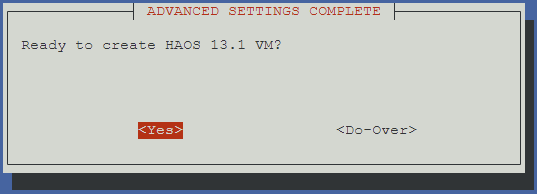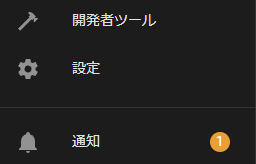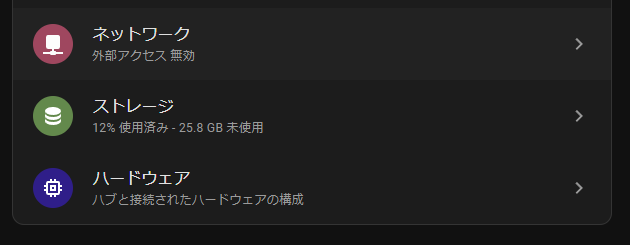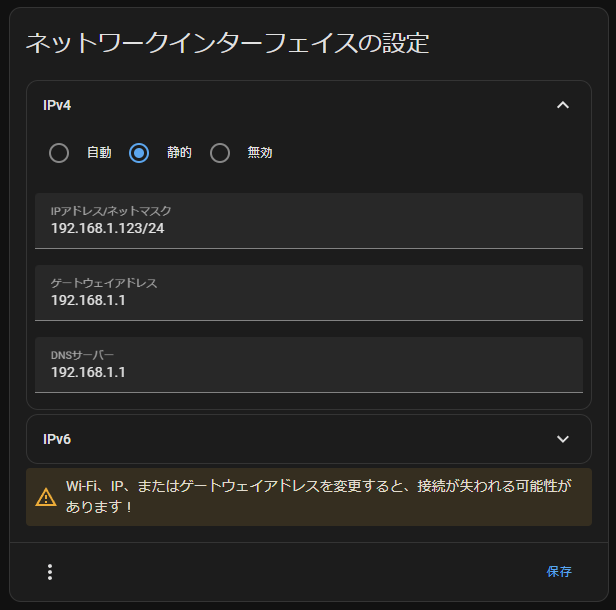はじめに
前に Proxmox に Homebridge を入れて遊んでいたのですが、HomeAssistant というものも試してみたくなったので、ようやく構築してみました。今回は構築手順を書き残すといった感じです。
インストールするときの画面スクショがかなり多くなってしまったので、多い部分に関しては画像をトグルで出せるようにしておこうと思います。
tteck post インストールスクリプトを実行する
01, Proxmox Web UI にログインする
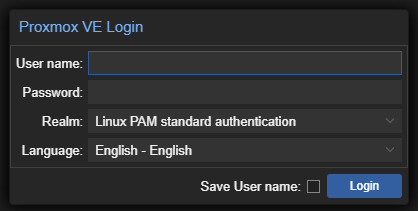
02, server > Shell にアクセス
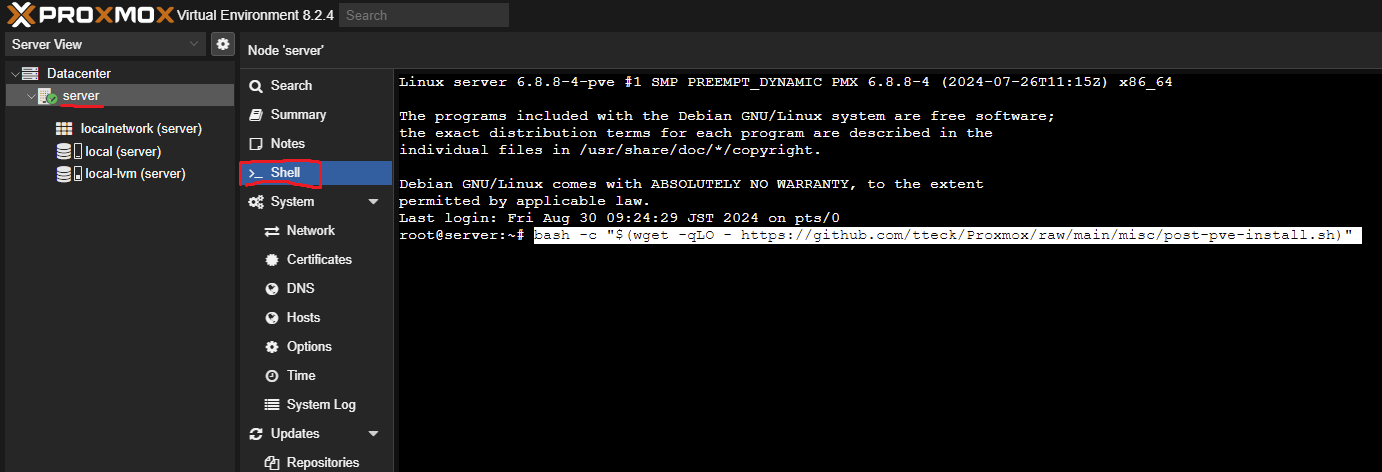
03, 次のコマンドを実行する
bash -c "$(wget -qLO - https://github.com/tteck/Proxmox/raw/main/misc/post-pve-install.sh)"
04, Post Install スクリプトを実行するので y を入力

05, SOURCES: Proxmox VE 環境なので yes を選択
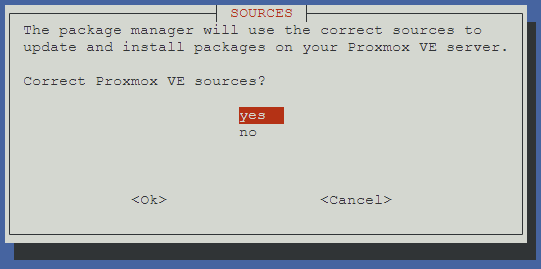
06, PVE-ENTERPRISE: Proxmox のサブスクリポジトリを無効にするので yes を選択

07, PVE-NO-SUBSCRIPTION: 非サブスクリポジトリを有効にするので yes を選択

08, CEPH PACKAGE REPOSITORIES: Ceph パッケージは正しいので yes を選択

09, PVETEST: pvetest レポジトリを追加する場合 yes を選択
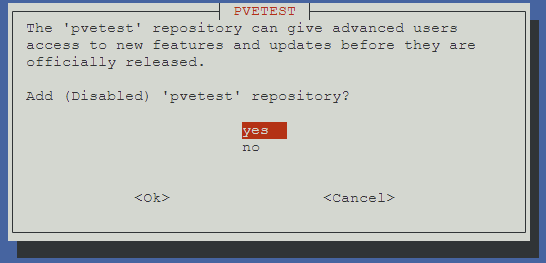
10, SUBSCRIPTION NAG: サブスク誘導を無効にするので yes を選択

11, Support Subscriptions: 開発者サポートよろしく文です Ok を選択

12, HIGH AVAILABILITY: シングルノード使用で必要なさそうなので yes を選択

13, UPDATE: Proxmox VE をアップデートしたいので yes を選択

14, REBOOT: 再起動したほうが良さそうなので yes を選択

15, 完了!
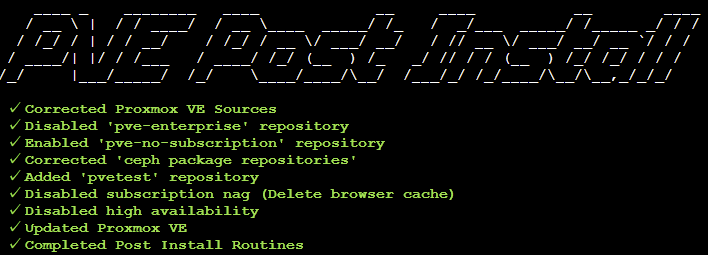
Installing Home Assistant OS (HAOS) VM
01, HomeAssistant のインストールスクリプトを以下のコマンドで実行
bash -c "$(wget -qLO - https://github.com/tteck/Proxmox/raw/main/vm/haos-vm.sh)"
02, HOME ASSISTANT OS VM: HAOS の VM を作るので Yes を選択

03, SETTINGS: デフォルト設定はしないので Advanced を選択
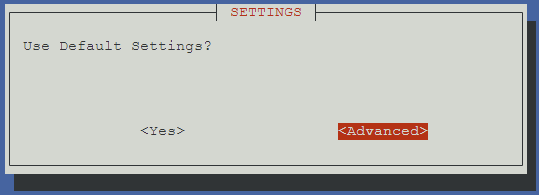
04, HAOS VERSION: 安定している最新のバージョン 13.1 - stable を選択
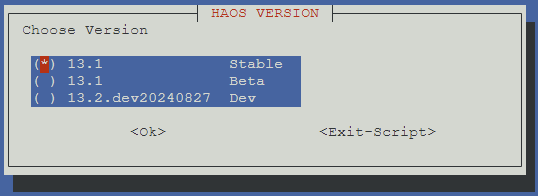
05, VERTUAL MACHINE ID: 作成する VM の ID を好きな値で設定

06, MACHINE TYPE: デフォルトの i440fx を選択
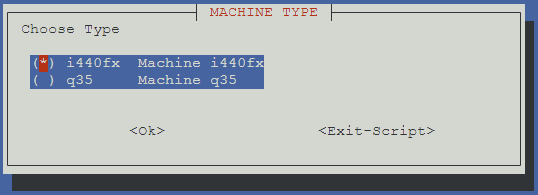
07, DISK CACHE: デフォルトの 1 Write Through を選択
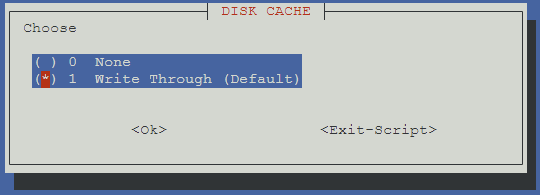
08, HOSTNAME: VM のホスト名を好きな名前で設定
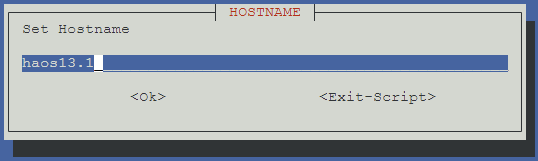
09, CPU MODEL: デフォルトの 1 HOST を選択

10, CORE COUNT: デフォルトの 2-Core に設定

11, RAM: デフォルトの 4096 MiB に設定
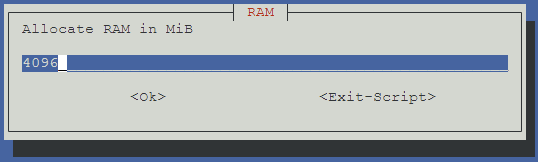
12, BRIDGE: デフォルトの vmbr0 に設定

13, MAC ADDRESS: デフォルトのままで設定

14, VLAN: デフォルトの 空白 で設定

15, MTU SIZE: デフォルトの 空白 で設定
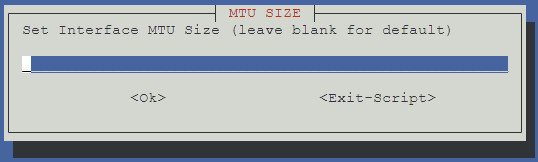
16, START VIRTUAL MACHINE: VM 作成後自動起動してほしいので Yes を選択

17, ADVANCED SETTINGS COMPLETE: 起動準備は整ったので Yes を選択
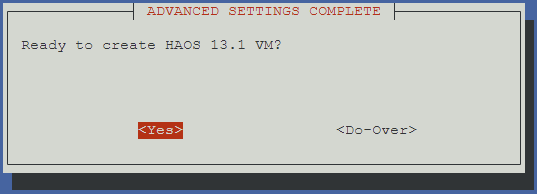
HomeAssistant のセットアップを行う
前項で自動的に立ち上がるとこのような画面が表示される
IPv4 アドレスの後ろに 8123 ポートを指定して Chrome などから HA にアクセスする
ex.) http://192.168.1.123:8123
または Home Assistant URL からアクセスする
http://homeassistant.local:8123

HA の初期設定を行う
0, スマートホームを開始する
「私のスマートホームを開始する」からセットアップに入る

1, ユーザーを作成する
特に語ることはなく、ユーザーを作成する

2, 自宅の座標を入力する
天気とか表示してくれたり太陽の考慮もできるようになるらしい

3, Home Assistant に協力するかどうかのトグル設定
送信してもいいよって人はやってください

4, 終わり!
LAN 内から勝手に接続可能デバイス探してくる。こいつすげぇ

ローカル IPv4 を固定する
推奨。IPv4 が自動になっているので、固定しておきましょう。
-
設定を開く
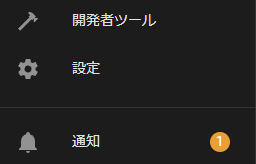
-
システムを選択

-
ネットワークを選択
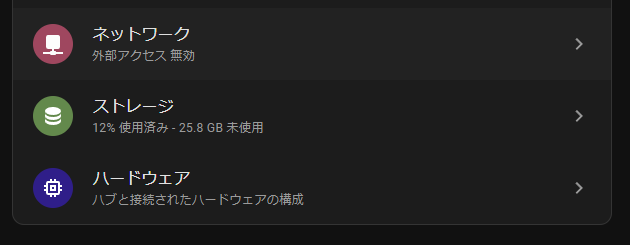
-
ネットワークインターフェイスの設定で IPv4 を静的にし、アドレスを設定する
今のアドレスと変えたらもちろん繋がらなくなるので、IP 変えてアクセスすること!
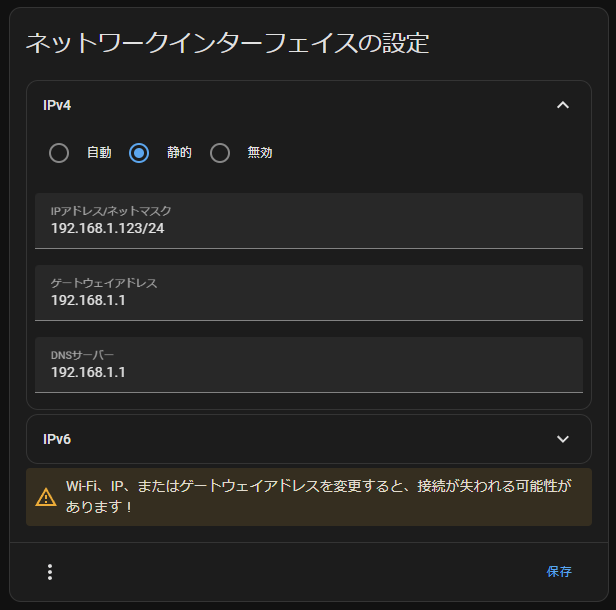
おわり
思ったよりちゃんと便利そうなので、また何か設定があったら記事を書いてみようと思う。
皆様も参考に是非スマートホームを開始してみましょう!
参考