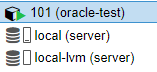はじめに
この記事は 法政大学情報科学部 Advent Calendar 2022 18 日目の記事です。
こんにちは、情報科学部の waigoma です。なんと 2 個目です。
proxmox で遊んでいたら、困ったことがあったのでそれについて書きます。
Oracle Linux を使いたかったが、公式のテンプレートには存在しなかった。
なのでこの記事は、デフォルトにない LXC コンテナのテンプレートを ここ からダウンロードして、テンプレートを増やすことが目的。
ちょっと躓いたので、半分メモのような形で書き残す。
環境
- Proxmox 7.3-3
- xterm.js
Proxmox のコンソールを開く
メモ程度なので読み飛ばしましょう。
Proxmox をブラウザで開く
https://IP-ADDRESS:8006/
IP-ADDRESS には Proxmox インストール時に設定した IP アドレスを入れましょう。
デフォルトでは、8006 番ポートで見ることができる。
ログイン
ログインが求められるので、これもインストール時に設定したパスワードを入力しましょう。
ユーザーは root。
コンソール開く
左側のタブから、server を選択する。
次に、右上の >_ Shell を選択して、xterm.js を選択する。

LXC コンテナの更新
このコマンドを打つだけで、勝手に LXC コンテナのテンプレートがアップデートされる。
# pveam update
LXC コンテナのテンプレート一覧確認方法
server 欄から、local (server) を選択。
CT Templates タブを選択し、Templates を押せばテンプレートを確認できる。
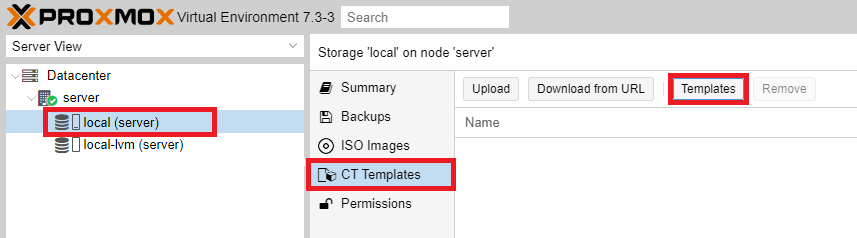
また、ここのテンプレートを選択して右下のダウンロードを押すことで、テンプレートの追加ができる。
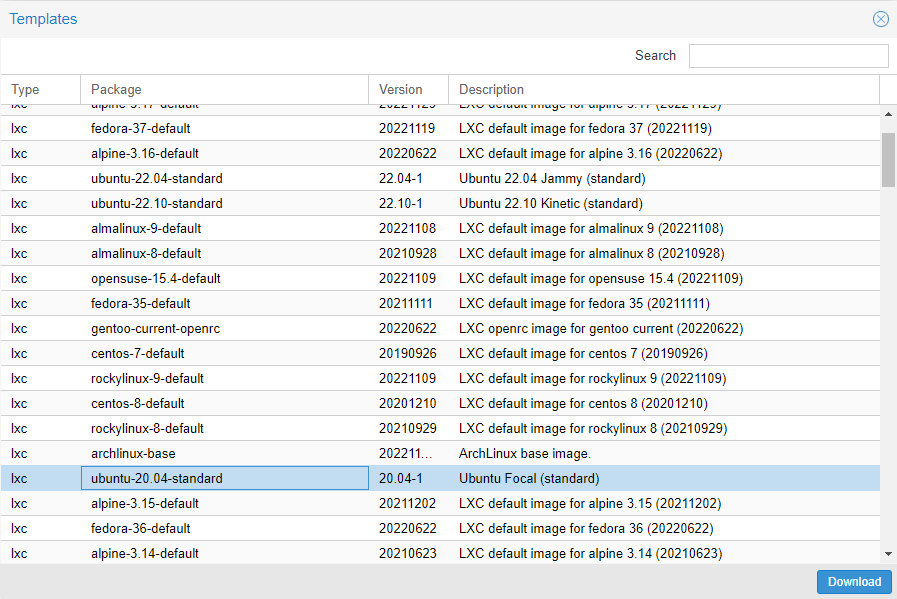
注意したいのは、Proxmox から?提供されているもののみしかダウンロードできない。
そのため、ここの一覧にないものは個別に追加しないといけない。
LXC コンテナのテンプレートを増やす (主題)
今回は、外部で配布しているテンプレートをダウンロードする形で追加する。
その際使用するページは以下のリンクである。
一覧表示は こちら の方が見やすいかもしれない。
リンク取得
今回は、Oracle Linux を使いたいので、例は この Oracle Linux を用いる。
URL は、先ほどのリンクを辿って、
/images/使いたいOS/バージョン/amd64/default/タイムスタンプ/rootfs.tar.xz
のファイルをコピーする。
Proxmox に追加
追加する方法は、ターミナルからダウンロードすることになる。
そのため、ダウンロードする場所に移動する。
# cd /var/lib/vz/template/cache
wget コマンドでダウンロードする。
ファイル名には、Oracle_Linux_9.tar.xz のように命名しておくと後々分かりやすいだろう。
# wget 先ほど取得したリンク -O ファイル名
# # 例
# # wget https://uk.lxd.images.canonical.com/images/oracle/9/amd64/default/20221212_07:46/rootfs.tar.xz -O Oracle_Linux_9.tar.xz
追加できたかな?
さきほどの、CT Templates を確認すると追加されたことがわかる。
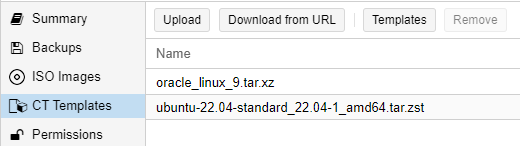
ちゃんとインストールできてるか確認
実際に今入れた LXC コンテナのテンプレートを使ってコンテナを作ってみる。
コンテナを作る
Create CT を押して、パスワードなど必要事項を入力する。

次の画面でテンプレートを選択できるので、入れたい OS を選択する。
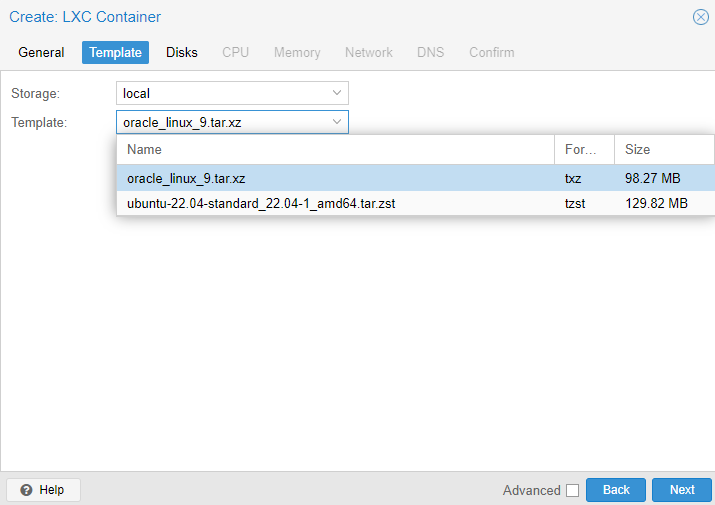
Disks や CPU などは適当に決めて、Confirm タブに行き、Finish を押す。
これだけでコンテナの作成は完了。
そうしたら、今作ったコンテナを選択して、右上の Start ボタンを押せば起動する。
OS の確認
作成したコンテナを選択して、右上の >_ Console からコンソールを立ち上げる。
OS にログインして、以下のコマンドを実行する。
# cat /etc/os-release
NAME="Oracle Linux Server"
VERSION="9.1"
ID="ol"
ID_LIKE="fedora"
VARIANT="Server"
VARIANT_ID="server"
VERSION_ID="9.1"
PLATFORM_ID="platform:el9"
PRETTY_NAME="Oracle Linux Server 9.1"
ANSI_COLOR="0;31"
CPE_NAME="cpe:/o:oracle:linux:9:1:server"
HOME_URL="https://linux.oracle.com/"
BUG_REPORT_URL="https://github.com/oracle/oracle-linux"
ORACLE_BUGZILLA_PRODUCT="Oracle Linux 9"
ORACLE_BUGZILLA_PRODUCT_VERSION=9.1
ORACLE_SUPPORT_PRODUCT="Oracle Linux"
ORACLE_SUPPORT_PRODUCT_VERSION=9.1
このような出力になり、Oracle Linux Server 9.1 がインストールできていることが確認できた。
最後に
ここまで目を通してくださってありがとうございます。
何かの役に立っていれば嬉しいです!
ノリと勢いで 2 つめの記事も完成してしまいました。
変な文章とかわかりにくい部分とかもあるかもしれませんが、ご愛敬ということでお許しください!
ここまでお付き合いいただき、ありがとうございました!
それでは良き Proxmox ライフを!
参考文献