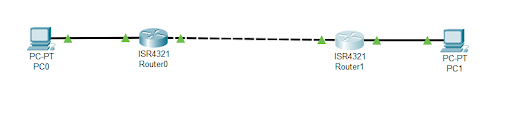この記事ではルータのスタティックルーティング設定についてメモメモ
そもそもルーティングって何?
ルーティングはあるネットワークからあるネットワークに接続するための最適な経路を設定するものと認識しています。
PC0がPC1にRouter0とRouter1を介して接続しています。
それぞれの設定は以下です。
| デバイス/インターフェース | IPアドレス | サブネットマスク | デフォルトゲートウェイ |
|---|---|---|---|
| PC0 | 192.168.0.10 | 255.255.255.0 | 192.168.1.254 |
| Router0-gigabitEthernet 0/0/0 | 192.168.0.254 | 255.255.255.0 | |
| Router0-gigabitEthernet 0/0/1 | 192.168.1.254 | 255.255.255.0 | |
| Router1-gigabitEthernet 0/0/0 | 192.168.2.254 | 255.255.255.0 | |
| Router1-gigabitEthernet 0/0/1 | 192.168.1.253 | 255.255.255.0 | |
| PC1 | 192.168.2.10 | 255.255.255.0 | 192.168.2.254 |
しかしこのままだとPC0はPC1にデータを送信することができません。
なぜならroute1が192.168.2.10に接続するための経路が設定されていないからです。
ルータには宛先に接続するための経路一覧、つまりルーティングテーブルというものが存在し、このルーティングテーブルに接続先の経路を登録する必要があります。
ルーティングテーブルの登録
※ここではCLI(Command Line Interface)でのルーティングテーブル登録方法を記述
ルーティングテーブルの登録はCLIのグローバルコンフィグレーションモードより
「ip route」コマンドを入力する。
■Router1
Router1>enable
Router1#configure terminal
Router1(config)#ip route 192.168.2.0 255.255.255.0 192.168.1.253
「192.168.2.0/24」のセグメントに接続したい場合は「192.168.1.253」を経由してくれ
という登録をしています。
■Router2
Router1>enable
Router1#configure terminal
Router1(config)#ip route 192.168.0.0 255.255.255.0 192.168.1.254
「192.168.0.0/24」のセグメントに接続したい場合は「192.168.1.254」を経由してくれ
という登録をしています。
これでPC0とPC1でお互いデータのやり取りができるようになります。