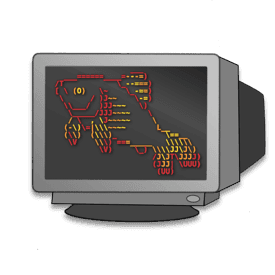はじめに
この記事はLife is Tech! Tokai Mentors Advent Calendar 2018の16日目の記事です。
普段ターミナルを触らないで生きてきた方にちょくちょく遭遇するんですが、ターミナルってなんだか取っつきにくい印象があったりするらしいんです。
「表示が白黒で見づらい」
「英語ばっかだし何が書いてあるかわからない」
「ターミナルとか触ったことないからどういうことができるか分からない」
と感じている未経験者も、
「たまにしか使わないしそのままでもいいと思ってるんだけど...」
という初心者も。
まずはおしゃれでイケてるターミナル環境を構築して
「ワタシ Terminal チョットデキル」
と言えるようなエンジニアに近づいてみませんか?
なにをするのか
今回の記事では、
- シェルの変更(fishの導入)
- ターミナルのカスタマイズ
という作業でターミナルをちょっとだけ使いやすくします。
シェルとfish
まずはシェルをbashからfishに変更します...と書いて意味がわかる方はGoogleで「fish shell」と検索してこの章を読み飛ばしてください。
シェル(shell)とは
シェルとは何かについてしっかりと言及するとこの記事では収まらないので簡単に説明すると、
"普段マウスを使ったりしてやっているようなPCの操作を、プログラミングのようにキーボードで命令を入力して実行するためのソフト"
みたいな感じになります。厳密にいうと説明不足や語弊がありますが、今回の記事ではこういう認識でいきます。もうちょっとだけ詳しく(本当にちょっとでしかも易しく)知りたい方はこの記事がいいと思います。
fishとは
先ほど説明したシェルにもいくつか種類があります。
多くのターミナル(Windowsのコマンドプロンプトは除く)で使われているのは「bash」というシェルです。正直このままでも必要充分なレベルの機能はついています。
そして、シェルの変更をしようとすると必ずと言っていいほど名前を聞くのが「zsh」。bashよりもカスタマイズ性に優れていて、使い込むほど自分に馴染んでくるようなシェルですが初心者にはやや取っつきにくいかもしれません。
今回我々がインストールするのは上記のどちらでもない「fish」というシェルです。
fishは、
- 入力の補完をしてくれる(しかも高性能)
- マニュアルが分かりやすい
- カラフル(エラーが起きた時に色を自動で変えてくれたり etc...)
などの機能がほぼ無設定で使えるというユーザーに優しいシェルです。
初心者に優しいだけでなく長く使い込むこともできるのがfishの良い点です。
fishを導入しよう
以下の手順はMacにfishをインストールすることを想定しています。
もちろんWindowsやLinuxにも対応しているのでMac以外のOSを使用している方はこちらを参考にしてください。
まずは、ターミナルを立ち上げて、
$ brew install fish
と入力しましょう。これでインストール作業は完了です。
(Homebrewをインストールしていない方はこちらの記事を参考にインストールしてから行なってください)
次に使用するシェルをfishに変更するため、
$ echo /usr/local/bin/fish | sudo tee -a /etc/shells
$ chsh -s /usr/local/bin/fish
の2行を入力します。
これでfishの導入は終了です。
ね?簡単でしょ?
fishをカスタマイズしよう
fishはそのままでも充分使えるんですが、せっかくなのでちょっとだけカスタマイズしてみましょう。
Fisherのインストール
fishをカスタマイズするため、まずはプラグインマネージャである「Fisher」をインストールします。
プラグインマネージャって何かって?
要するにfishのカスタマイズが簡単にできるようになるってことです。
以下のコマンドでFisherをインストールできます。
$ curl https://git.io/fisher --create-dirs -sLo ~/.config/fish/functions/fisher.fish
パッケージの追加
Fisherを使ってパッケージを追加するには以下のようにaddを使います。
$ fisher add 公式プラグイン名
$ fisher add omf/oh-my-fishのプラグイン名
$ fisher add GitHubユーザー名/リポジトリ名
$ fisher add GistのURL
$ fisher add ローカルのディレクトリ
試しにカラーテーマをインストールしてみましょう。
(カラーテーマはこちらで一覧が見れます。)
今回は「bobthefish」というテーマをインストールしてみます。
$ fisher add oh-my-fish/theme-bobthefish
とターミナルに入力してください。
しばらく待機するとカラーテーマのインストールが完了します。
(ターミナルを再起動しないとカラーテーマが反映されないかもしれません)
bobthefishというテーマは特殊なフォントを使用する必要があるので、フォントのインストールも合わせて行います。
デスクトップなど好きな場所にパワーラインフォントのリポジトリをクローンしましょう。
$ git clone https://github.com/powerline/fonts.git
クローンが終了するとfontsという名前のフォルダが出現します。
その後、fontsフォルダの中まで移動してフォントのインストールを行います。
$ cd fonts
$ ./install.sh
インストールが終了したらターミナル->環境設定からフォント設定を忘れずに変更します。
フォントは「Meslo」あたりにしておけば問題なく表示されます。
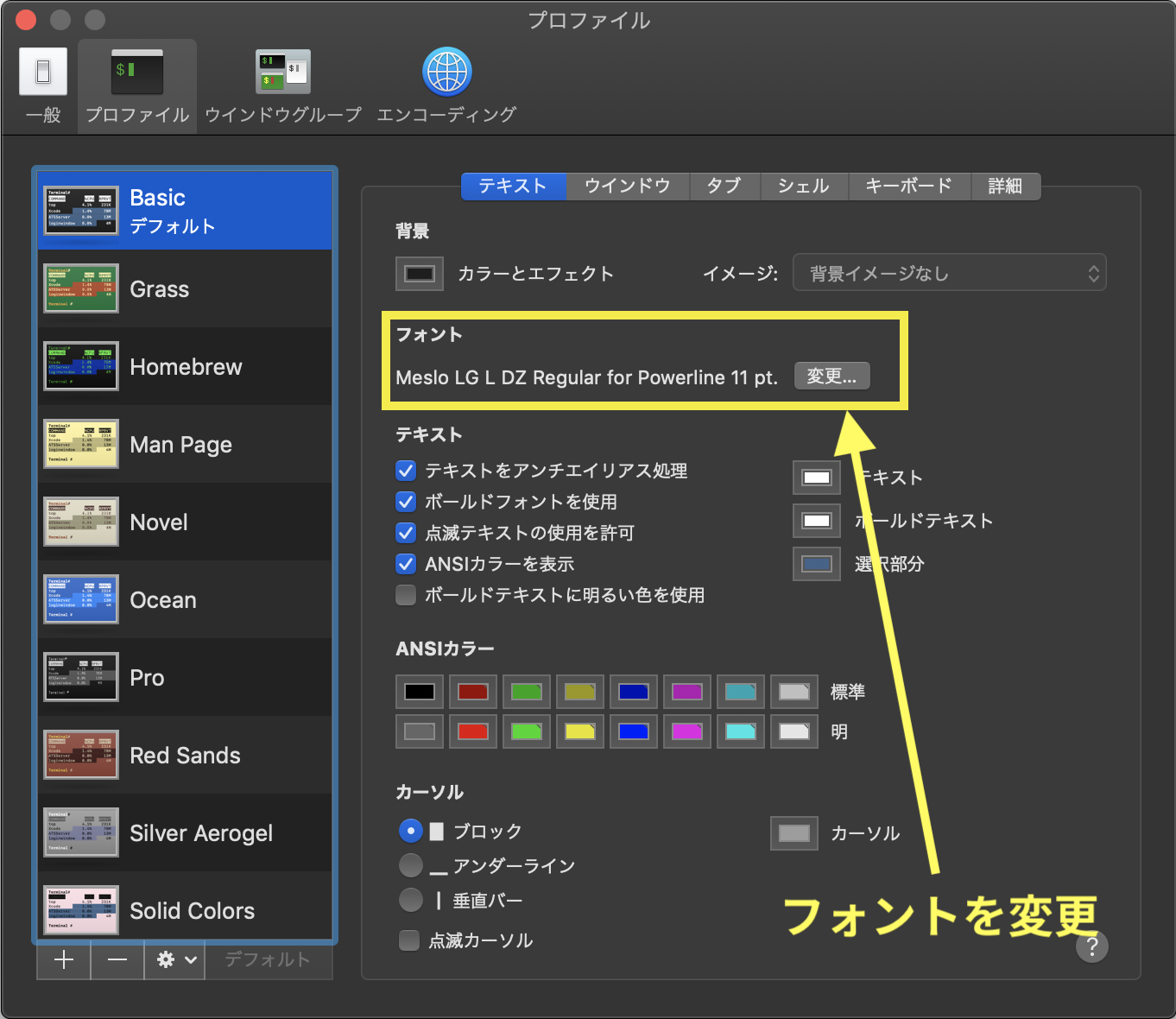
その他のコマンド
fisher helpと入力することで以下のようなヘルプが表示されます。
usage:
fisher add <PACKAGES> add packages
fisher rm <PACKAGES> remove packages
fisher update installed packages
fisher ls show installed packages
fisher help show this help
fisher version show version
fisher self-update update fisher
fisher self-uninstall uninstall fisher
examples:
fisher add jethrokuan/z rafaelrinaldi/pure
fisher add gitlab.com/owner/foobar@v2
fisher add ~/path/to/myfish/pkg
fisher rm rafaelrinaldi/pure
fisher ls | fisher rm
fisher add < bundle
コマンドを忘れてしまってもhelpさえ覚えておけば問題ありません。英語も簡単なので親切ですね。
まとめ
今回はお手軽に使いやすくてイケてるターミナル環境を構築してみました。
設定ファイルをいじることなくここまでターミナルの使用感を上げることができるfishは最高ですね。
気が向いたらzshとかと使い比べてみるのもいいかと思います。

追記
Sierra以前あたりからHomebrewのアップデートをしていないとbrew updateやbrew upgradeを行う際にエラーが出ることがあります。
その症状が出た場合はHomebrewを再インストールすると治るようなので試してみることをお勧めします。
(参考記事はこちら)