概要
・Webブラウザ未導入のWindowsPCにGoogleChromeブラウザをコマンドラインでインストールする方法
・Windows 10 Pro@インターネット接続環境で作業実績あり(2022年3月21日時点)
手順
1. コマンドプロンプトを管理者権限で起動
「コマンドプロンプト」を右クリックしてコンテキストメニューの「管理者として実行」をクリック
→以下の図例では検索フィールドに「cmd」を入力して「コマンドプロンプト」をリストアップしました。
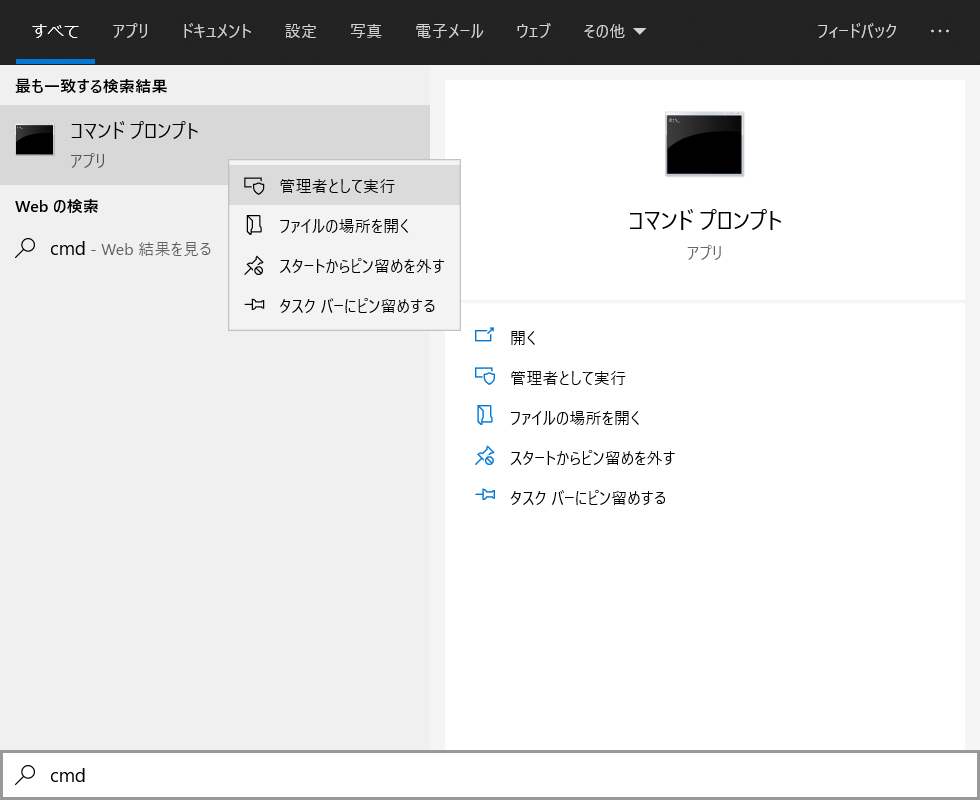
以下のようなコマンドプロンプト画面が開きます。

2. 作業フォルダに移動
コマンドプロンプト上で以下を入力
→「ダウンロード」フォルダにGoogle Chromeインストーラをダウンロードするために作業フォルダを移動します。
cd C:\Users\%username%\Downloads
以下のような結果となります。
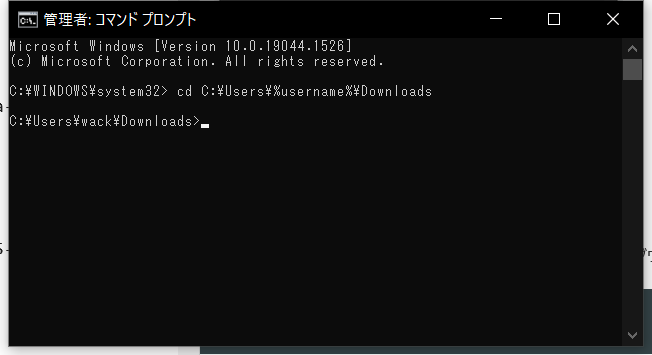
3. Google Chrome インストーラをダウンロード
コマンドプロンプト上で以下を入力
→ Windows OSのアーキテクチャ(32bit版/64bit版)と一致するmsiファイルのURLを指定してダウンロード
どちらかわからない場合は、下記の「Windows OSのアーキテクチャを確認する方法」を参照してください。
→ msiファイルは100MB程度です。インターネット回線速度にもよりますが数分でダウンロードできると思います。
・64bit版の場合
bitsadmin /TRANSFER "download" https://dl.google.com/chrome/install/GoogleChromeStandaloneEnterprise64.msi %CD%\GoogleChromeStandaloneEnterprise.msi
・32bit版の場合
bitsadmin /TRANSFER "download" https://dl.google.com/chrome/install/GoogleChromeStandaloneEnterprise.msi %CD%\GoogleChromeStandaloneEnterprise.msi
以下のような結果となります。
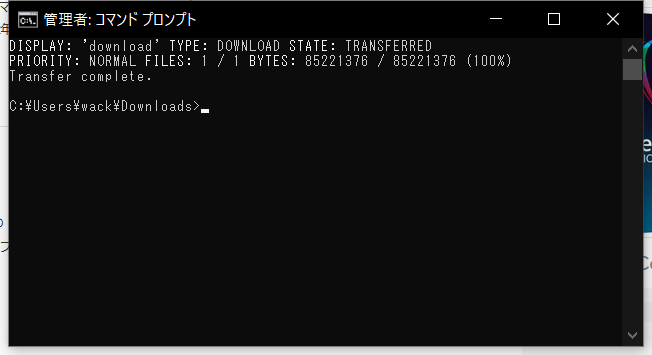
Windows OSのアーキテクチャを確認する方法
コマンドプロンプトで以下を入力
echo %PROCESSOR_ARCHITECTURE%
| コマンド実行結果 | アーキテクチャ |
|---|---|
| AMD64 | 64bit |
| x86 | 32bit |
4. Google Chrome をインストール
コマンドプロンプトで以下を入力
→「3. Google Chrome インストーラをダウンロード」でダウンロードしたmsiファイルをダブルクリックでもOK :)
→ダウンロードフォルダ配下のmsiファイルを指定してインストール
※もしもインストールが失敗する場合は、先に「5. (参考)Google Chrome をアンインストール」を実施したほうが良いかもしれません。
msiexec /i %CD%\GoogleChromeStandaloneEnterprise.msi
5. (参考)Google Chrome をアンインストール
コマンドプロンプトで以下を入力
→ダウンロードフォルダ配下のmsiファイルを指定してアンインストール
→「この製品をアンインストールしますか?」の画面で「はい」をクリックします。
msiexec /x %CD%\GoogleChromeStandaloneEnterprise.msi
6. (参考)Google Chrome を起動
デスクトップのGoogle Chromeアイコンをダブルクリック
参考文献
msiexec
https://docs.microsoft.com/ja-jp/windows-server/administration/windows-commands/msiexec
bitsadmin
https://docs.microsoft.com/ja-jp/windows-server/administration/windows-commands/bitsadmin