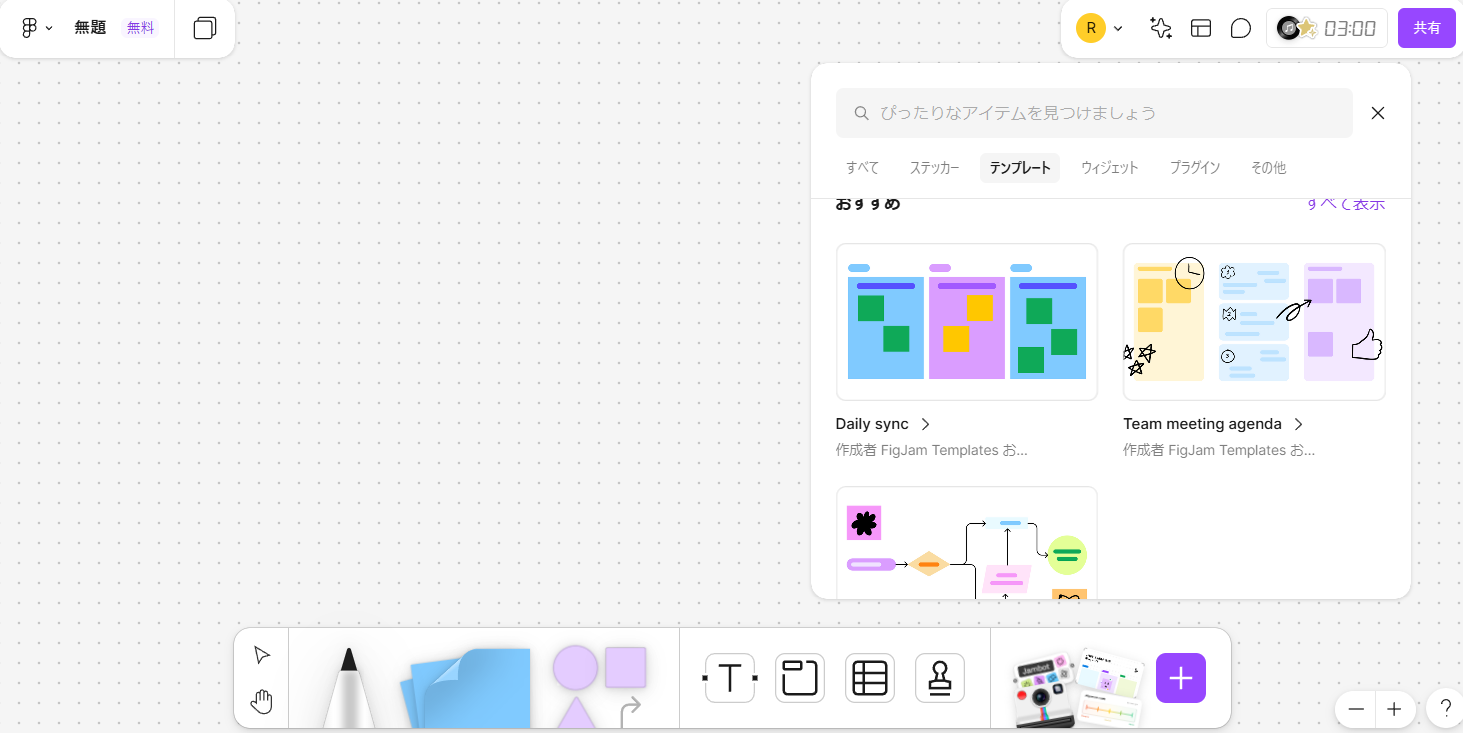はじめに
今回下記アドベントカレンダーに参加したのでFigmaに関する記事を書きたいと思います。
Figjamというものを適当に触るだけでは意味がないかと思ったので👇YouTubeを参考に進めていきたいと思います。(再生数が多く、最新版のものを選択してみました。)
【2024年最新】FigJamの教科書〈最速で使い方をマスターするFigJamの教科書〉
さっそく使ってみる
・ログイン後ファイル一覧の右側「新規作成」ボタンを押すと「Figjam」が表示されるのでこちらを選択します。
・すると、ドット方眼紙と下にツールタブが配置された新規ページへ遷移します。

テンプレートの利用
👆上記画面の下にあるツールバーから「+」ボタンを選択するとテンプレートが表示されることを確認できます。(動画内では左上から選択していました。)
・次に、Figjamの公式テンプレートを自分の所に反映させて編集できるようにしていきます。
・まずは動画内のとおり教育向けテンプレートへ移動。「FigJamの使い方」を選択し、「FigJamで開く」をクリックします。すると下記画面のようになります。
描画ツール

・描画ツールではペン、マーカー、和紙テープ、消しゴム等があります。
・マーカーは重ね塗りをすることが可能で、重ね塗りをすることで色の濃さが増します!
・和紙テープでは選択後、ツール一番右にある「+」ボタンを押すことで自分のファイルからインポートすることが可能です。
・ペンのサイズや色の変更、沢山あって便利です。
付箋と図形
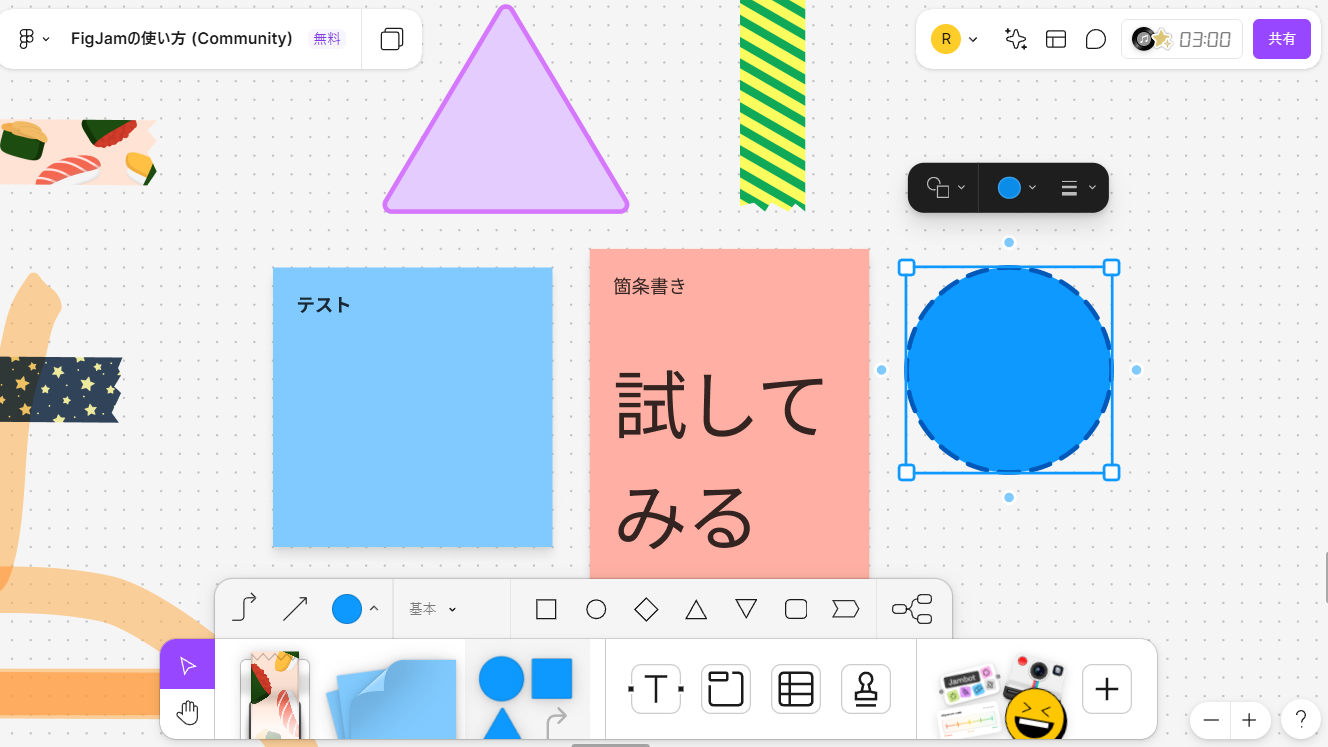
・ツールバーの付箋を選択して好きなところにドラッグすることで貼ることができます
・配置してから付箋の色、図形の形を変更することが可能。
・付箋は状況に応じて作成者の名前の表示非表示が可能です!
テキスト/コネクター
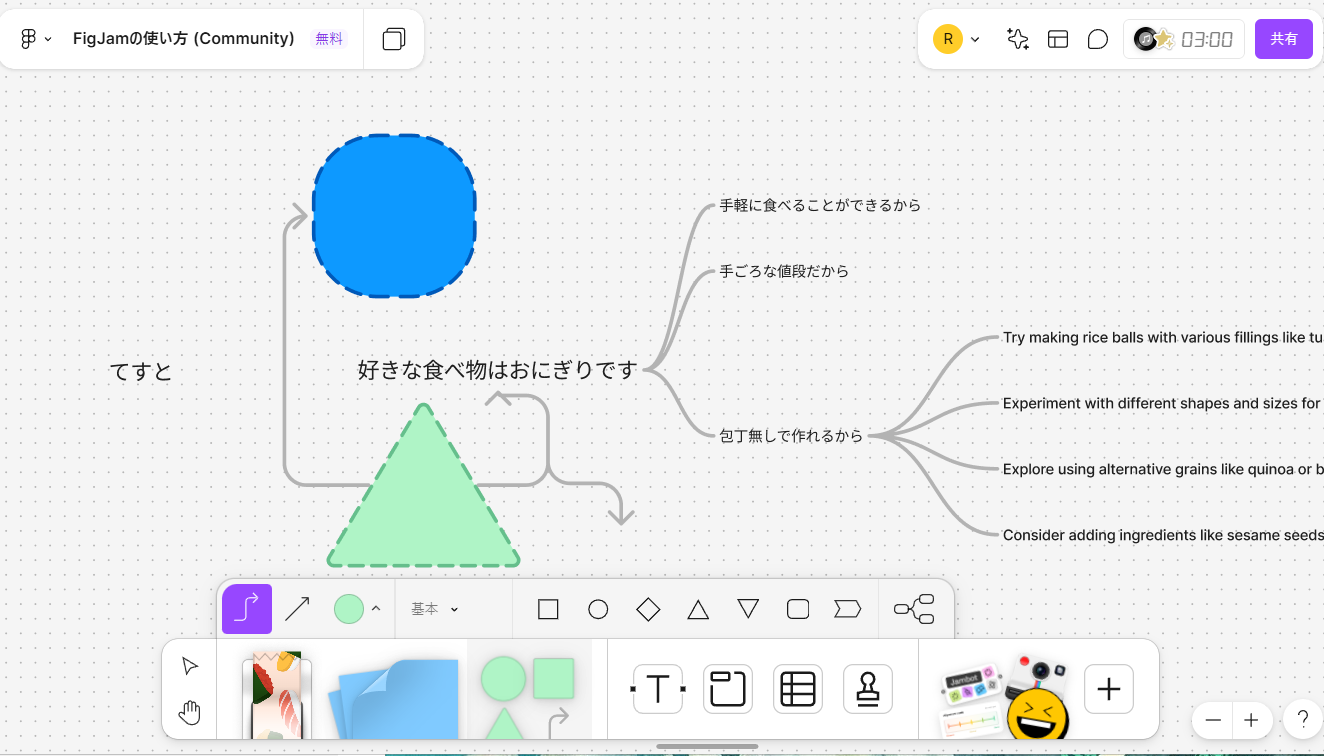
・文字を配置した後、その文字をクリックするとFigjamAIというものを選択することが可能。自動で内容を生成してくれる(ただし英語)
・図形同士をコネクターでつなげることができる。
セクション/テーブル

・セクションの中に配置したものはまるごと移動できる。
・テーブルは後から「+」ボタンでどんどん拡大することが可能!
スタンプ/ステッカー

・スタンプと顔文字は8種類から選択可能。大きさの変更もできます
・ステッカーはスタンプに比べ種類が豊富です!こちらもサイズ変更が可能
画像と動画の挿入
・画像はドラッグアンドドロップで持ってくるだけ!!
・動画もURLをコピペして貼ればいいだけ!!
ファイル共有とウィジェット
動画参考。
・ウィジェットはいろんなものがあるので楽しめそうです
さいごにまとめ
FigJamを使ってみて、直感的な操作性や豊富な機能に驚きました。また、Figma公式の教育向けテンプレートを活用すれば、初心者でもスムーズに始められると感じました。さらに、教育現場で小学生も活用していることを知り、ツールの可能性の広さに感動しました。これからもFigjamだけに限らず、さまざまなツールを試してみたいと思います。