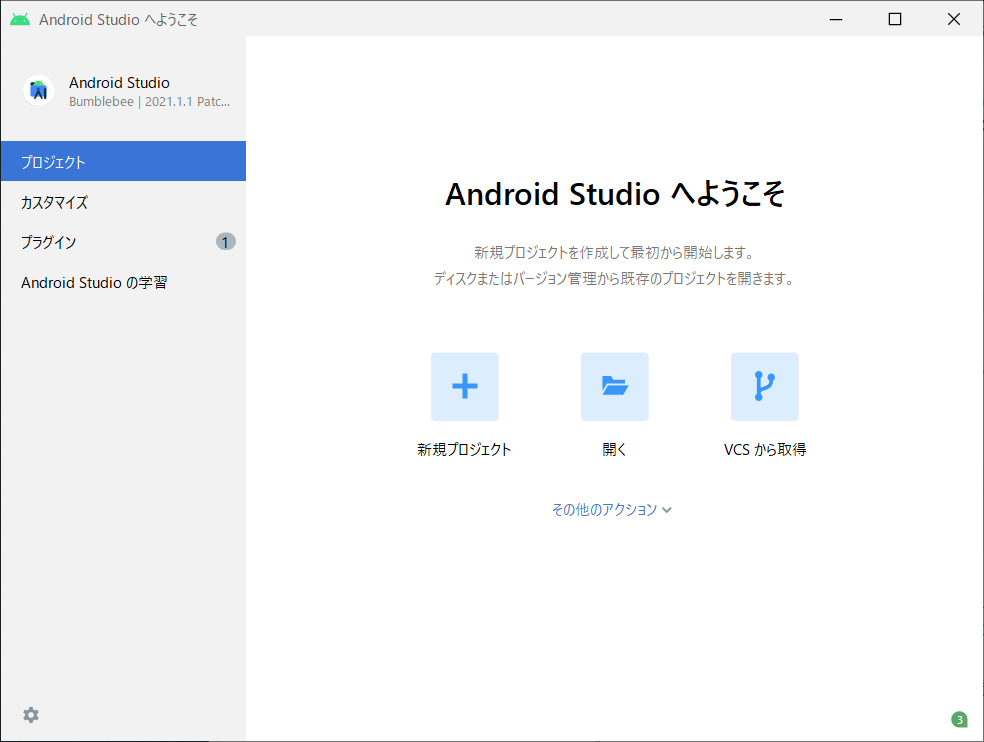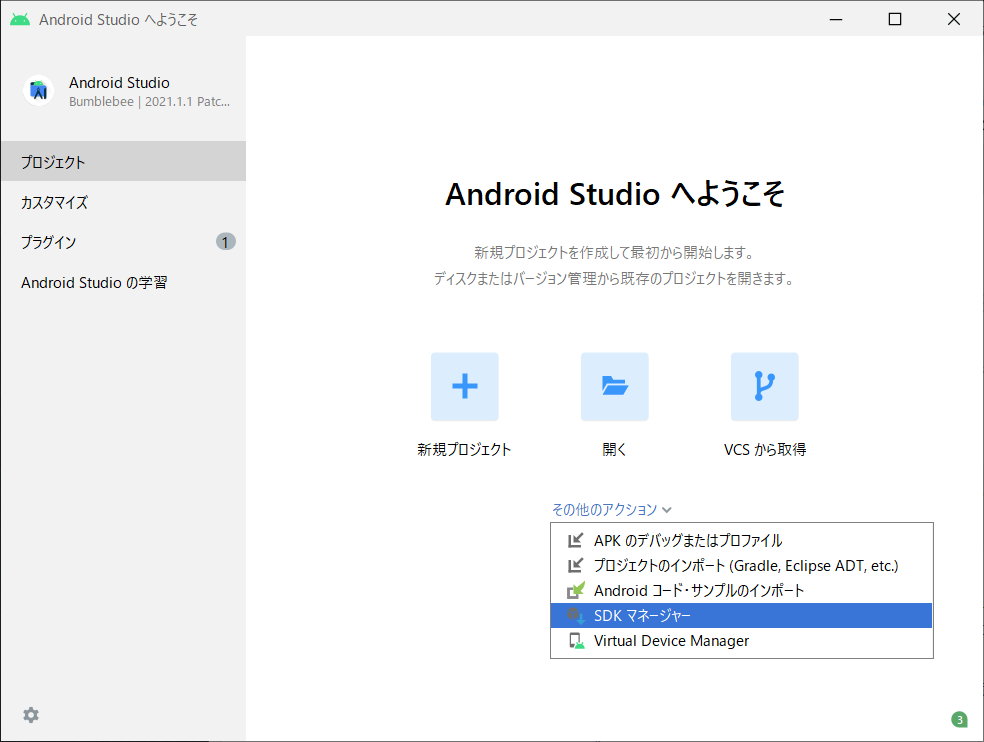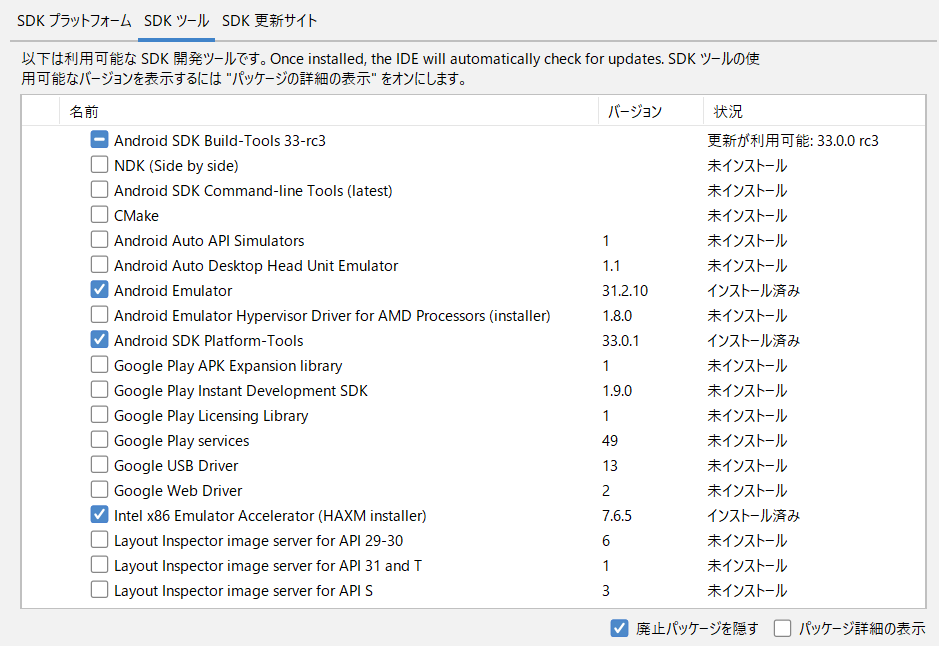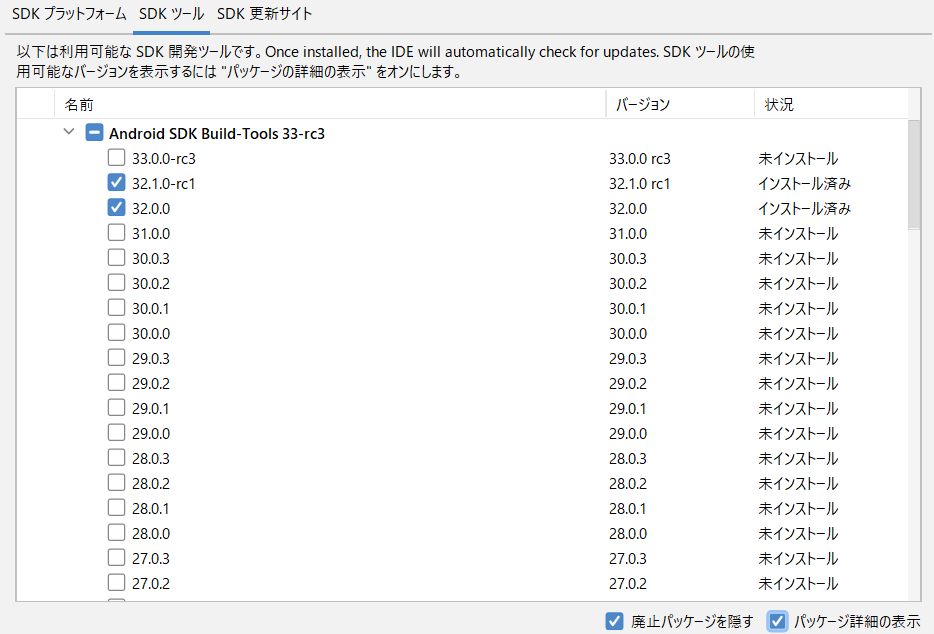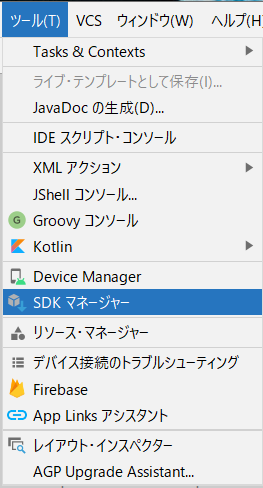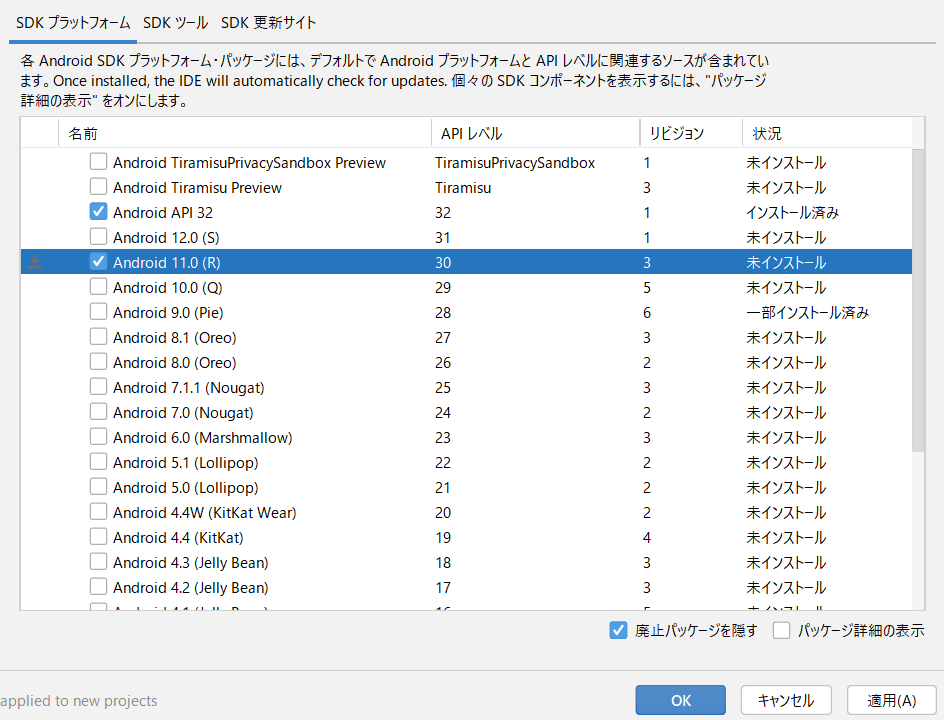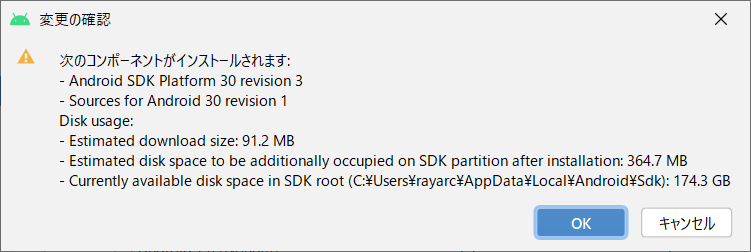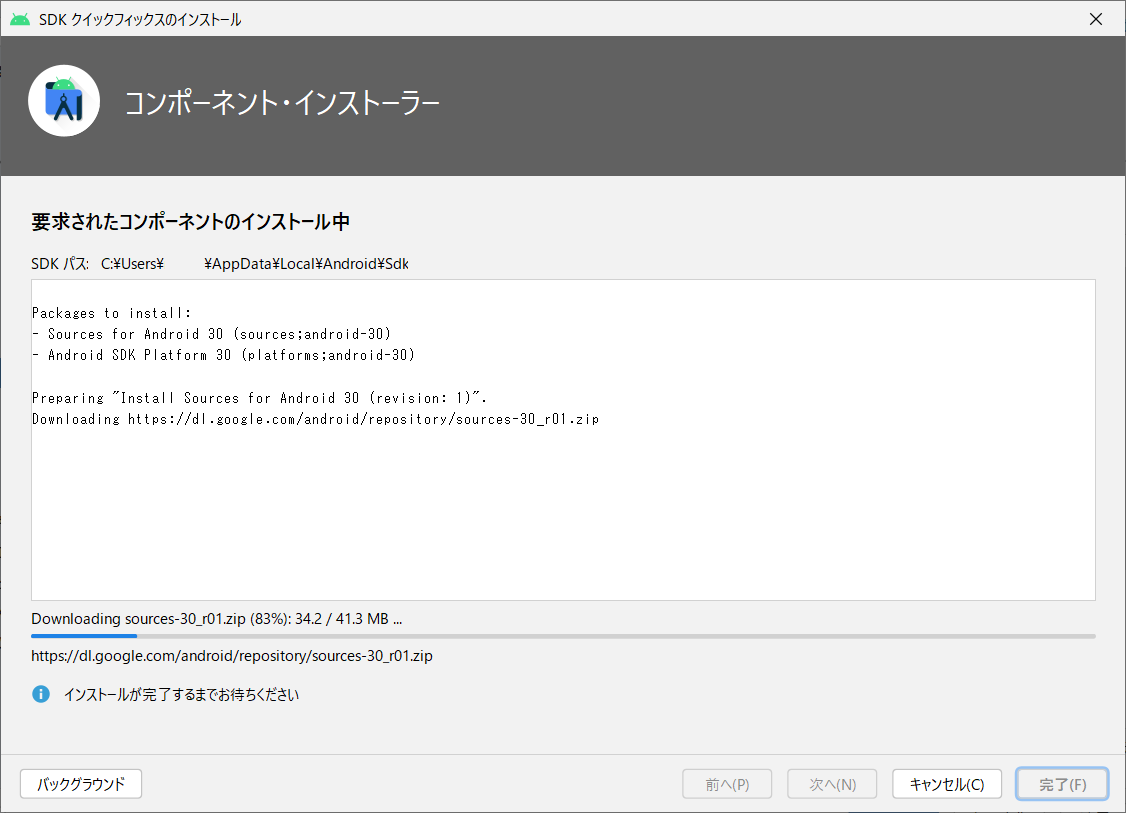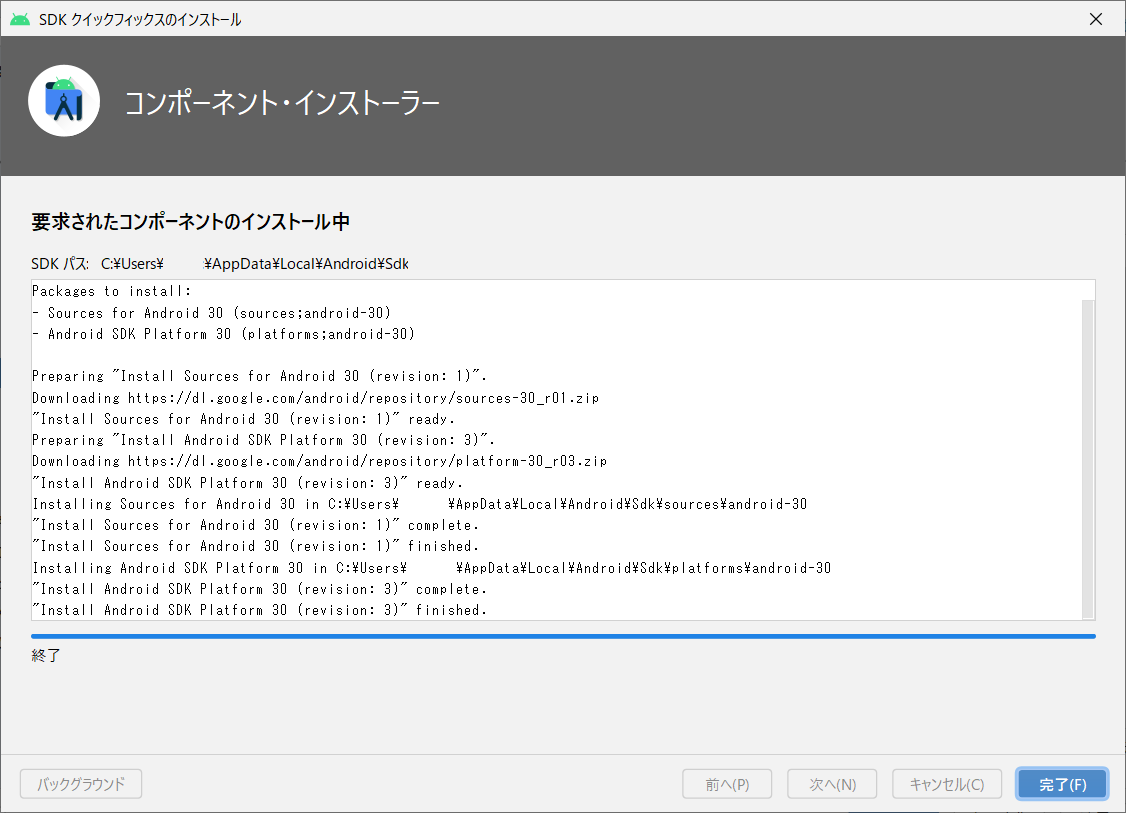はじめに
Androidアプリの開発のために、Android Studioの環境構築をします。
この記事で取り扱う環境は、Windows10です。
真新しい情報ではありません。体系立てて理解を整理するために、自分が理解しやすい枠組みでまとめるものです。
ひとつ前
ひとつ先
SDKマネージャ
1.SDKマネージャの実行
1.1.SDKマネージャの起動
Android Studioにようこそ画面から、「その他のアクション」>「SDKマネージャ」を選択します。
1.2.SDKプラットフォームの確認
設定を確認しておく。必要になったら別バージョンのSDKを追加します。
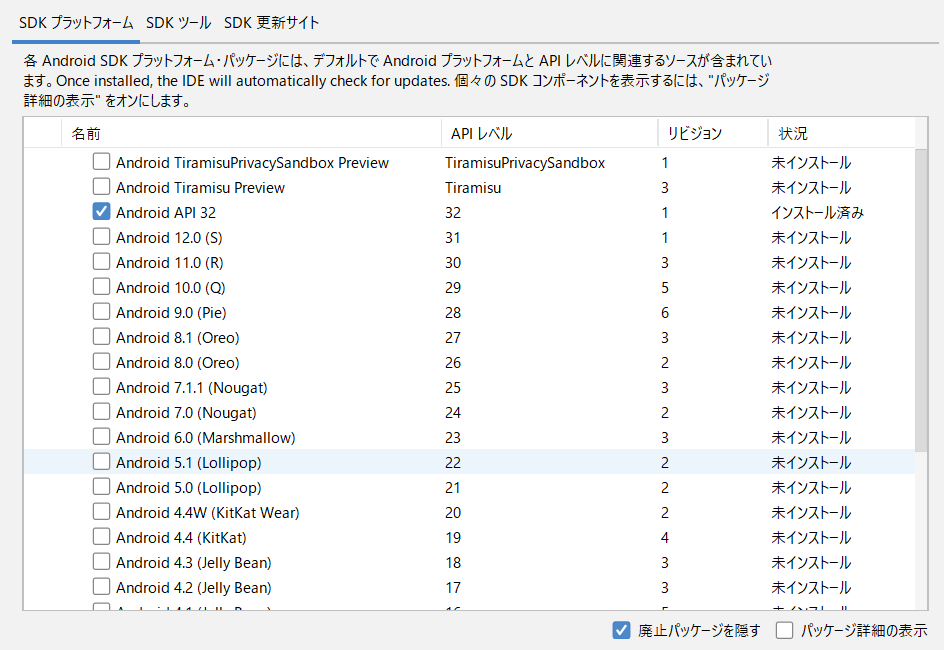
2022年5月3日時点の最新バージョンのデフォルトでは、
Android API 32
のみにチェックが入っているようです。
1.3.SDKツールの確認
設定を確認しておく。必要になったらツールを追加します。
2022年5月3日時点の最新バージョンのデフォルトでは、
-
Android SDK Build-Toolsの一部32.1.0-rc132.0.0
Android EmulatorAndroid SDK Platform-ToolsIntel x86 Emulator Accelerator(HAXM installer)
にチェックが入っていますね。
2.SDKマネージャの再実行(SDKプラットフォームの追加)
2.1.SDKプラットフォームの追加
以下を追加します。チェックボックスをチェックして「適用(A)」を押下します。