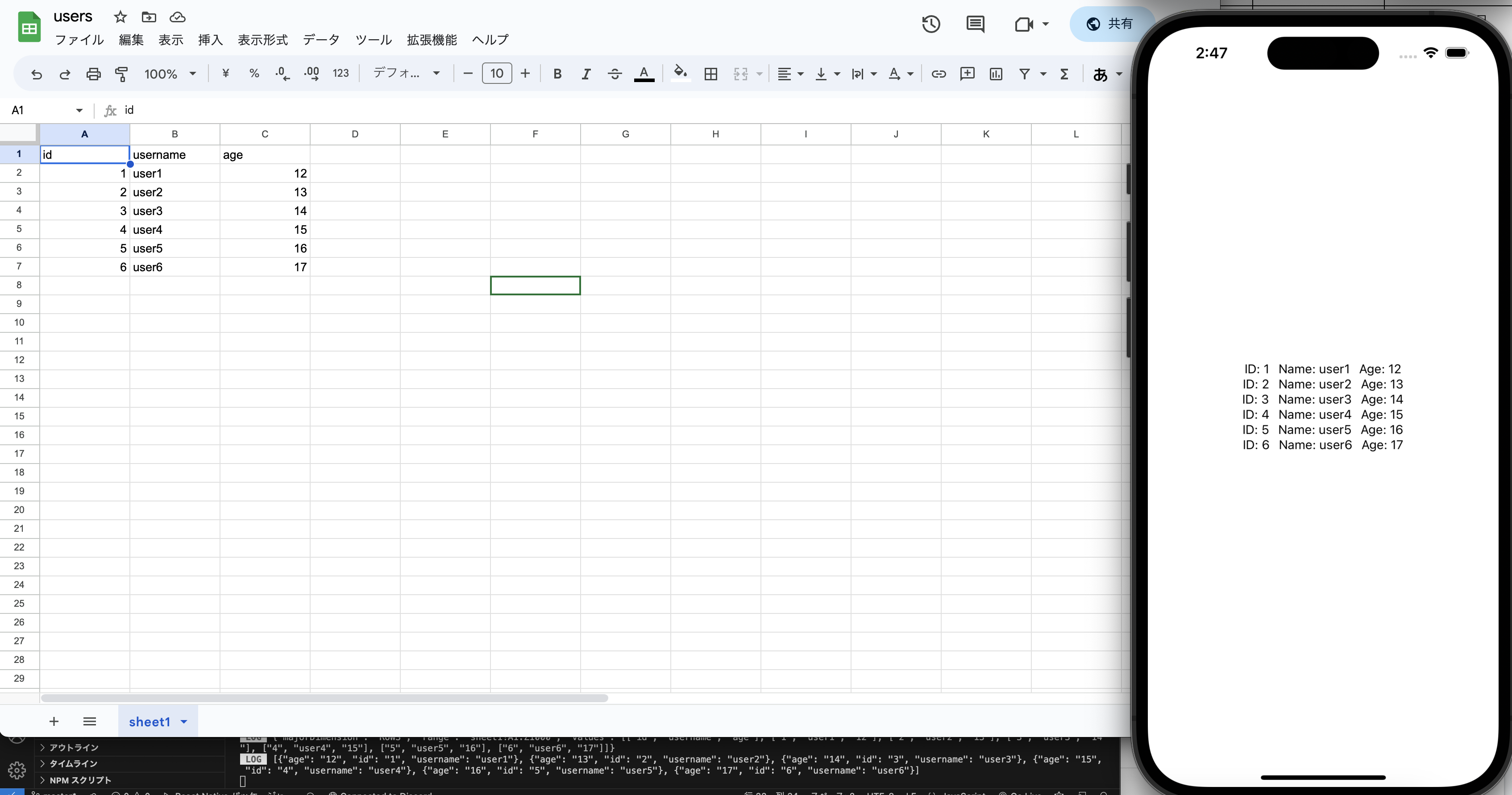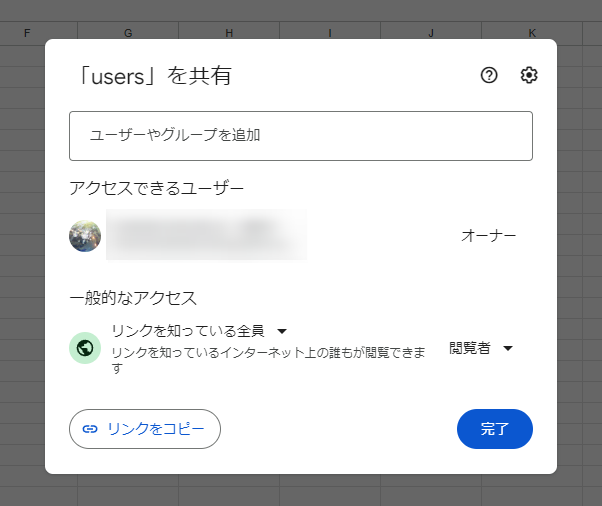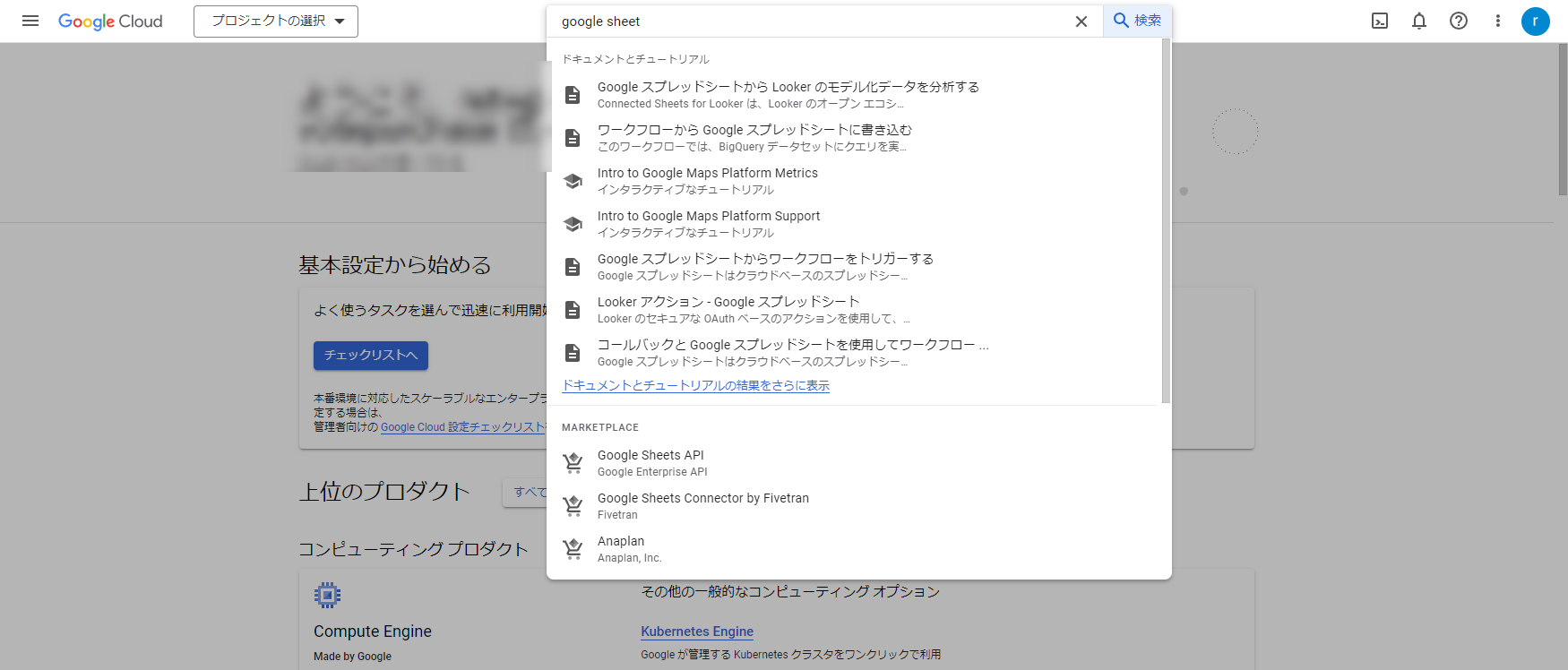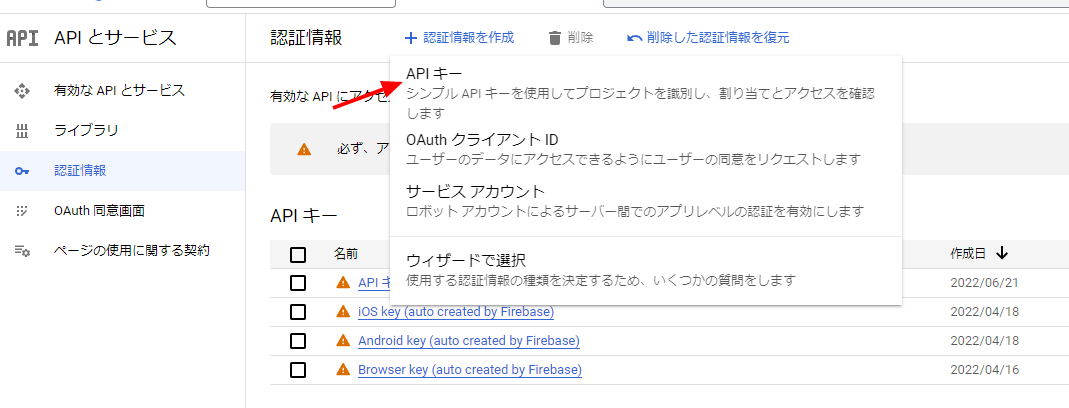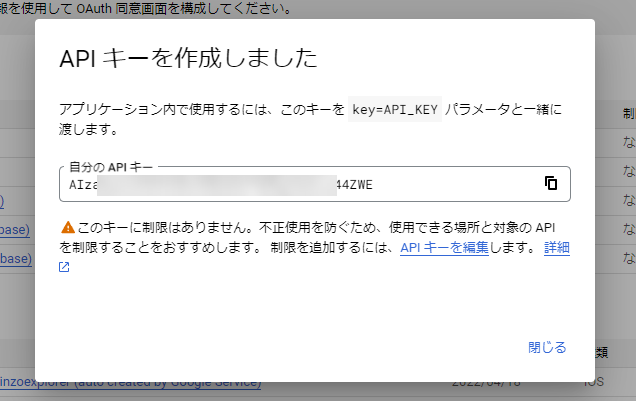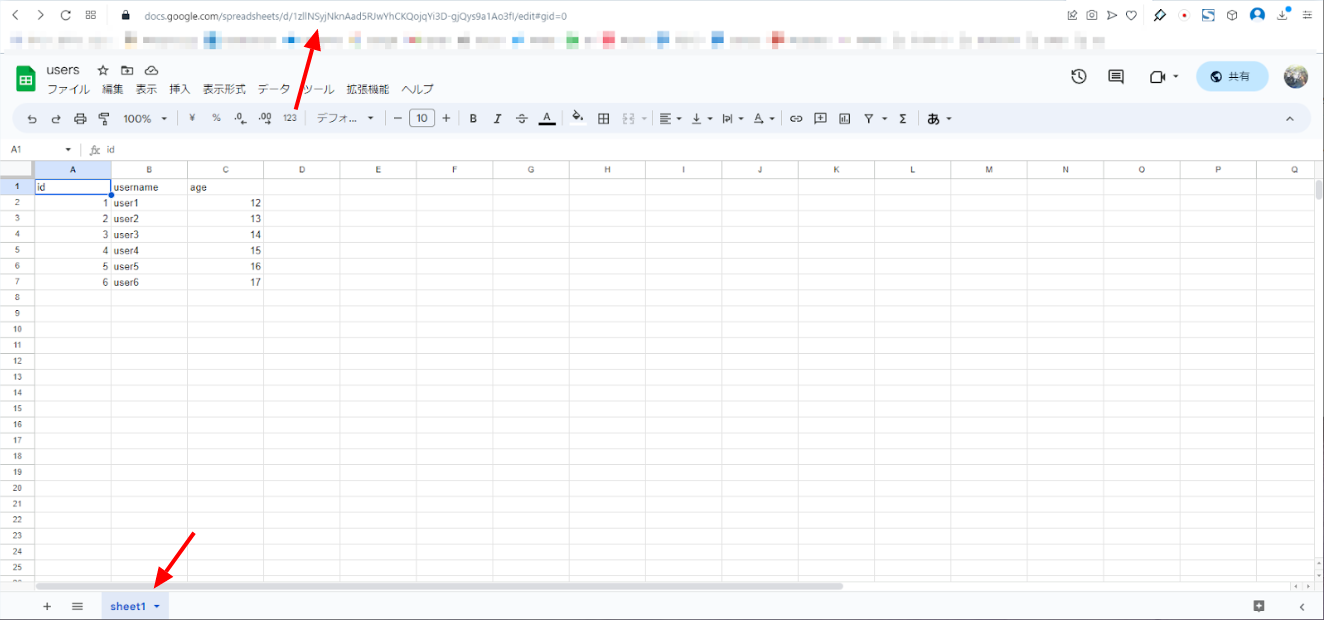Google Sheetsを読み取り専用データベースとして使用するReact Nativeアプリ
React NativeアプリのデータベースとしてGoogleスプレッドシートを使用することは推奨されません。なぜなら、クエリの実行を行えず、API呼び出しの割り当ても存在するからです。素直にFirestoreを使ったほうが良いです。
しかし非プログラマーがFirebaseコンソールでFirestoreにデータを追加/変更するのは技術的なハードルが高いです。Firestoreにデータを追加/変更するウェブUIを用意するのが正攻法ですが、その場合はアプリとウェブ管理画面の両方を作成する必要があります。そこで、Googleスプレッドシートを読み取り専用のデータベースとして使用するアイディアが役立つ場合があります。Googleスプレッドシートを使えばデータの管理画面を用意する必要がないからです。
データベース用のGoogleスプレッドシートを用意する
データベースとして使用するスプレッドシートを作成します。以下のようなスプレッドシートを作成しました。
共有オプションを使用して閲覧権限を「リンクを知っている全員」にしておきます。このスプレッドシートにデータを追加/変更するとアプリに反映されます。
Google Sheets APIを用意
アプリからGoogleスプレッドシートにアクセスするためのAPIキーをGCPコンソールで作成します。
まずGCPコンソールのGoogle Sheets APIを開きます。
Google Sheets APIを有効にします。有効にするをクリックします。
Google Sheets APIが有効になりました。
次にAPIキーを発行します。認証情報 → 認証情報を作成 → APIキーを選択します。
APIキーが発行されました。これはアプリからスプレッドシートにアクセスするときにURLパラメーターとして使用するのでメモしておきます。
API URL
アプリからアクセスするときのURLは以下のようになります。
https://sheets.googleapis.com/v4/spreadsheets/{Sheet-ID}/values/{Sheet-Name}?valueRenderOption=FORMATTED_VALUE&key={API-Key}
変数は以下の3つです。
- Sheet-ID
- Sheet-Name
- API-Key
API-KeyはGCPコンソールで発行したものを使います。Sheet-IDはスプレッドシートURLに含まれています。Sheet-Nameはシート名です。
今回は1zllNSyjNknAad5RJwYhCKQojqYi3D-gjQys9a1Ao3fIがSheet-ID、sheet1がSheet-Nameです。
これでスプレッドシートにアクセスする準備ができました。
アプリからアクセスする
実際にアプリからスプレッドシートのデータを読み取ります。
まずはスプレッドシートのURLを記述します。
src\config.js
const apiKey = 'my_api_key'
const sheetId = '1zllNSyjNknAad5RJwYhCKQojqYi3D-gjQys9a1Ao3fI'
const sheetName = 'sheet1'
const dataUrl = `https://sheets.googleapis.com/v4/spreadsheets/${sheetId}/values/${sheetName}?valueRenderOption=FORMATTED_VALUE&key=${apiKey}`
export { dataUrl }
アプリからURLにアクセスします。下の例ではaxiosを使用していますがHTTPクライアントならなんでもいいです。
App.js
useEffect(() => {
const fetchData = async() => {
try {
const res = await axios.get(dataUrl)
const { data } = res
console.log(data)
} catch(e) {
console.log('fetch data error', e)
}
}
fetchData()
}, [])
json形式で以下のようなデータを取得することができます。
Object {
"majorDimension": "ROWS",
"range": "sheet1!A1:Z1000",
"values": Array [
Array [
"id",
"username",
"age",
],
Array [
"1",
"user1",
"12",
],
Array [
"2",
"user2",
"13",
],
Array [
"3",
"user3",
"14",
],
Array [
"4",
"user4",
"15",
],
Array [
"5",
"user5",
"16",
],
Array [
"6",
"user6",
"17",
],
],
}
このままだと扱いにくいのでフォーマット用の関数を作成します。
src\functions.js
const formatData = ({data}) => {
const keys = data.values[0];
const _data = data.values.slice(1);
const obj = _data.map(arr => Object.assign({}, ...keys.map((k, i) => ({ [k]: arr[i] }))));
return obj
}
データ取得後に作成した関数を通すようにします。
useEffect(() => {
const fetchData = async() => {
try {
const res = await axios.get(dataUrl)
const { data } = res
const _data = formatData({data})
console.log(_data)
} catch(e) {
console.log('fetch data error', e)
}
}
fetchData()
}, [])
フォーマット後は以下のようなデータが得られます。
Array [
Object {
"age": "12",
"id": "1",
"username": "user1",
},
Object {
"age": "13",
"id": "2",
"username": "user2",
},
Object {
"age": "14",
"id": "3",
"username": "user3",
},
Object {
"age": "15",
"id": "4",
"username": "user4",
},
Object {
"age": "16",
"id": "5",
"username": "user5",
},
Object {
"age": "17",
"id": "6",
"username": "user6",
},
]
あとは取得したデータをセットして描画するようにアプリに記述します。
App.js
import React, { useEffect, useState } from 'react';
import { StyleSheet, Text, View } from 'react-native';
import axios from 'axios';
import { dataUrl } from './src/config';
import { formatData } from './src/functions';
export default function App() {
const [data, setData] = useState([])
useEffect(() => {
const fetchData = async() => {
try {
const res = await axios.get(dataUrl)
const { data } = res
const _data = formatData({data})
setData(_data)
} catch(e) {
console.log('fetch data error', e)
}
}
fetchData()
}, [])
return (
<View style={styles.container}>
{data.map((item) => {
const { id, username, age } = item
return (
<View style={styles.row} key={id}>
<Text>ID: {id}</Text>
<View style={{paddingHorizontal: 5}}/>
<Text>Name: {username}</Text>
<View style={{paddingHorizontal: 5}}/>
<Text>Age: {age}</Text>
</View>
)
})}
</View>
);
}
const styles = StyleSheet.create({
container: {
flex: 1,
backgroundColor: '#fff',
alignItems: 'center',
justifyContent: 'center',
},
row: {
flexDirection: 'row'
}
});
以上、React NativeアプリからGoogleスプレッドシートにアクセスする方法でした。