はじめに
ウェブブラウザ上でpythonを実行できてソースの共有も楽に行えるGoogle Colaboratoryですが、複雑な機械学習の処理を行うと時間がかかる上にランタイムに時間制限があるため、時間制限が切れるとデータセットの読み込みからやり直す必要があり煩雑な面もあります。最終的に手持ちのgpuマシンの性能を使うことを目標に、まず今回はローカルランタイムを使用することでランタイムの時間制限という欠点を克服してみました。
Windowsを使用していれば問題なく行えるはずですが実行した環境はWin10 Pro for Workstationsです。
jupyterのインストール
以下のリンクからインストーラをダウンロードしてガイドに従ってインストールを行います。
完了したらスタートメニューからanaconda promptを開きます。
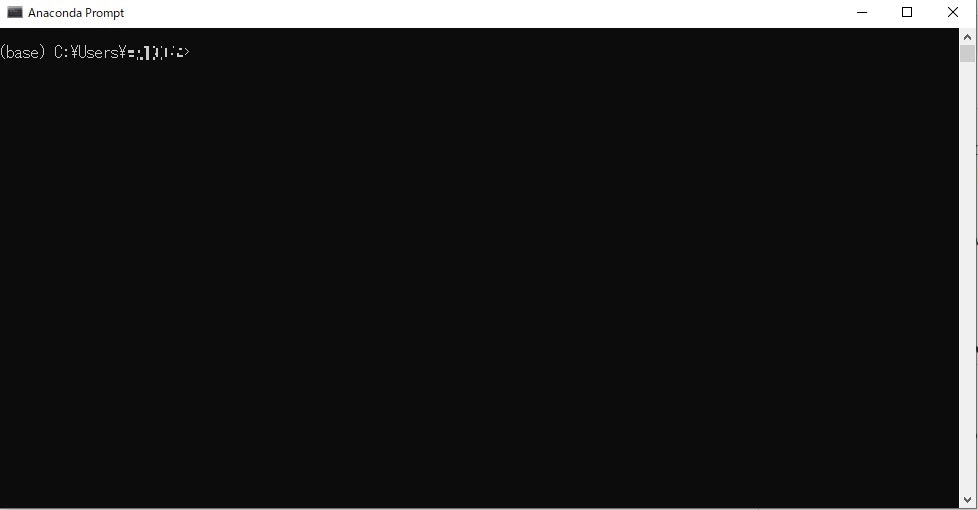
Google Colaboratoryと連携できるようにするため、拡張機能jupyter_http_over_wsを導入します。以下を入力します。
pip install jupyter_http_over_ws
つらつらと前提条件を表示した後完了すると以下が表示されます。

これでインストールは完了となります。
エラーが発生する場合はAnaconda Promptを管理者として実行してください。
次に以下を入力してこれを有効化します。
jupyter serverextension enable --py jupyter_http_over_ws
完了すると以下のように表示されます。

Google Colaboratoryの設定
同様にAnaconda Prompt上で以下を入力しjupyter notebookを起動します。
--NotebookApp.allow_origin='https://colab.research.google.com' ^
--port=8888 ^
--NotebookApp.port_retries=0```
この時に表示されるhttps:以下のURLをコピーしておきます。

画像
次にGoogle Colaboratory側の操作に移ります。Google DriveなどからGoogle Colaboratoryノートブックを作成します。
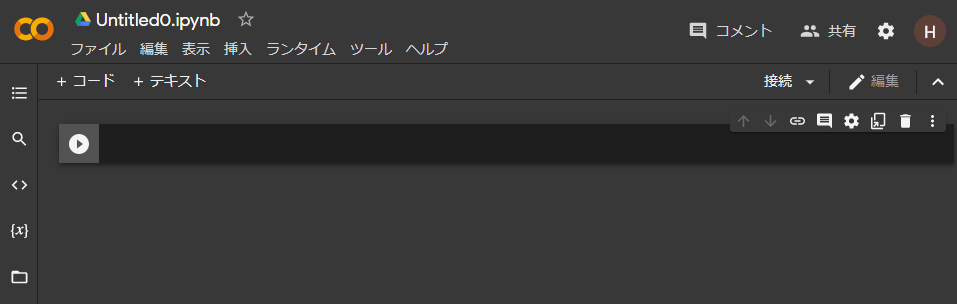
画面右上の__接続__の横にある下三角マークをクリックし__その他の接続オプション__を開きます。
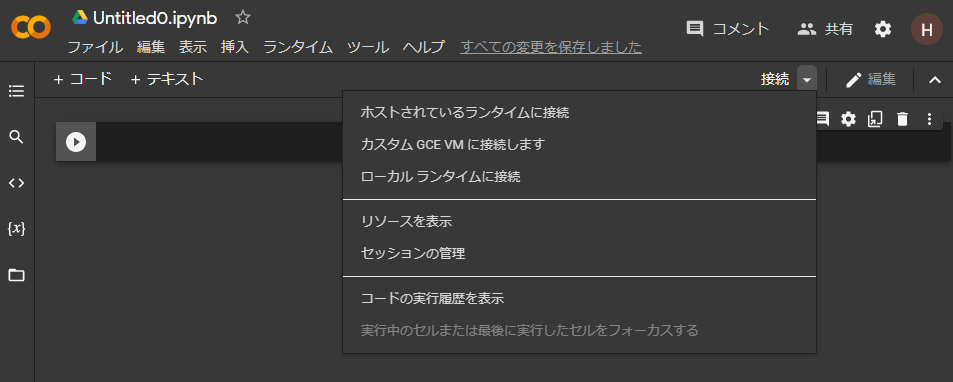
プルダウンメニューから__ローカルランタイムに接続__をクリックし、開いたウィンドウの__バックエンドURL__に先ほどコピーしたURLをペーストします。(実行したタイミングの問題で異なるURLになっていますが実際には上のものと同じ内容を入力します。)
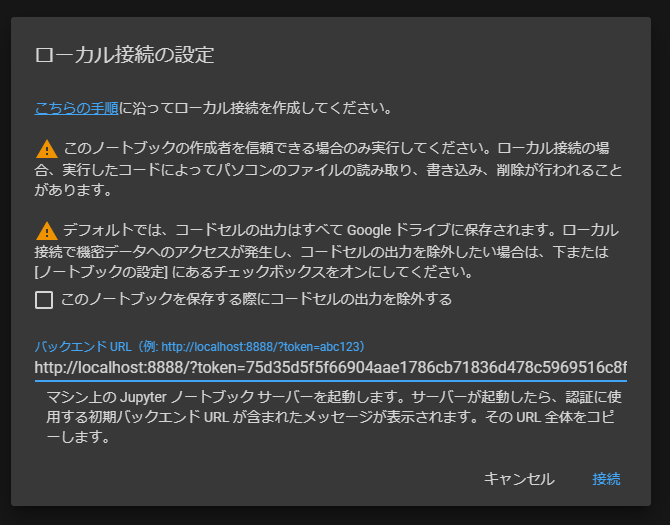
この状態で__接続__をクリックして、先程まで__接続__と表示されていた場所が下図のように__接続済み(ローカル)__と表示されていれば接続完了です。
# 注意
これで時間制限なくランタイムを使用できるようになったわけですが、今までGoogle Colaboratoryで行えていたGoogle DriveのマウントやColaboratoryに標準搭載されていたライブラリが使用できなくなるため、データはローカル参照する、URL指定して読み込むほか、ライブラリはAnaconda Promptなどから手動でインストールを行わなくてはならなくなった点は注意が必要です。
# GPUを使用したい?
これらの手順でローカルランタイムを使用できるようになりましたが、通常CPUのみを使用することになります。GPUを使用したい場合はtensorflow_gpuとこれに合致するバージョンのPython、cuDNN、CUDAをインストールし、適正な設定を行う必要があります。
バージョンの対応は以下から確認できます。
https://www.tensorflow.org/install/source#common_installation_problems