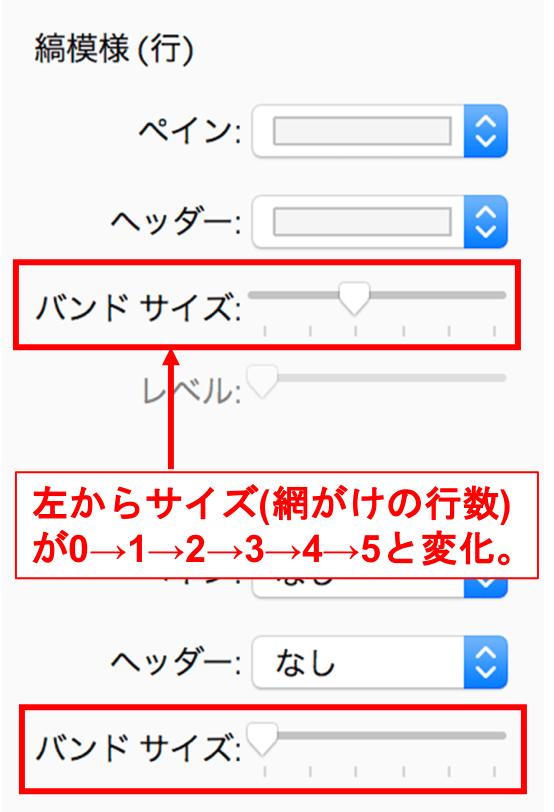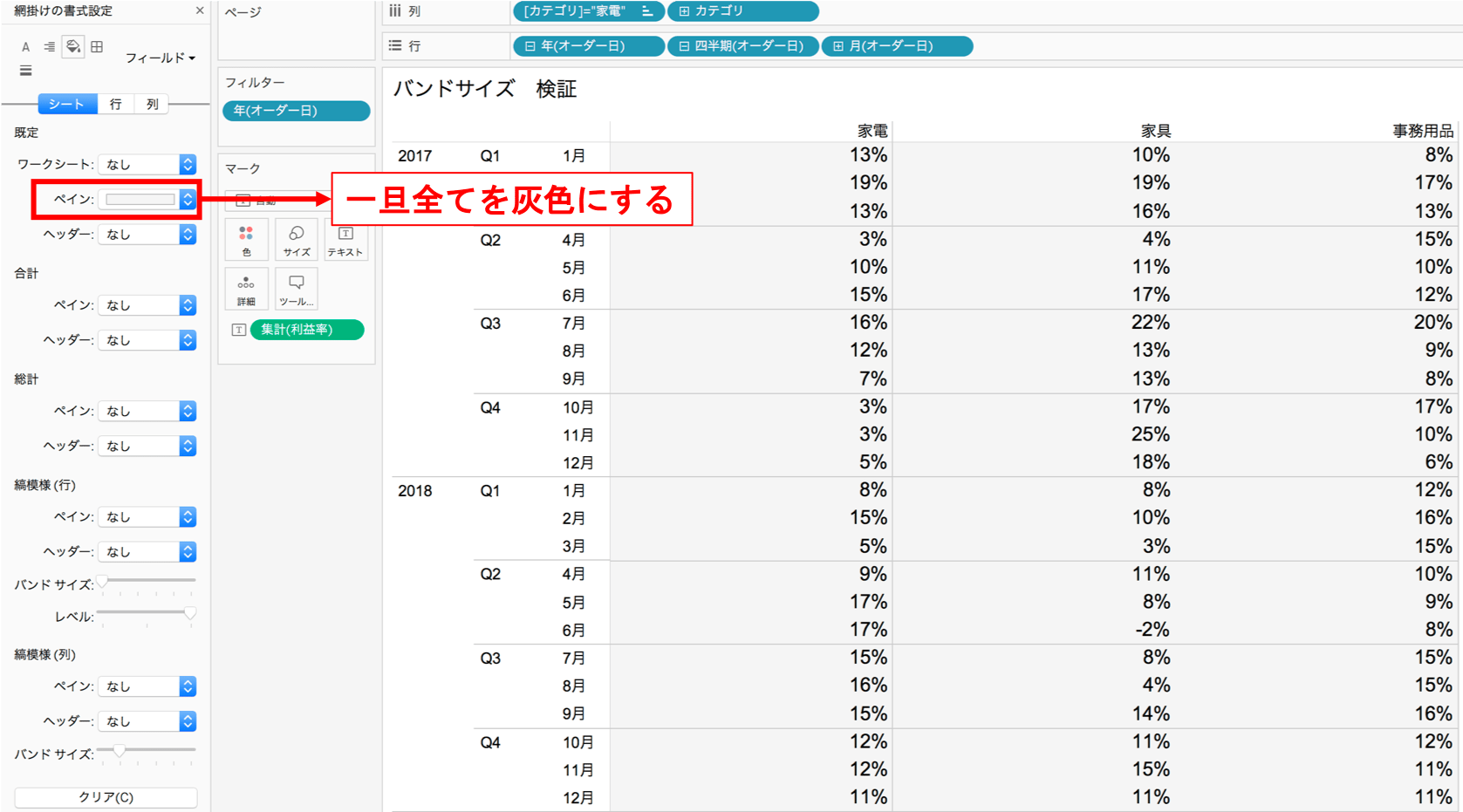Tableauでは「網掛けの書式設定」の設定機能で、行・列ごとに色付けができます。

どちらかというと陰が薄い機能ですが、意外と奥が深いので整理してみます。
「網掛け」は二つのことを理解すると簡単に使いこなすことができます。
それは、「バンドサイズ」と「レベル」です。
バンドサイズとは
「バンドサイズ」とは簡潔にいうと、「網掛けで色付けする厚さ」です。

上のやつだと、2行ごとで色付けがされているのでバンドサイズは2になりますね。
そしてこのバンドサイズは、サイズ(厚さ)を調整することが可能です。
やり方は簡単です。
操作したいディメンションを右クリック→左メニューから「網掛けの書式設定」選択しましょう。
なんだか変なスライダーがありますが、こちらも仕組みはシンプルです。

このスライダーで網がけの行数を変更することができます。
左から、0・1・2・3・4・5と変化します。一番左は1行ではないので気をつけましょう。
レベルとは
「レベル」とは簡潔にいうと、「網掛けをどれくらいの細かさで行うか」です。
実際の画面でみた方が実感が湧きやすいのでそちらで見ていきましょう。

上のシートですが、行に「年」「四半期」「月」の三つが配置されています。
なので網掛けとしては年別で色分け・四半期で色分け・月で色分け、の3つのタイプがあり得ます。
それをこの「レベル」で調節するというわけです。
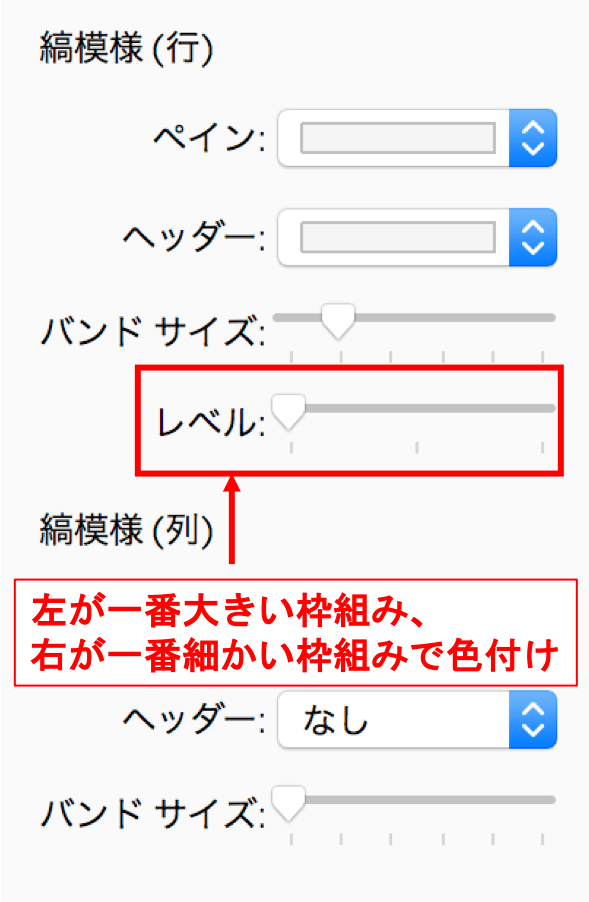
バンドサイズと似たような仕様ですが、スライダーでどのレベルで網掛けするかを変更することができます。
左が大きい枠組み(粒度)で、右に行くほど細かい枠組みになります。
今回では、年・四半期・月がディメンションなので、
-
一番左:年で網掛け
-
真ん中:四半期で網掛け
-
一番右:月で網掛け
となります。
網掛けを応用してハイライトする
最後に網掛けを応用した使い方をご紹介します。
仮に自分が「家電事業部の部長」だったします。
以下の画像のように、家電カテゴリのみをハイライトで強調したいというケースを考えて見ましょう。

仕組みとしては、
-
バンドサイズ:家具1行のみを網掛けしたいので、スライダーは左から2番目。
-
レベル:家具とそれ以外とで分けるので、一番大きい枠組みで分ける。スライダーは1番左。
という方向性で出来るはずです。早速作ってみましょう。

上のような構成にしました。
ポイントは、
-
カテゴリ="家電" の計算フィールドを作成し、「家具」かそれ以外を判定する計算フィールドを作成
-
バンドサイズを左から2番目、レベルを1番左にする
です。
これで概ねできたように見えますが、強調したい家具が白、それ以外が灰色となっています。
出来れば、強調したい部分を灰色としたいところです。
策としては次の2つです。
すると、無事上塗りされて強調したい家電のみが灰色になりました。(もしかしたらもっとスマートなやり方があるかもしれません)
意外と網掛けって奥が深い機能ですよね。
一見難しそうに見えますが、「バンドサイズ」と「レベル」を押さえていれば簡単に使いこなすことが可能です。