どうしてこれを書いたのか
古いUIの情報しかなかったので、自分の備忘録的に書いた。
複数のISACA資格を持っているのだけど、どうすればいいの?
わからん。
手順
1. ISACA会員ページにアクセスしてログインする
ISACA会員ページ
なんでこんな「ランドルト環がカエルの卵」的なロゴにしちゃったんだろ。
2. Archived-Webinarsのページにアクセスする
Archived-Webinarsのページ
「どれを観た、どれを観てない」とか視聴管理すると後々捗りそう。
3. 観たいWebinarを選ぶ
この画像は参考。タイトルのところがリンクになってて、そこをクリックする。
視聴期限は「Archived」に書いてある。
更新:なぜかBrightTalkアカウント作成のことを書いてしまっていたのだけど、CISSPのみ必要なものなので消しました
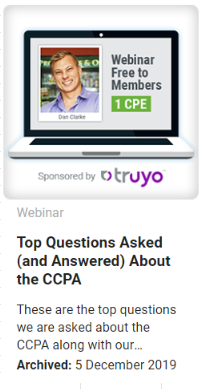 |
|---|
4. Webinar登録を開始する
この画像は参考。「Register」をクリックする。
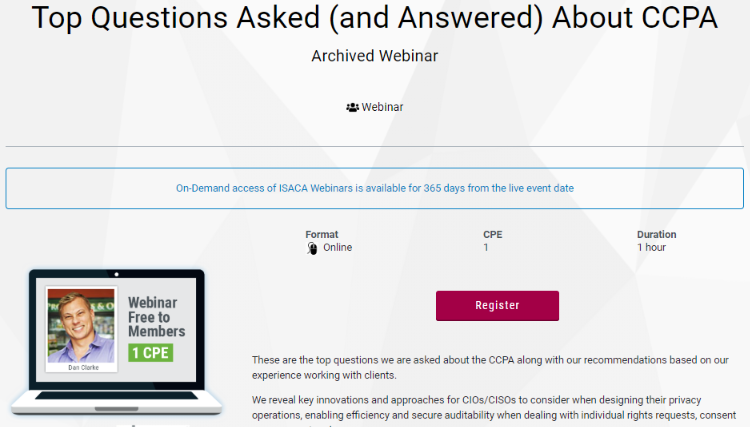 |
|---|
5. Webinarに登録する
Webinar Registrationのページに移る。
2つのチェックボックスにチェックを入れないと「Register」が押せないので注意。
※Webinarによっては1つだったりするっぽい。
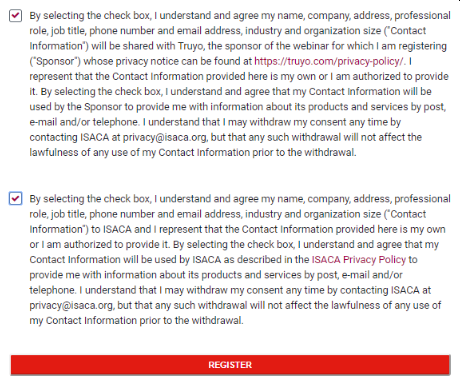 |
|---|
5. そしてWebinar登録完了へ…
登録完了画面に移る。
「Please allow up to 5 minutes」とか書いてあるとおり、5分ぐらいしないとMy ISACAのVirtual Eventsに反映されないので、お菓子でも食べながら5分ぐらい待つ。
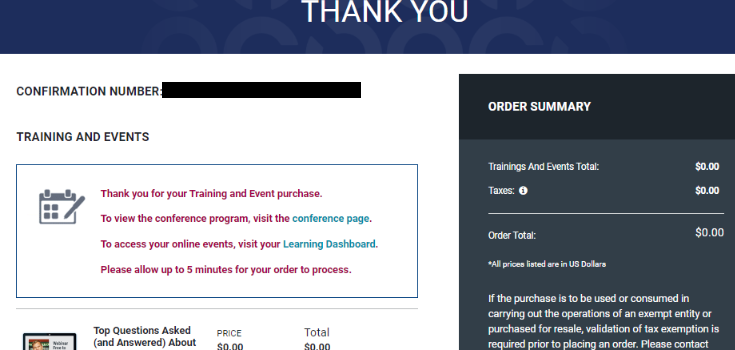 |
|---|
6. Webinarを観るための画面に移る
登録完了画面の以下のリンクからラーニングダッシュボードに行く、もしくはMy ISACAに入る。
 |
|---|
7. Webinarにアクセスするぞ(実はVirtual Eventsに行くだけ)
Virtual Eventsの「ACCESS YOUR LEARNING」をクリックする。
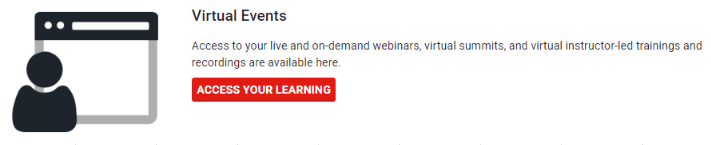 |
|---|
8. (Virtual Eventsの)Webinarを観る
応募したWebinarが表示されてるはずなので「ACCESS」をクリックする。
※表示されてない場合はもうちょっと時間を置くか、2.からやり直す
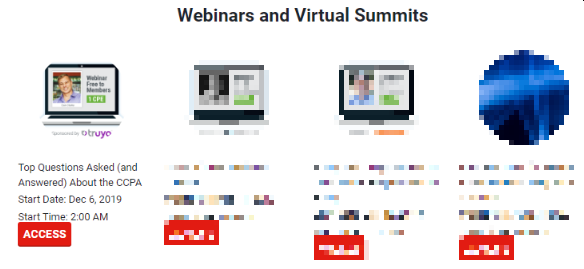 |
|---|
9. Webinarを観終わろう
規定時間を見るとCPE登録可能な状態になる。
割と短時間で次のステップに進めるときと、翌日までかかるケースがある…
10. CPE登録 できるかな
Webinar閲覧がうまくいくと、MyISACAのManagedCPEで「UNAPPLIED CPE HOURS」に見たWebinarの情報が出てくる ※規定時間を見るとCPE登録可能な状態になる。
 |
|---|
ここで「Apply CPE to Certification」をクリックして、CPEの申請画面へ。
11. CPE登録 やってみよう
左上の「Max Hours Allowed:」に書いてあるのが申請可能上限CPE。
自分はCISAしか持ってないので、CISAで申請するCPE「1(Hours)」を入力して「SAVE & CLOSE」
おそらく複数資格持ってたら、どの資格にCPE割り振るのか聞かれるように思える…
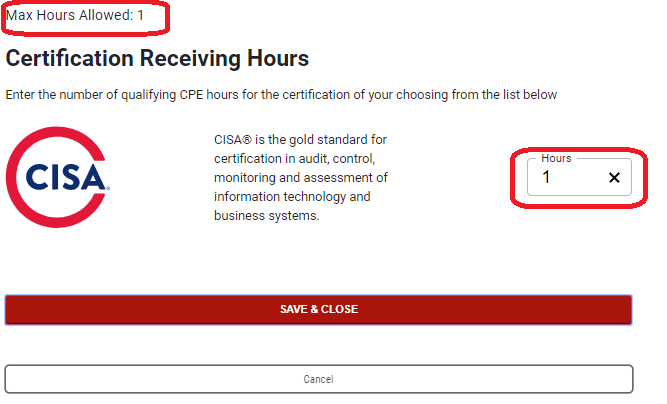 |
|---|
12. CPE登録 やったね
10がうまくいくと「APPLIED CPE HOURS」に申請情報が反映される。