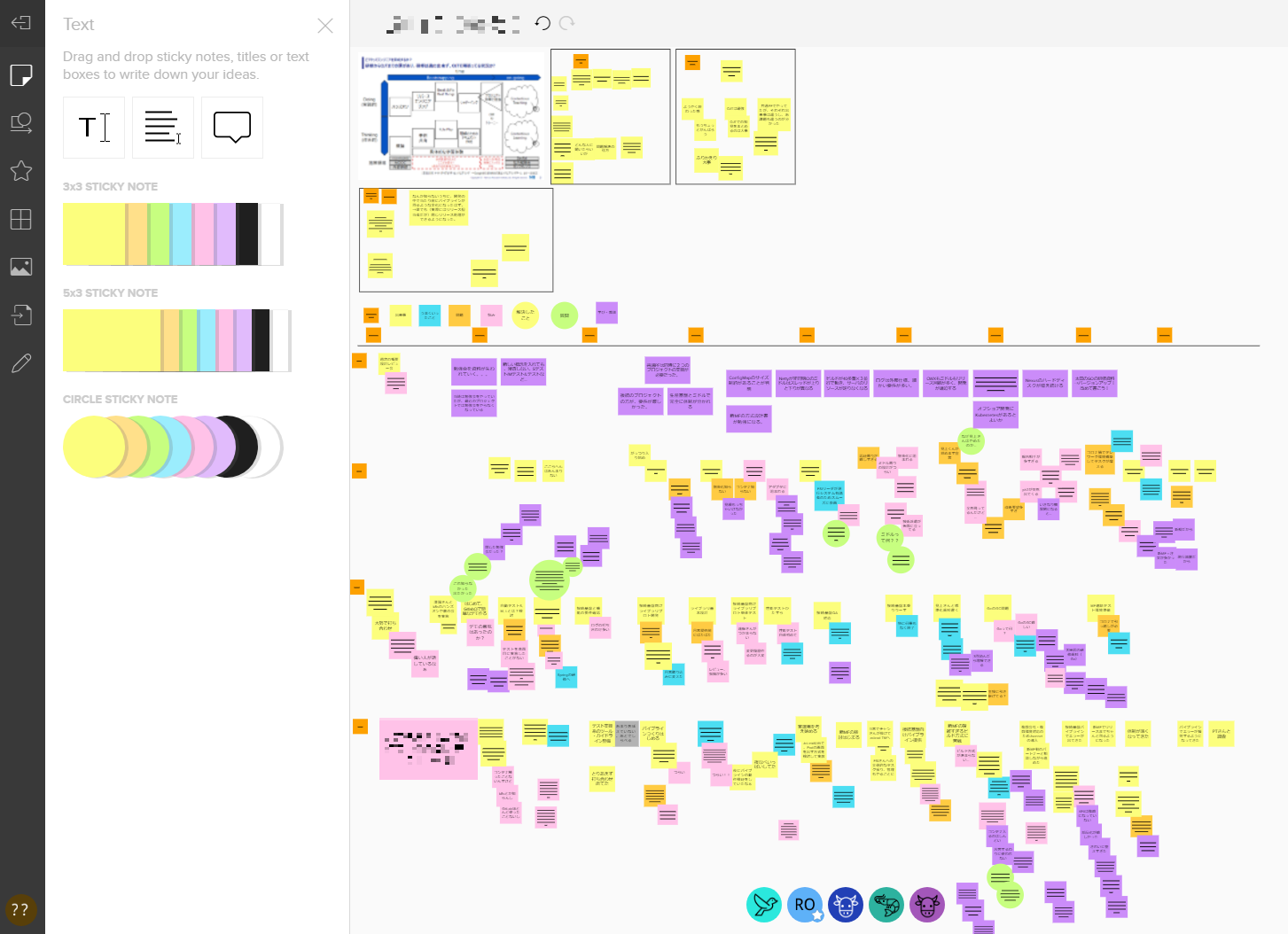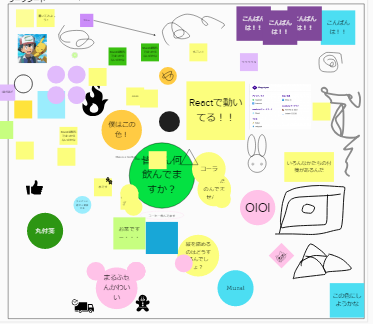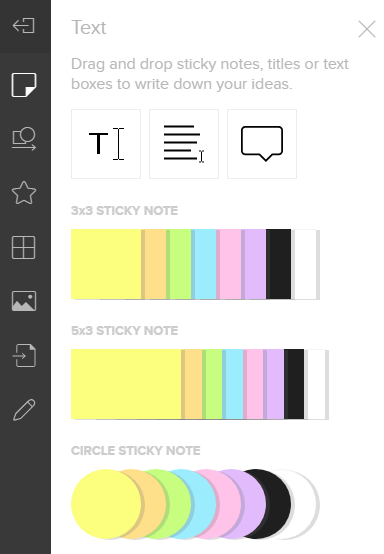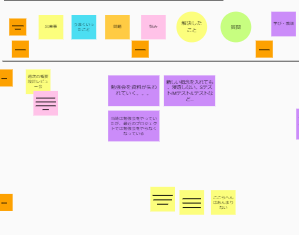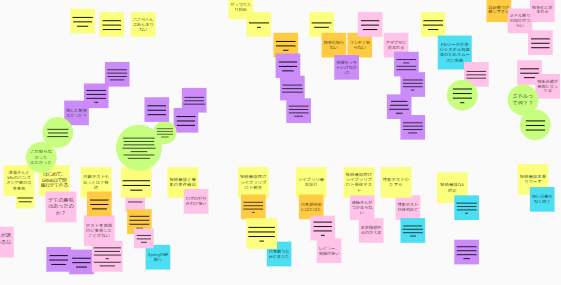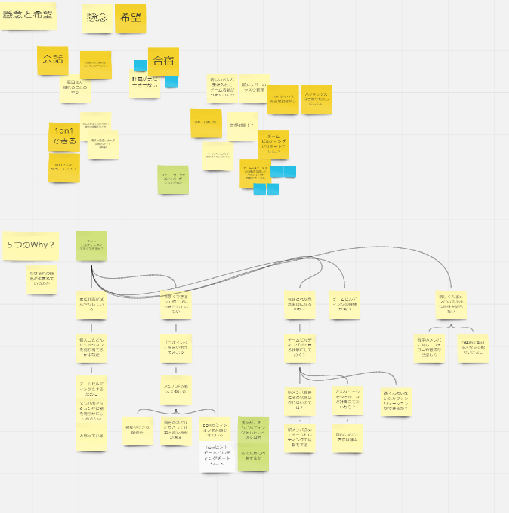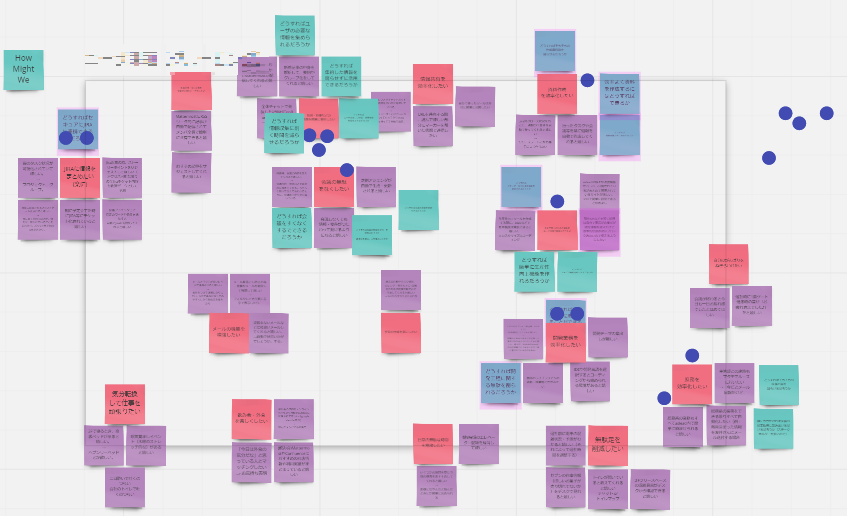こんにちは。森です。
NRI asleadでは、効果的にオンラインでのコラボレーションを行うため、オンラインホワイトボードを活用しています。
この記事では、オンラインホワイトボードを使った、ワークショップ・ふりかえり等でのファシリテーション方法を紹介します。
ツールをうまく使いこなして、オンラインワークショップをより楽しく・効果的なものにしていきましょう。
ここでは、MURAL(+Miro)の使い方を説明します。
前提
少人数(~6人)でのワークショップ。
全員リモートで実施し、音声のみで顔が見えない場合を想定しています。
導入編
目的を全員で確認し合おう
ワークショップを開催するとき、全員が前のめりに「やりたい!」と言っている人ならよいのですが、なかなかそういう場はありません。
「呼ばれたから来た」「よくわからないけど参加する」という人も少なからずいるほか、目的を誤認して「●●をやると思っていたのに」という人もいます。
ワークショップをする際には、まず最初に何のためにここに集まってもらったのかを主催者が説明しましょう。
そして、その目的を聞いて「どんなことを思ったか」「他に話したいことはないか」を全員で出し合います。
そうして、全員でマージした目的をもとに、ワークを進めていきましょう。
ツールの使い方に慣れよう
オンラインワークショップでMiroやMURALなどのホワイトボードツールを使う場合、参加者全員がそのツールを使ったことがあるとは限りません。
ワークショップの最初に3分程度取り、アイスブレイクのついでにツールの使い方に慣れてもらう時間を取るとよいでしょう。
ふりかえりであれば、「その期間のなかで最も印象に残っていることを、付箋やアイコンを使って表現してみましょう」という風にすれば、記憶を揺り起こしやすくなり、次のアクティビティに結果を繋げやすくなります。
初対面同士のワークショップであれば、「付箋やアイコンを使って、自己紹介を書きましょう」というワークをすれば、次のワークに繋げやすくなります。
返事をしよう
ファシリテーターや参加者が、参加者に対して問いかけをしたときに、声に出して返事をするように促しましょう。
ありがちなのが以下のようなパターンです。
- 「●●でいいですか?」
- 「…」
- 「大丈夫…かな。次いきましょう」
間が生まれてしまい、喋りやすさが減ってしまうほか、この「間」の積み重ねが長時間のワークショップだとボディーブローのように残り時間に効いてきます。
こうならないよう、互いに返事をしあうようにしましょう。
- 「●●でいいですか?」
- 「大丈夫です」「OKです」
- 「ありがとうございます。次いきましょう」
どこを話しているか場所を示そう
ホワイトボードに書いている内容を示すとき、誰がどこのことを話しているのかが分かりにくくなります。
話す際には、自分のマウスを話している場所に合わせて話しましょう。
MURAL, Miroであれば、他の人のマウス位置が分かるようになっていますので、「私のマウスの場所に来てください」と言えば、意見の共有がやりやすくなります。
ファシリテート編
枠を作る
ワークをする際に、どこに付箋を書けばいいのかがオンラインワークショップだと分かりにくくなります。
事前に「ここに貼る」という枠を作って誘導するとよいでしょう。
枠は四角のオブジェクトを使ったり、フレームを使います。
なお、枠として作ったオブジェクトは、選択されると移動されてしまいワークの邪魔になります。
オブジェクトをロックしておくとよいでしょう。
MURAL・Miroともに、右クリック -> Lockでオブジェクトをロックできます。
付箋の使い方
Miro, MURALなど、ツールによって付箋の使い方が微妙に異なりますので、その使い方をワークの間で少しずつ共有していくといいでしょう。
Miroであれば、付箋について
- 色を変えられること
- 大きさを変えられること
- 適宜改行しないと文字が小さくなり読みづらくなること
- 付箋をクリックして上下左右をクリックすると線を繋げられること
- タグを付けられること(名前を付けるなどに活用できます)
といった情報を。
MURALであれば、付箋について
- 色が変えられること
- 大きさを変えられること
- 丸の付箋があること
- 付箋の近くをダブルクリックすると同じ付箋を複製できること
などを伝えるとよいでしょう。
タイムボックスの設定
時間は、見える場所に可視化しておきましょう。
Miroであれば付箋で「●●分まで」という風に大きく貼っておけばよいですし、MURALであれば、タイマー機能があります。
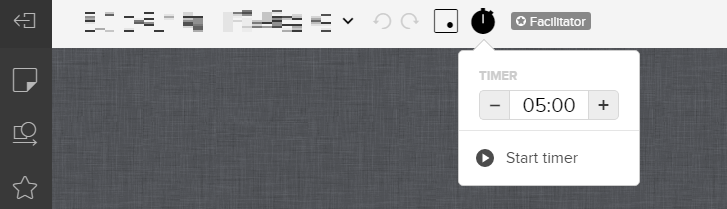
画像(Mural):Adminやファシリテーターの権限を持っていれば、時間を設定できます。
凡例
付箋で凡例をあらかじめ作っておきましょう。
複数の色を使えば、様々な意見の分類に使えます。
ただし、付箋の色を多くしすぎてしまうと、ワークをする側も混乱しますので、最初は最大でも4色程度にしておきましょう。
ワークの途中から、徐々に必要になった付箋の種類を増やしていけばOKです。
付箋の位置・つながり
付箋を重ねて、繋がりを表現するとよいでしょう。
付箋を貼るときにきれいに横一列、縦一列で並べがちですが、最初からバラバラに配置したほうが、付箋を移動したり、つながりを表現しやすくなります。
付箋の数が少なかったり、離れた位置にある付箋があれば、線でつなぐのもよいでしょう。
線の作り方は以下の通りです。
- MURAL: Shapes and Connectorsタブから直線・曲線をドラッグ&ドロップ
- Miro: オブジェクト(付箋)をクリックしたあとにオブジェクトの上下左右の●をクリック
投票
多数のアイデアの中から1つを選ぶ場合は、アイコンを使ったり、丸形のオブジェクトを使って投票をするとよいでしょう。
おわりに
今回はMURAL, Miroを主に紹介しましたが、別のツール(Google Jamboardなど)でも基本は同じです。
皆さんも、色々試してみてくださいね。
面白い機能があれば、是非教えてください。