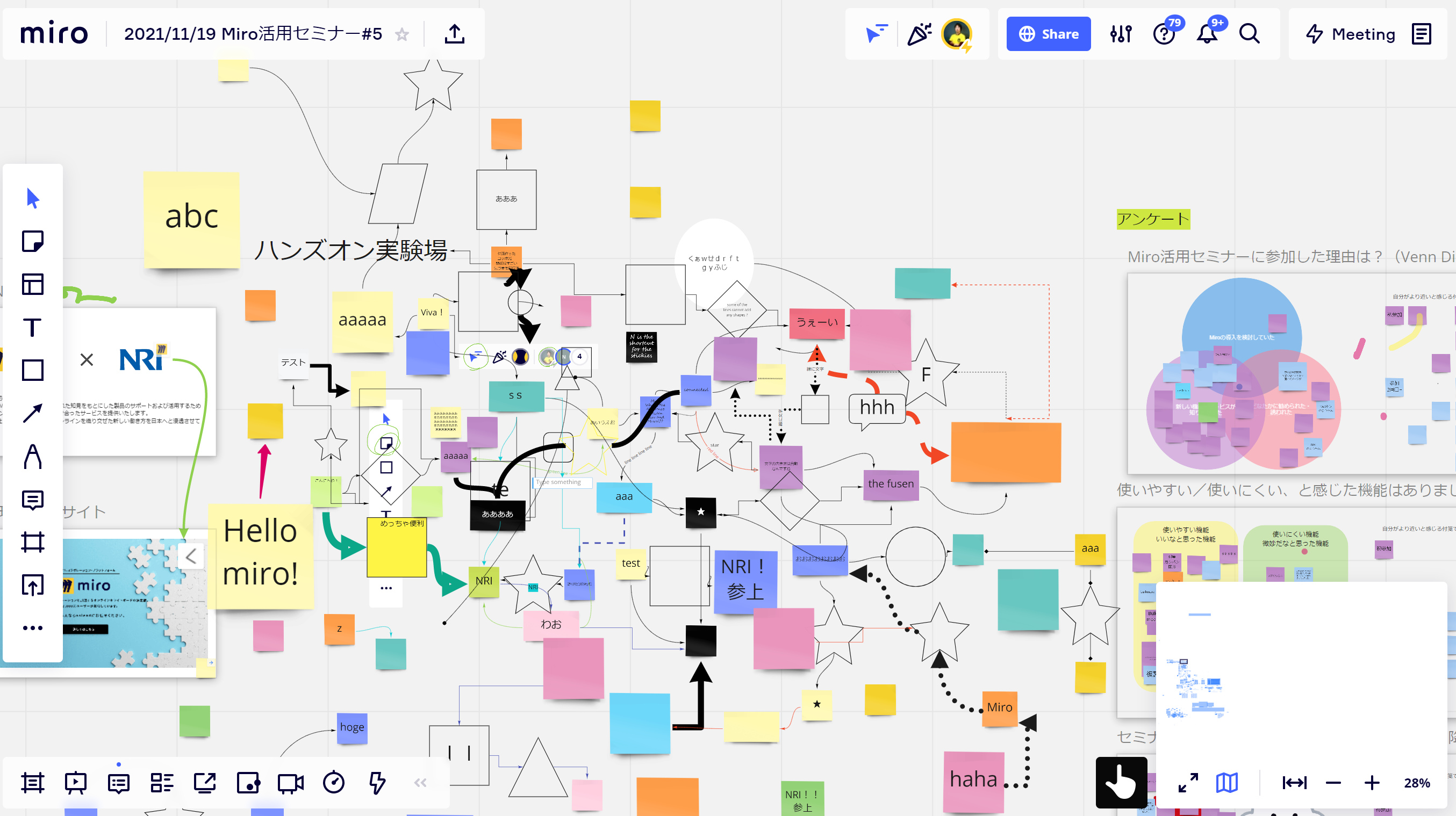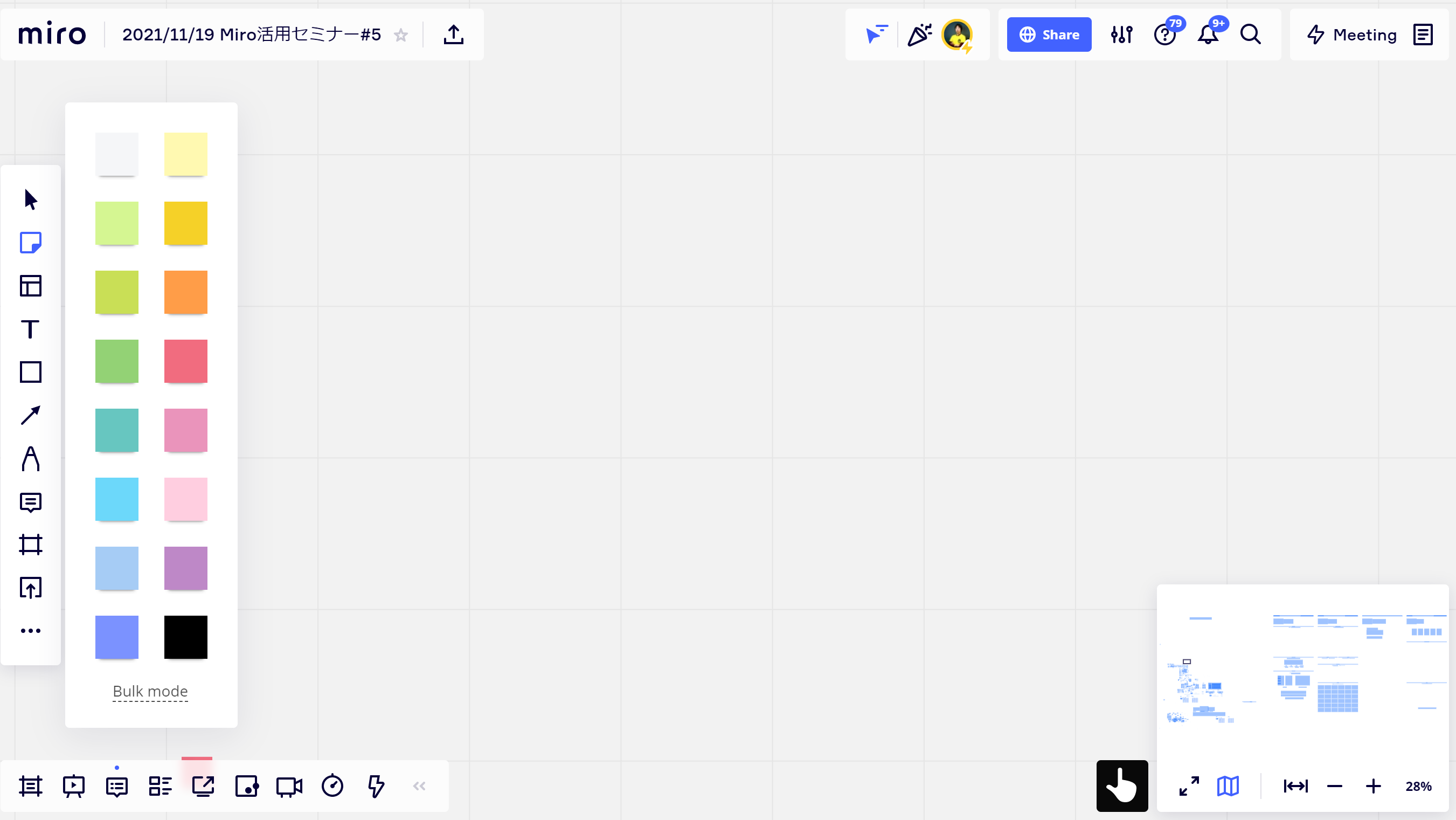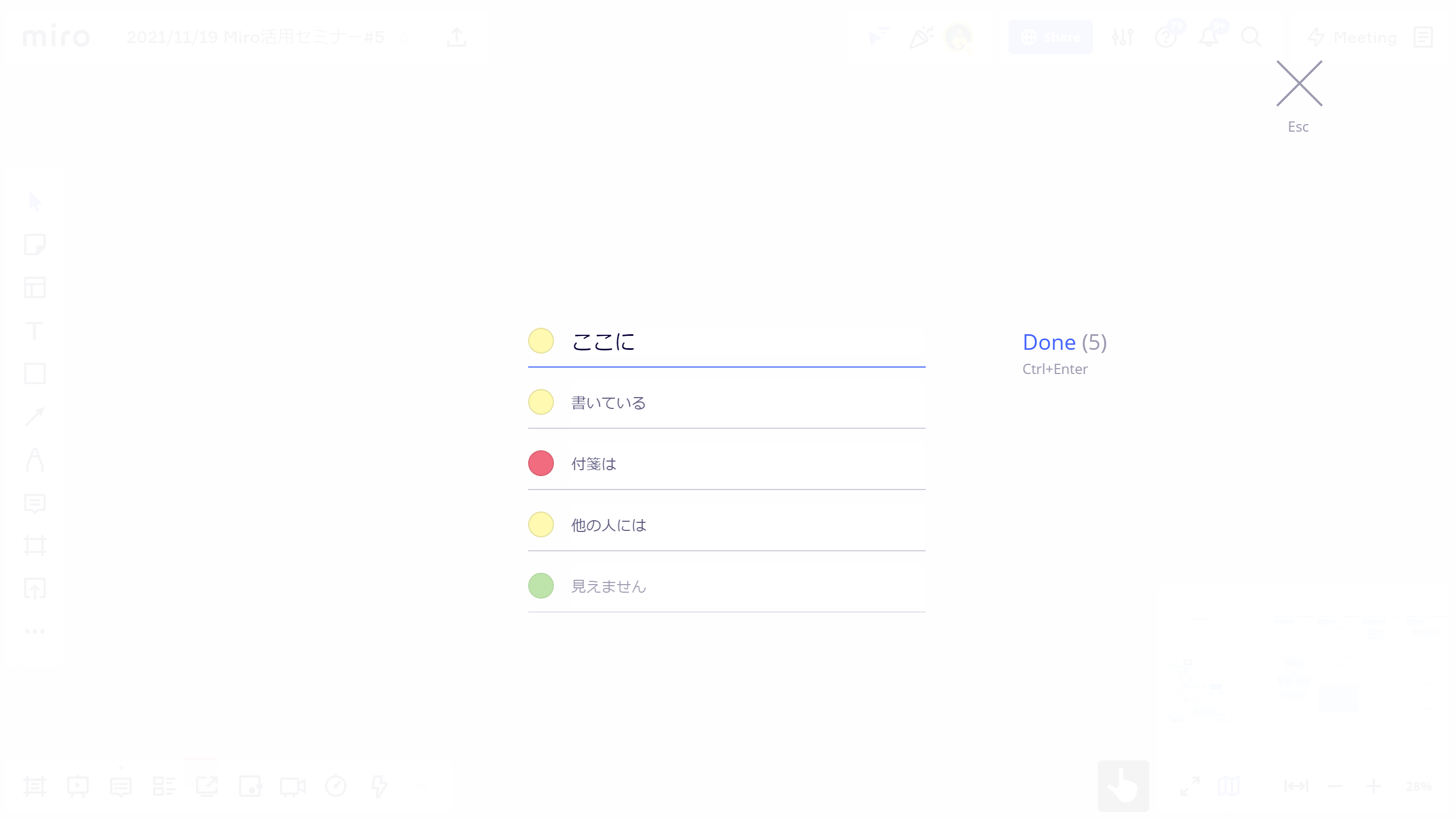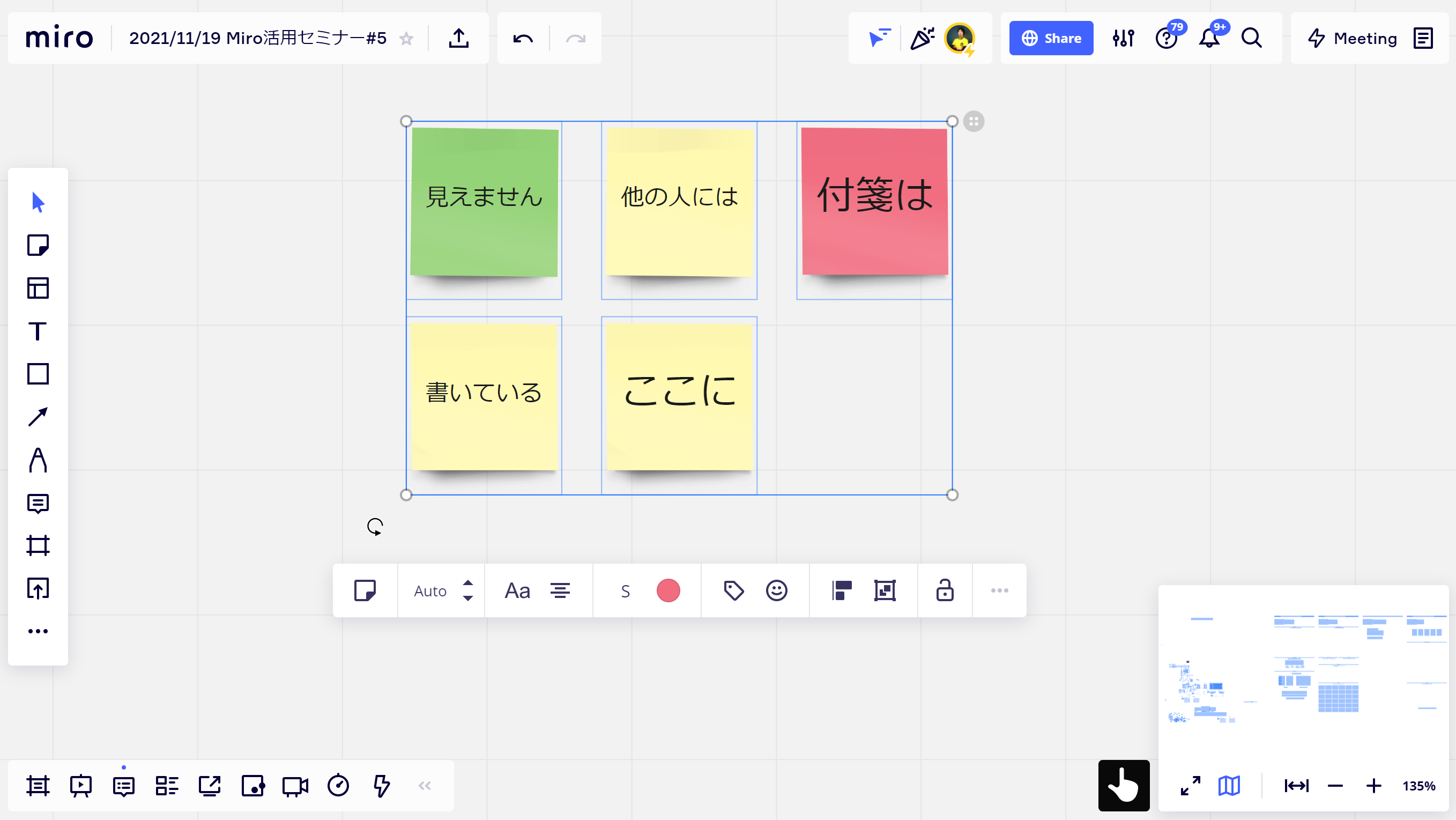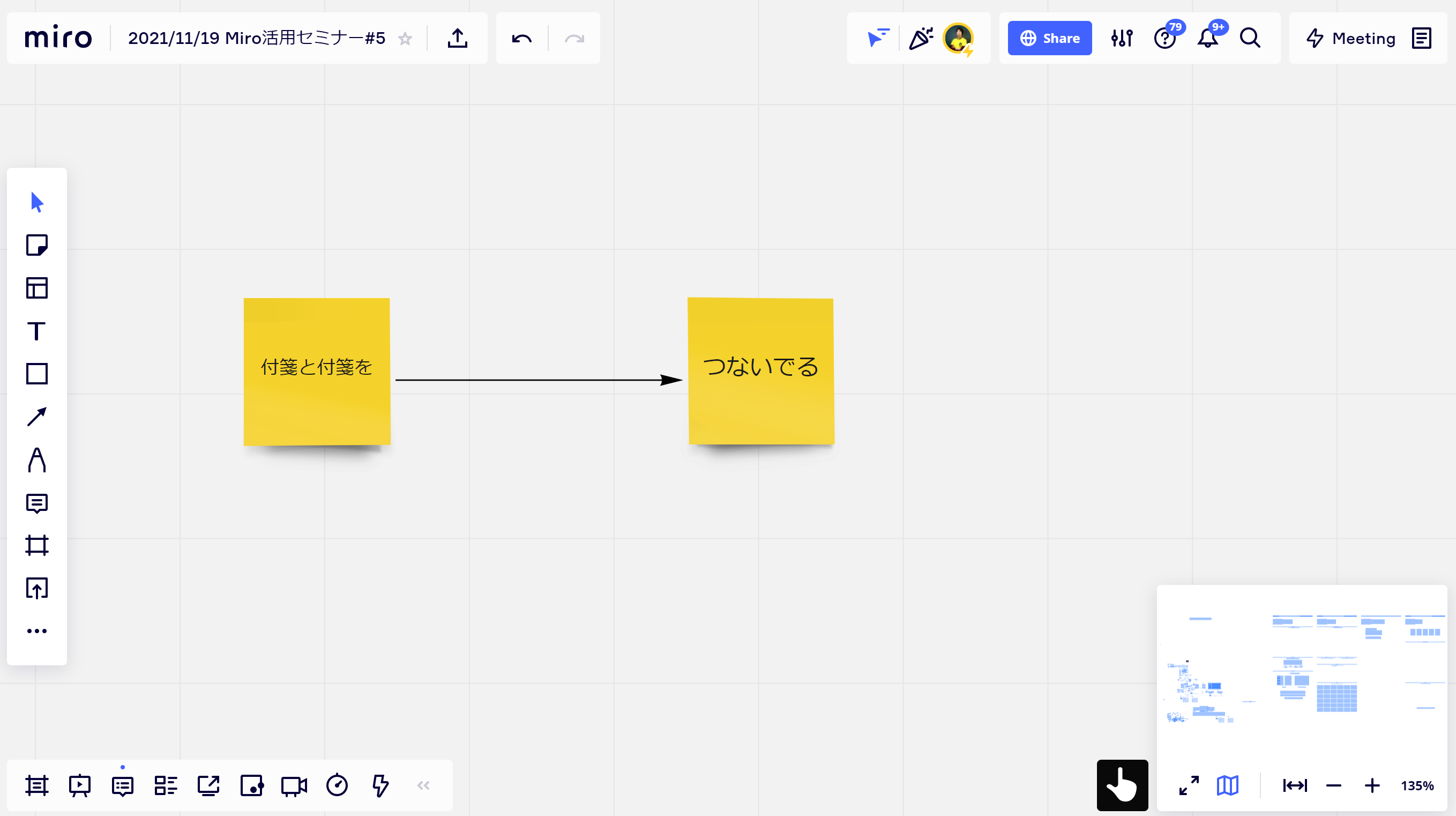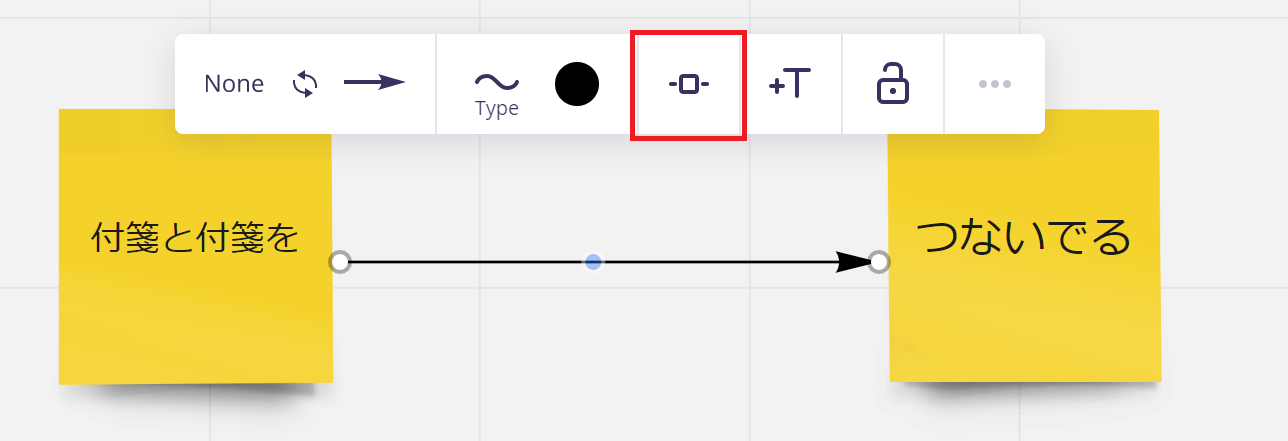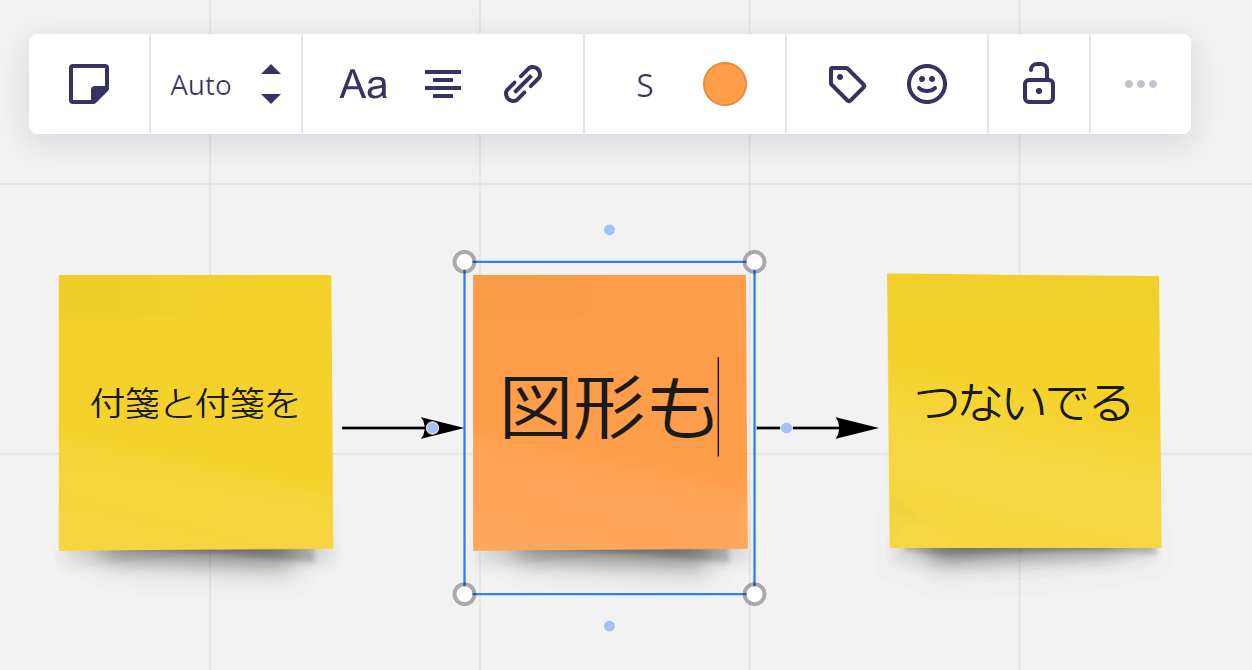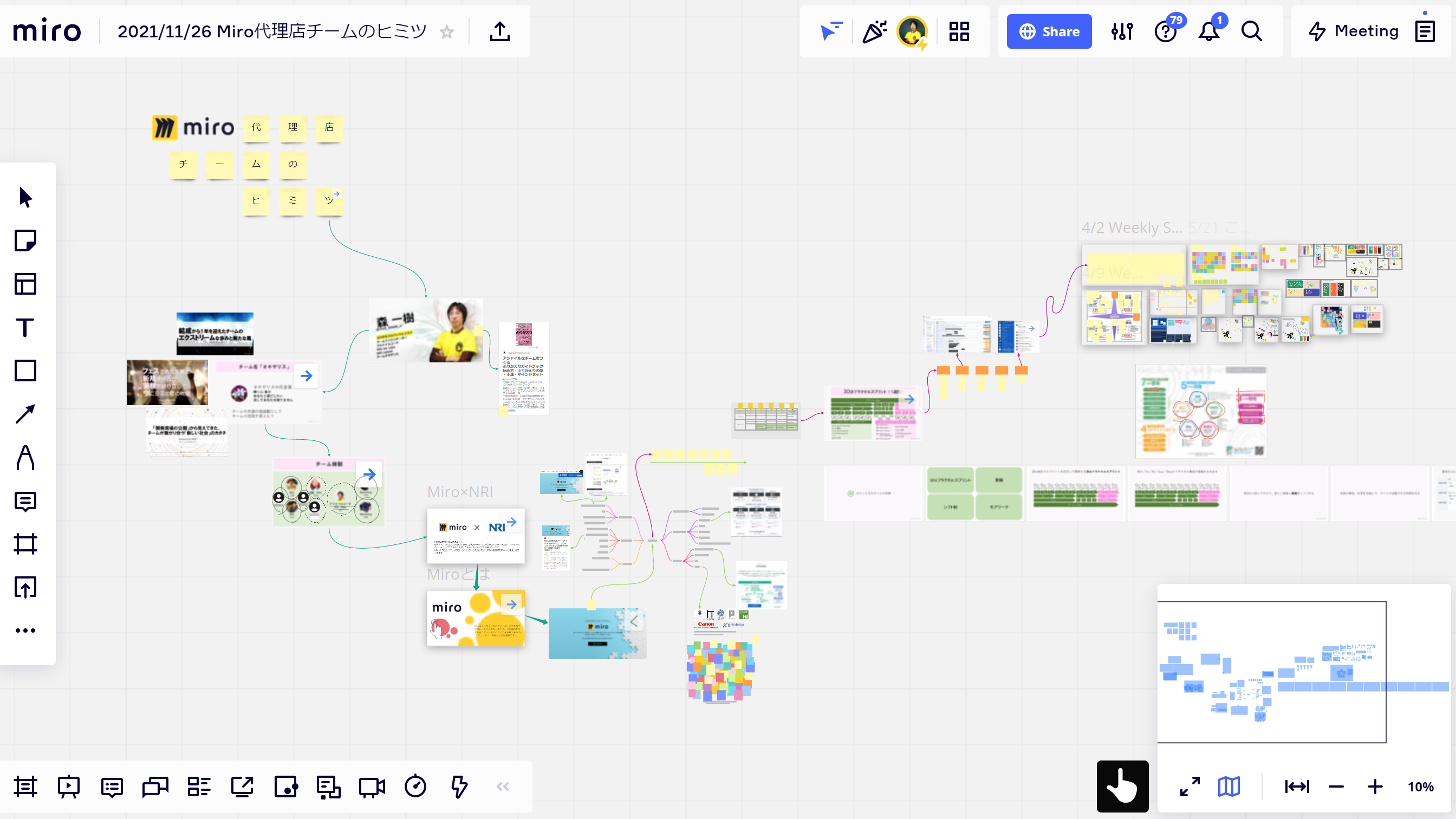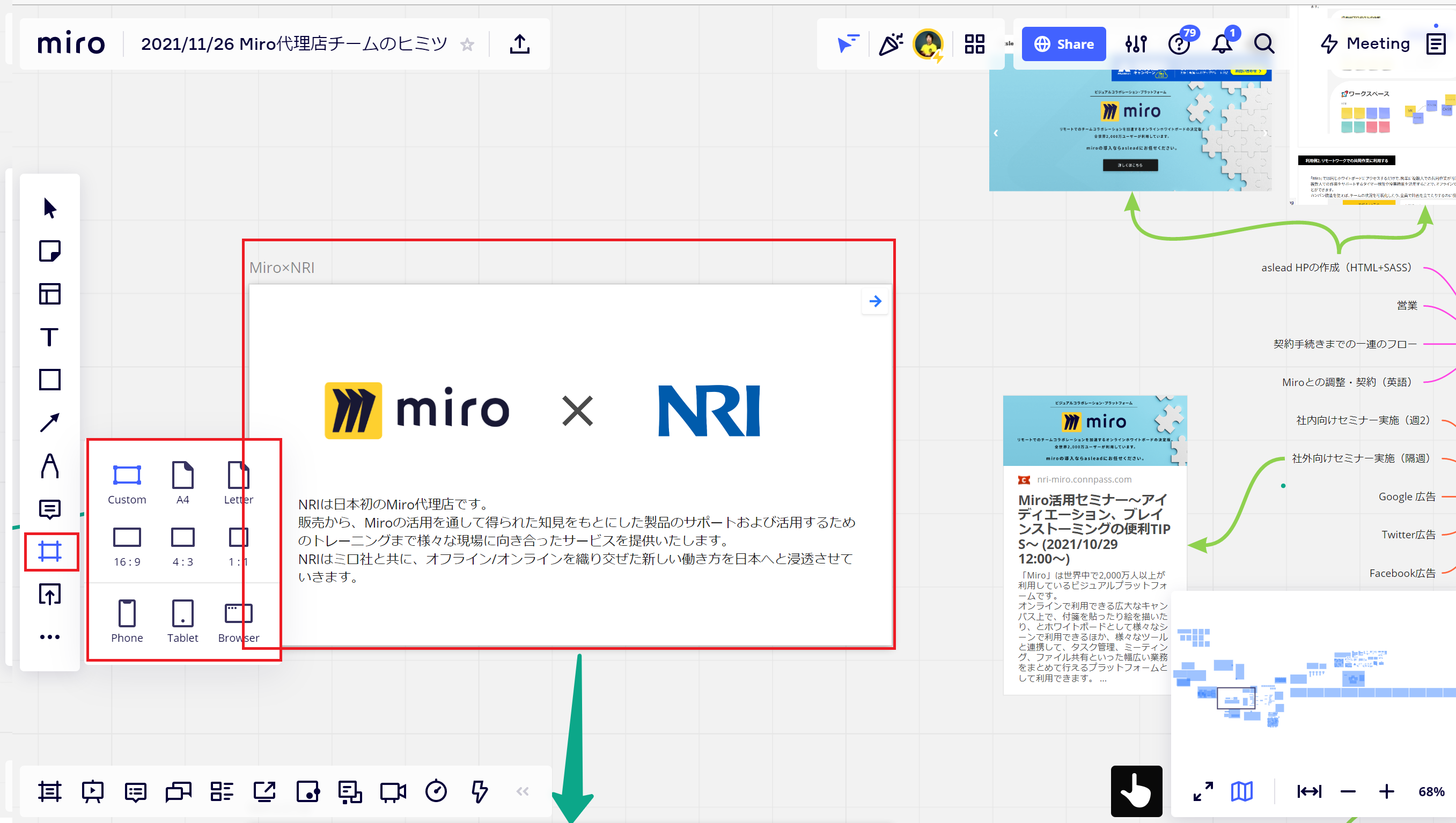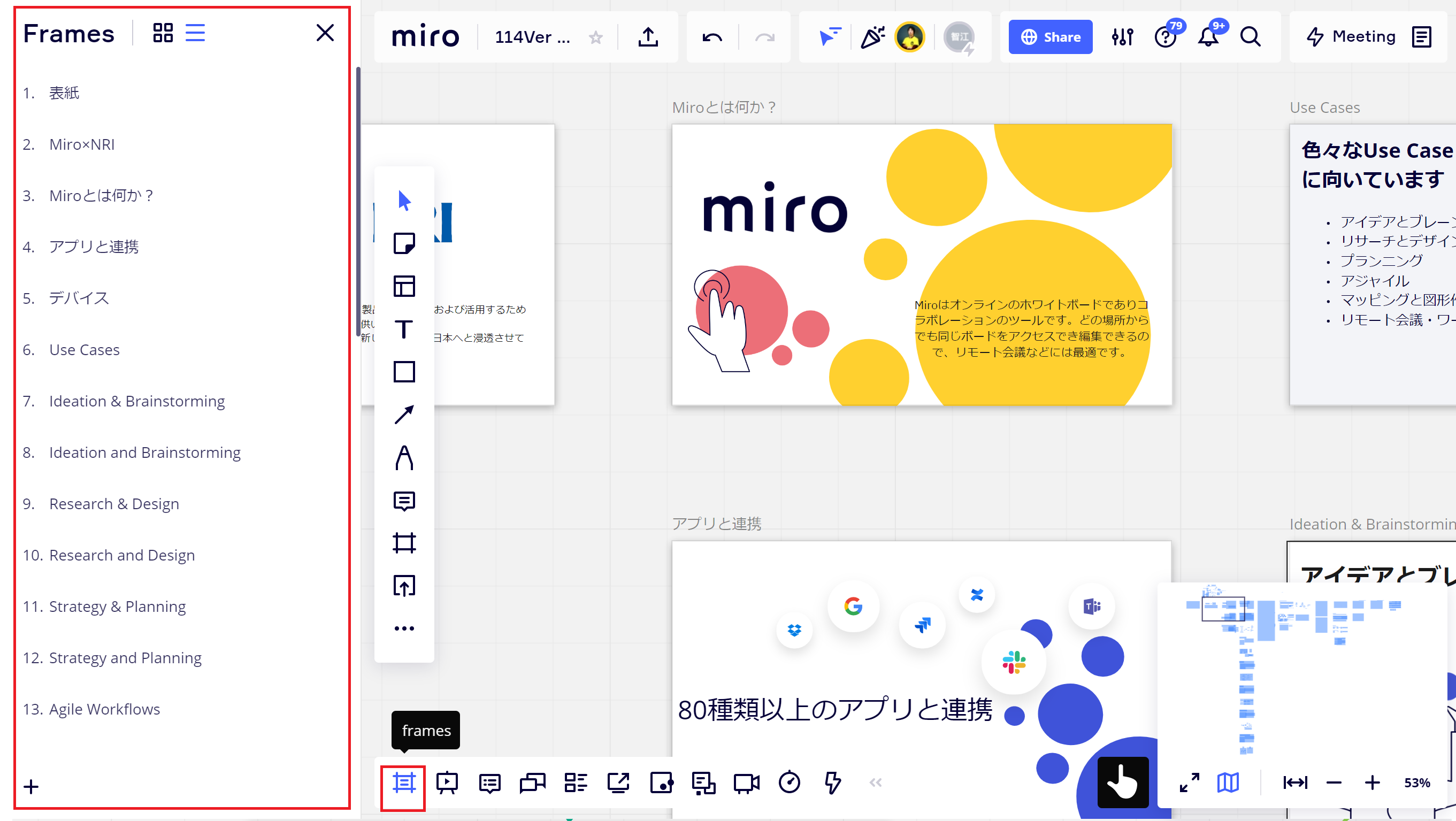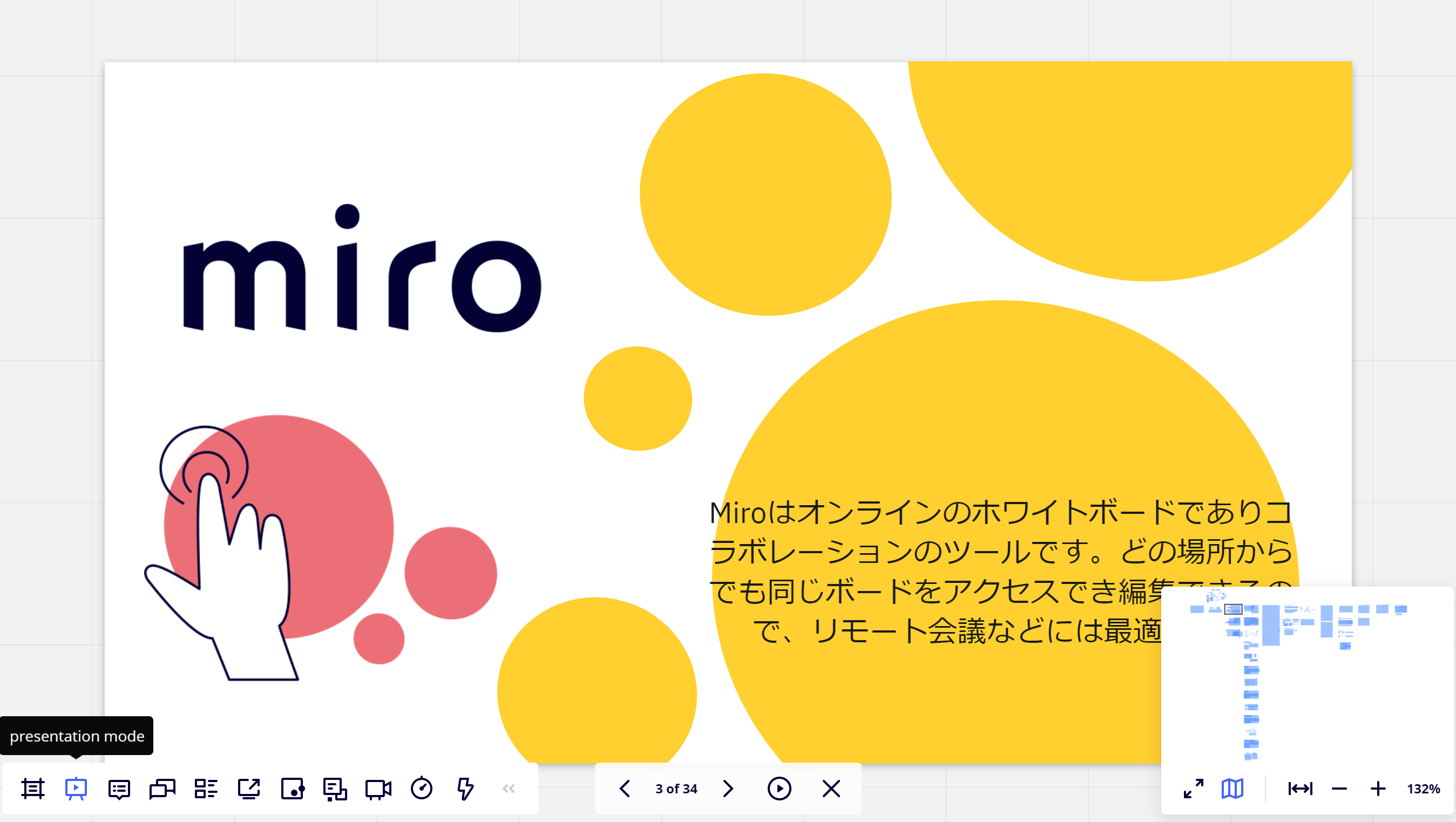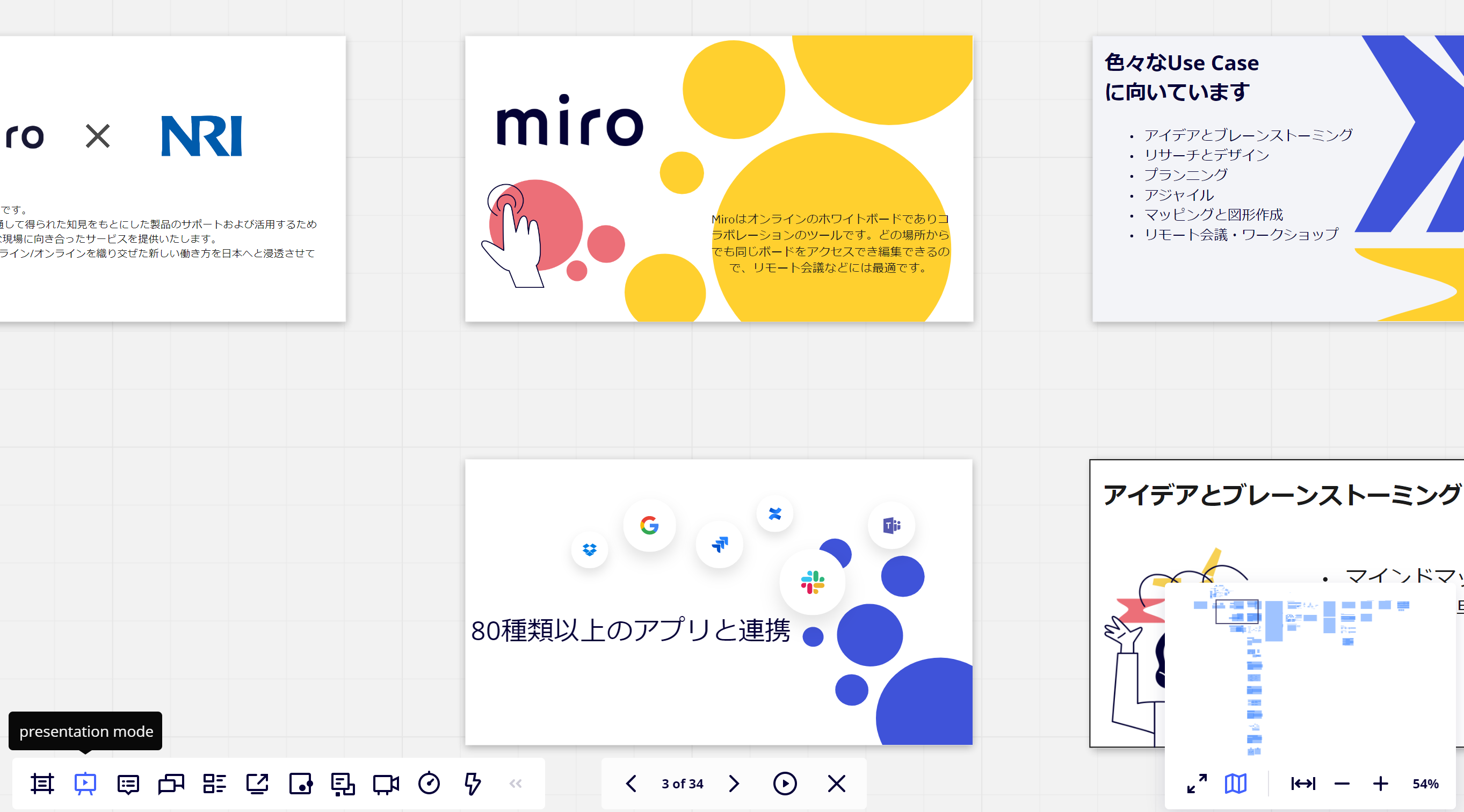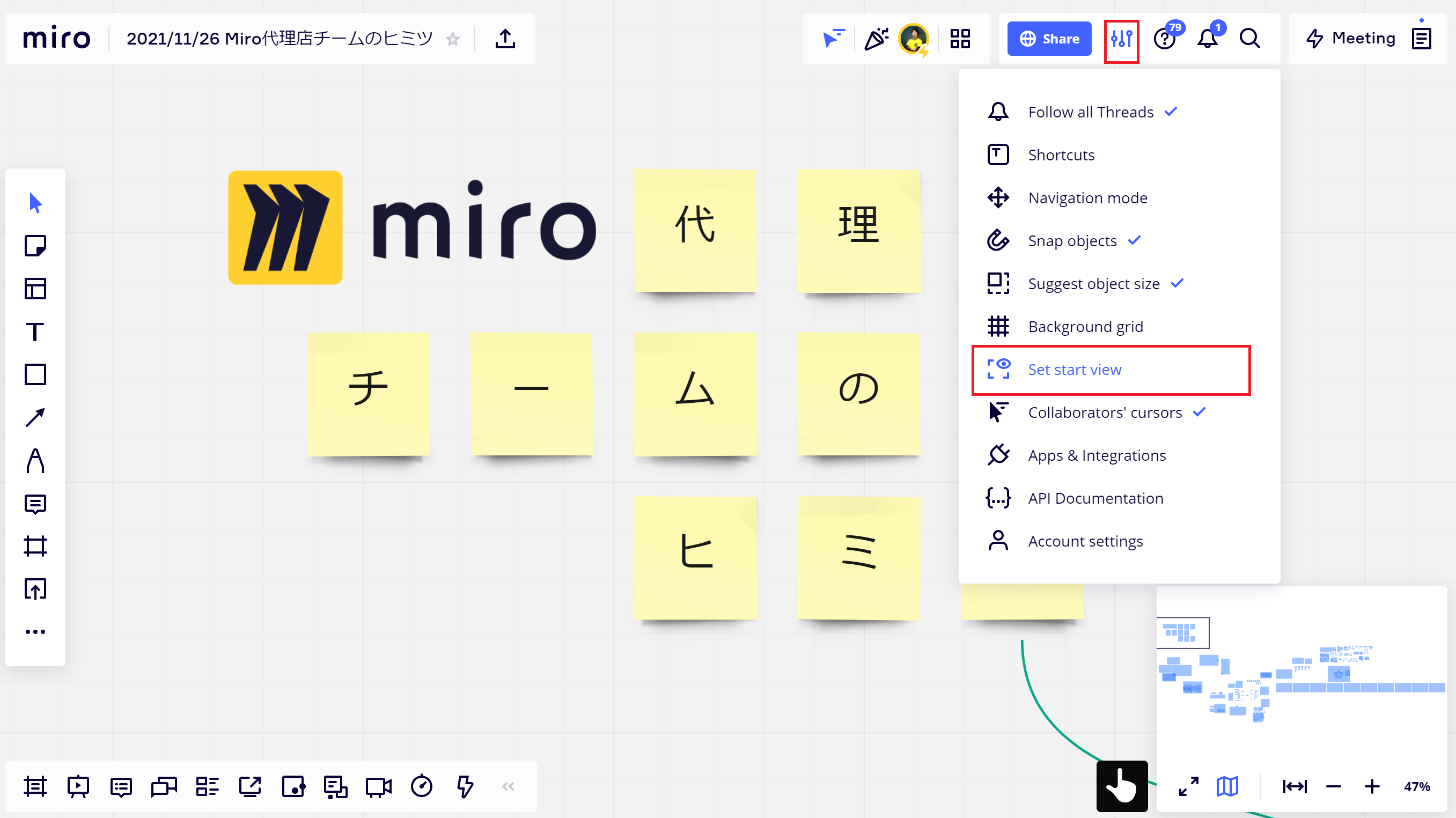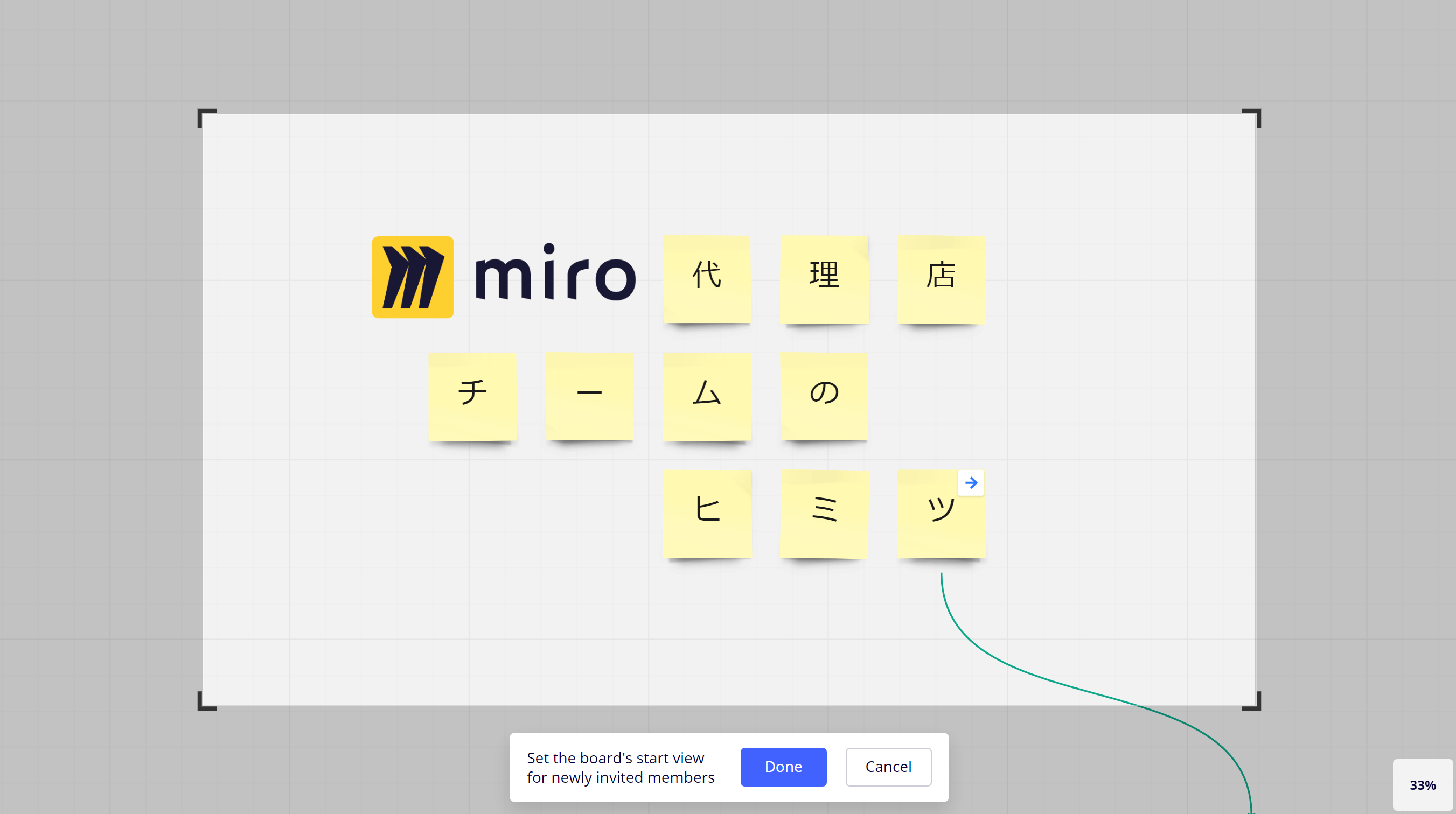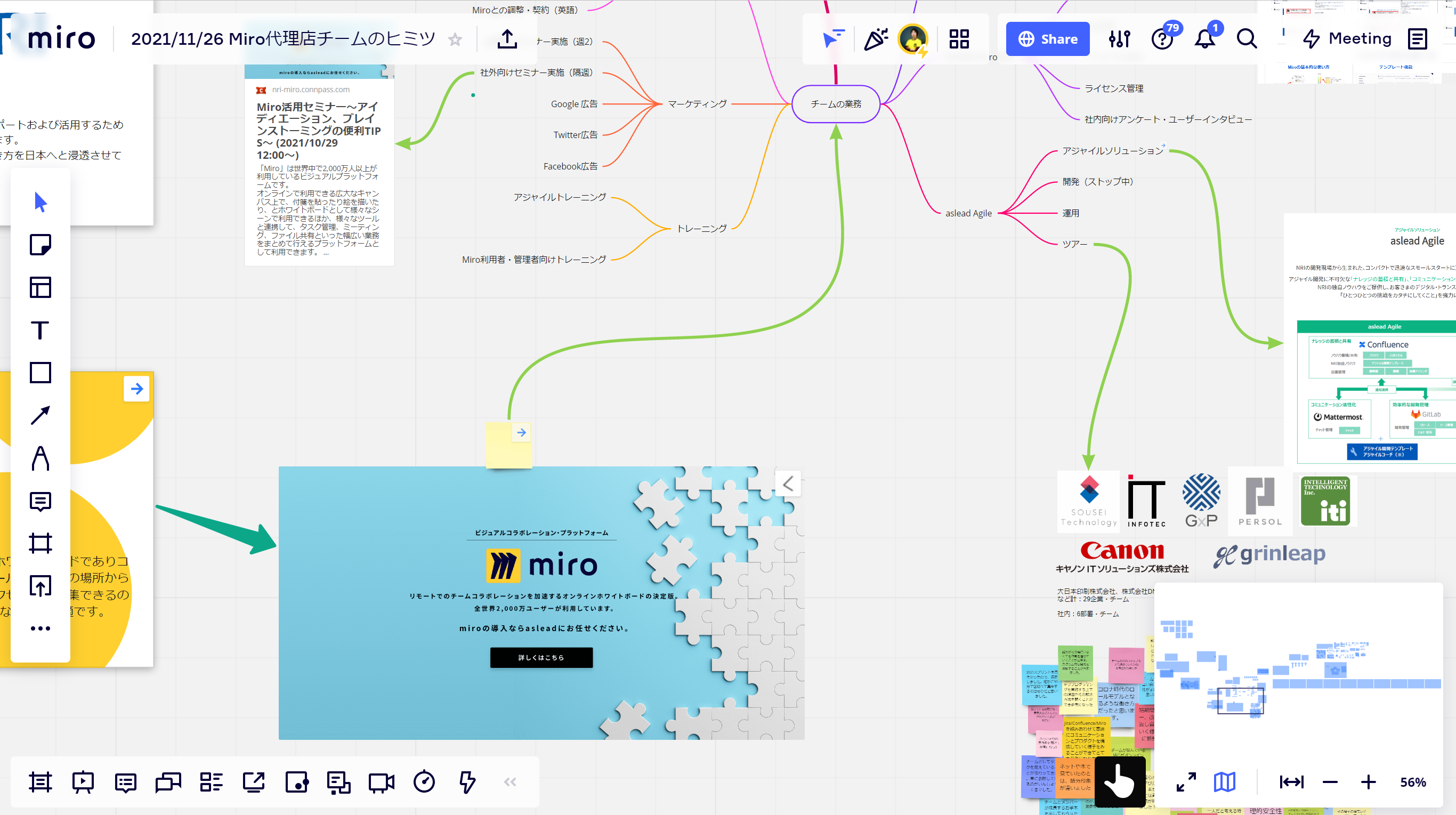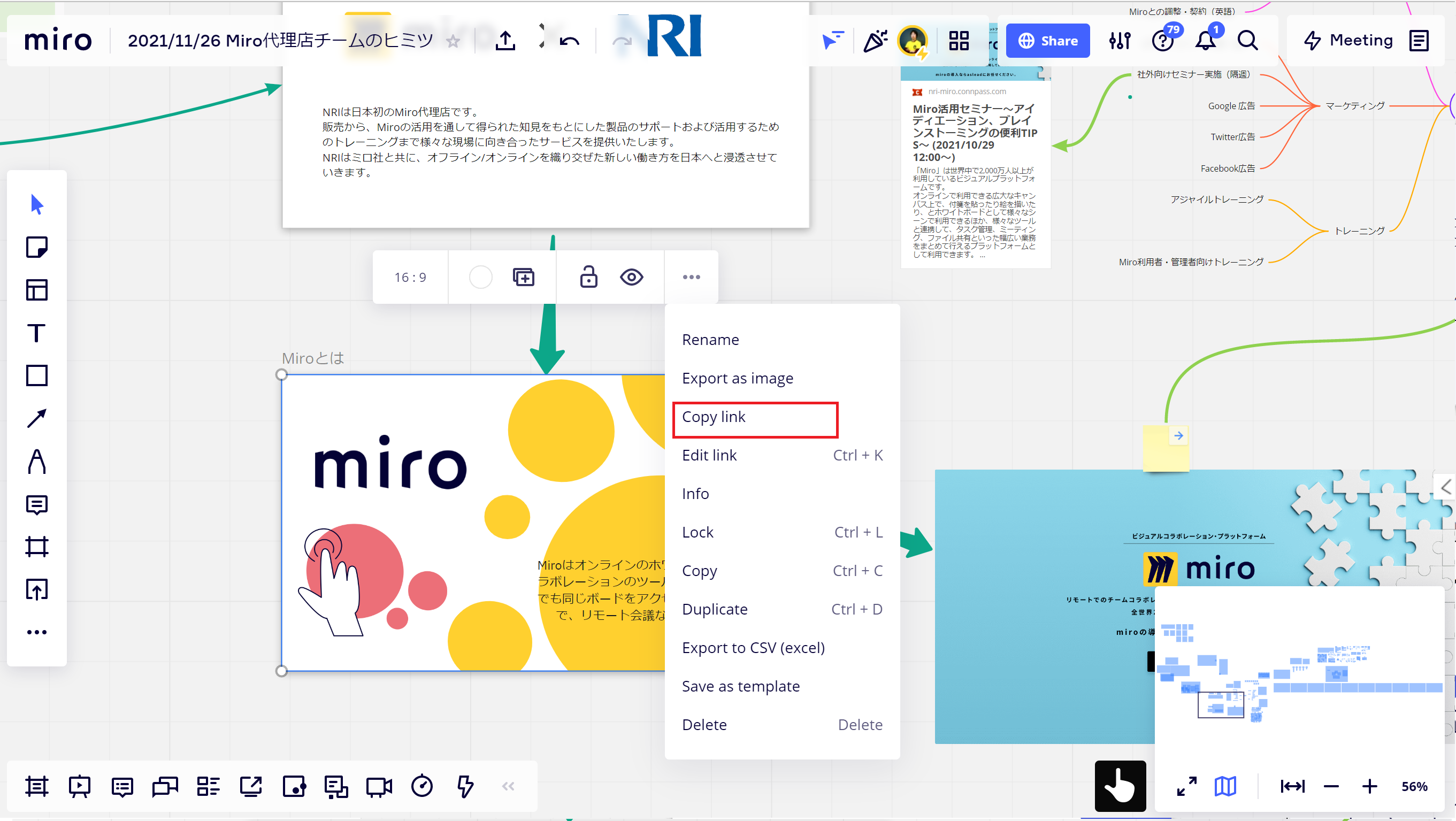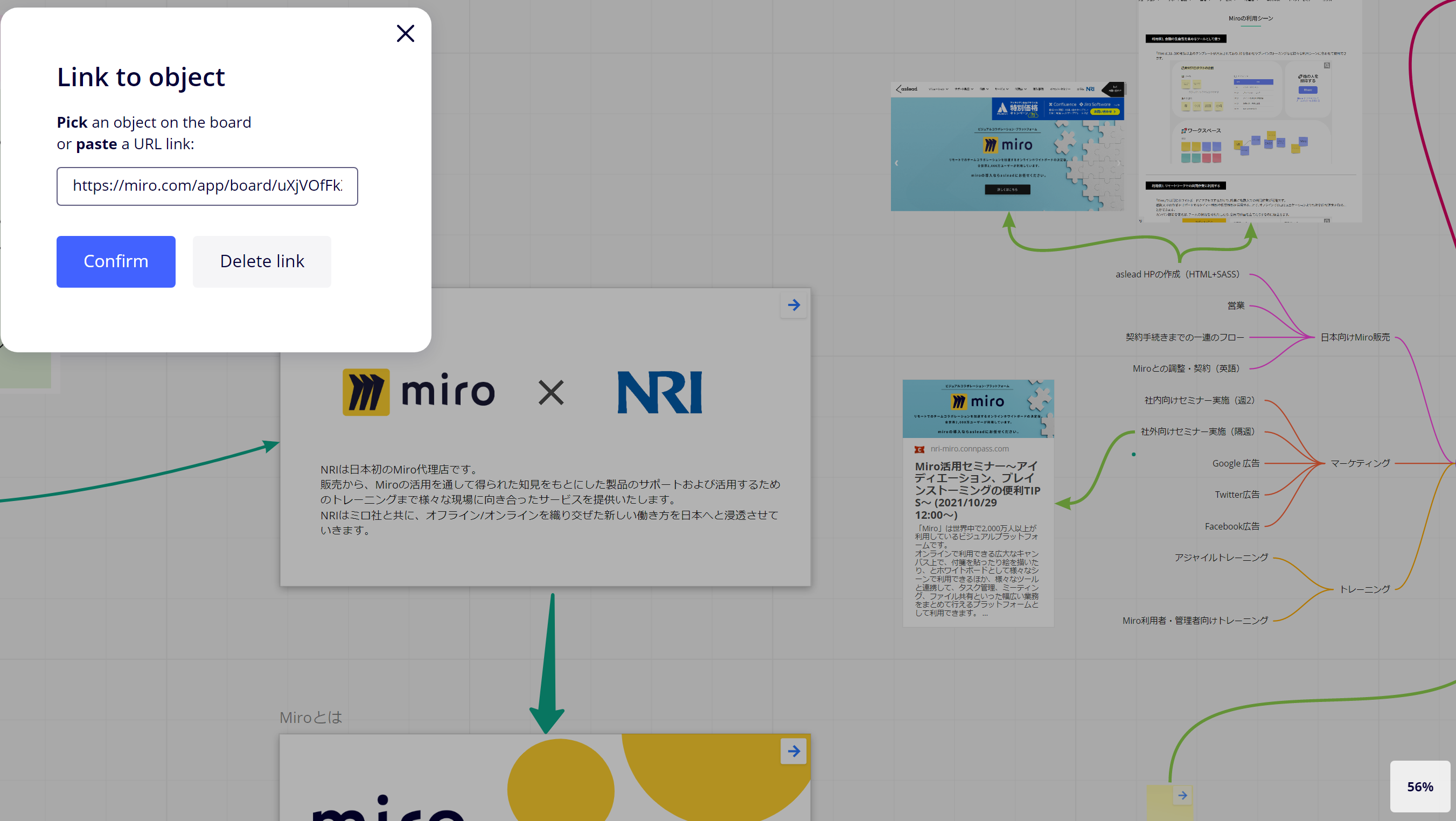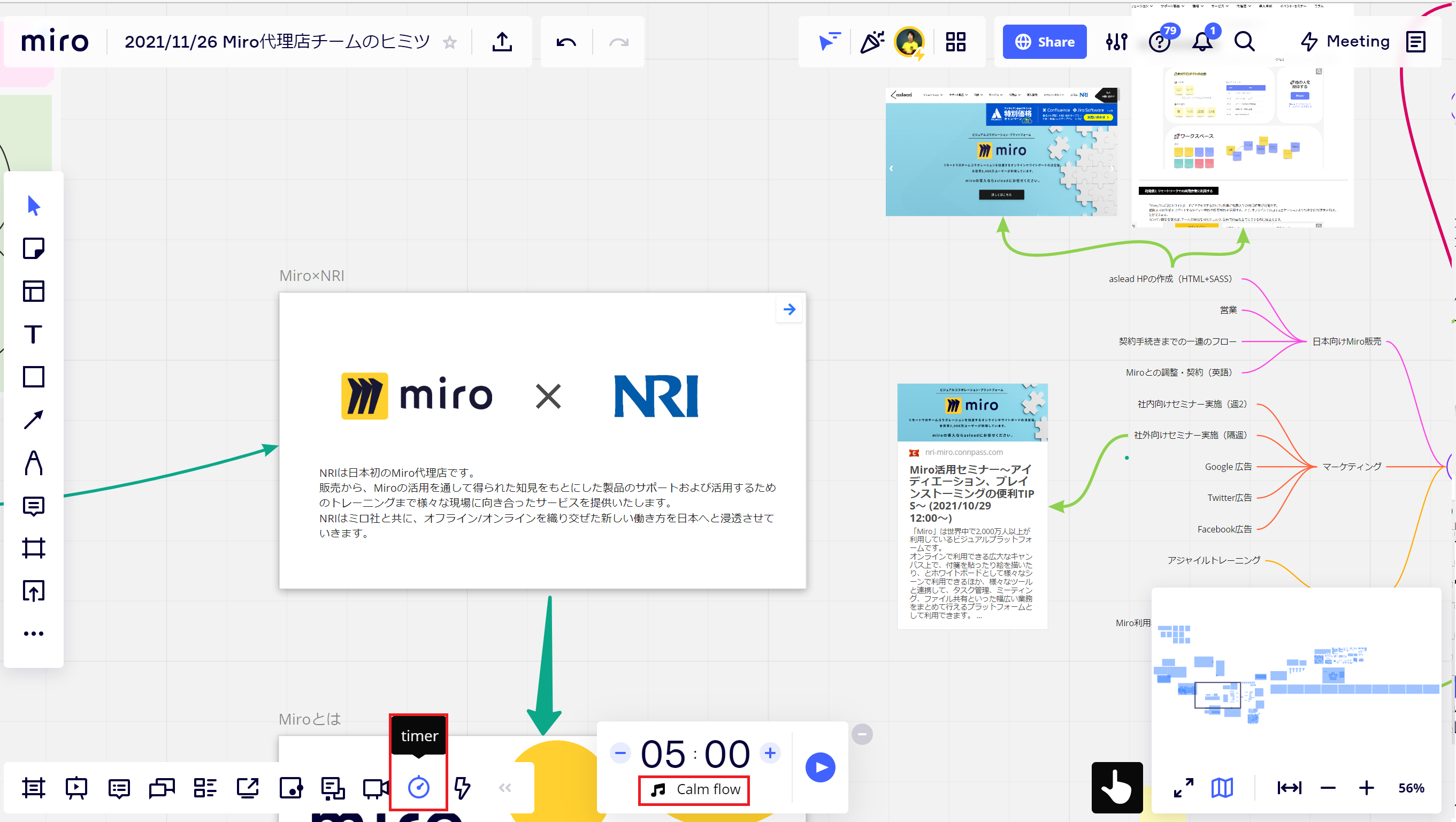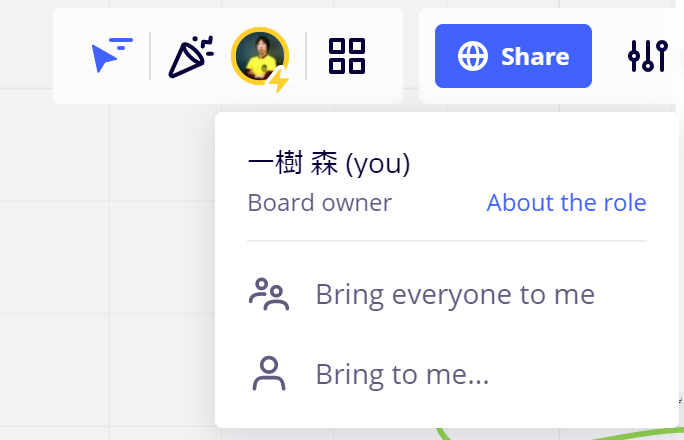この記事は、Miro Advent Calendar の1日目の記事です。
Miroの魅力に迫る
オンラインホワイトボード「Miro」。
日本でも50万人のユーザーがおり、急速拡大しているツールの1つです。
オンラインホワイトボードの中でも世界第一位のシェアを誇り、直感的なUIと無限のキャンバスが特徴です。
日本市場にも参入することが決まっており、今後ツールの日本語化も行っていく予定だとか。
そんなMiroですが、最近は「オンラインホワイトボード」ではなく「ビジュアルコラボレーションプラットフォーム」としての立ち位置を確立し、日本と世界で展開をしようとしています。
この記事では、「オンラインホワイトボード」としての側面を超えた、Miroの世界(Miroワールド)の一つとして、「プレゼンテーション」のやり方を紹介していきたいと思います。
オンラインホワイトボードとして
…という前置きをしておいてなんですが、オンラインホワイトボードとしてもとっても優秀です。
実物のホワイトボードでできることをそのままオンラインでできる、というといえば伝わりやすいと思います。
上の画像でも分かるように、非常に広大なキャンバスのうえに、付箋を書いたり、図形を作ったり、線でつないだり、ペンでお絵描きしたり。
実物のホワイトボードで出来ることは大体できます。
実物のホワイトボードを超える点もたくさんあります。
- 議論した内容を半永久的に残すことができる
- 100人だろうが200人だろうが、どんな大人数でも1つのボードで作業できる
- 付箋や文字を一度書いても修正できる
- テンプレートを用いて議論を活性化できる
この記事では、みなさんにあまり知られていないけれど、便利な機能を紹介したいと思います。
Bulk mode
- 付箋を大量にとにかく書いていきたい
- 自分が書きかけの付箋を相手に見せたくない/特定のタイミングで公開したい
こんな状況、ありますよね。
ふりかえりで付箋を大量に書いたり、アイデア出しの際にとにかくたくさんのアイデアを書きなぐって、あとでみんなで「いっせーのせ」で確認したかったり。
そんなときに便利なのが Bulk modeです。
使い方は簡単。まずは付箋の色を出すところまで行きます。
キーボードの「N」のキーをタイプしても、この画面を出せます。
そうすると、付箋の下に「Bulk mode」があるのに気付いたでしょうか。
Bulk modeをクリックすると、次のような画面に遷移します。
ここまでくれば、ひたすらタイピングしていくだけ。
Enterキーを押すと、改行されていき、次の付箋を書けます。
ここに書かれている付箋は、他の人には見えていません。
付箋を書いて、「Done」または「Ctrl + Enter」を押して初めて、他の人が見えるようになります。
実際にDoneをクリックするとこのような状態になります。
付箋を大量に書くとき、付箋をコピペしてまた書いて、という人も結構多いはずです。
それよりも、Bulk modeを使ってキーボードでダダダッと書いてしまうのも、効率化のテクニックです。
insert shape
PowerPointやExcelなどで作図をする、という人にとっては目からうろこの機能を紹介します。
付箋と付箋を線でつないだり、図形を線でつないだり、というのは関係性を示すのに便利ですよね。
打ち合わせの議論の可視化のためや、設計図を描いたり、フロー図を描いたり。
そんなとき、「議論をしていたら、矢印の間に一つ付箋を挟み込みたくなったなー」というタイミングってありませんか?
PowerPoint, Excelなどでは、付箋と付箋の間に新しく図形を挟み込むためには、
- 図形を作って、付箋と付箋の間にいい感じに整列させる
- 付箋と付箋をつないでいた線を外して、付箋-図形で結合させる。でもこれだけだと線が1つ足りない。
- 線をコピペして、付箋と図形にいい感じにくっつける
こんな作業が発生しているはずです。
これって結構面倒ですよね。きれいに作ろうとすればするほど、拡張性がなくなっていくというジレンマ。
それを解消してくれるのがMiroの「insert shapes」機能です。
やり方は簡単。
図形同士をつないでいる線をクリックして、「insert shape」を押すだけ。
そうすると、これだけでinsertできます。
とっても楽ですね。
これを知ってから私は、PowerPointやExcelで作図するのをやめました。
プレゼンテーションもできる
上の画像は、実はプレゼンテーション用に作ったボードです。
Miroを使うと、インタラクティブかつ双方向性の高い、プレゼンテーションができるようになります。
いい感じの、楽しいプレゼンテーションを作るいくつかのテクニックをここでは紹介しましょう。
frame
Miroにはプレゼンテーションという機能があります。
プレゼンテーション機能もあとで紹介しますが、その名の通りMiro上で作ったスライド(フレーム)を順繰りに表示できる、というものです。
PowerPointやKeynoteでのスライドショーにイメージは近いですね。
この機能を使うためには、「frame(フレーム)」を使いこなす必要があります。
下の画像を見てみましょう。
真ん中にあるのはフレームです。フレームに「Miro×NRI」というタイトルがついてるのが分かりますよね。
これは16:9のサイズで作ったフレームで、最大化するとよくプレゼンテーションでも使われる見慣れたサイズになります。
フレームをつくるには、左メニューから「frame」をクリックするか、キーボードの「f」キーをタイプして、サイズを選びます。
そうすると、フレームに名前を付けたり、フレーム上にオブジェクトを載せたりして、オブジェクトのまとまりを作れます。
フレームに載せたオブジェクトは、フレームを選択すればまとめて移動できるので、とっても便利です。
frames
次に紹介するのはframes。
先ほど作ったframeを並び替える機能です。
下メニューの一番左「frames」を選択してみましょう。
そうすると、これまで作成して名付けた「frame」の一覧が表示されます。
この一覧では、フレームの名前をドラッグ&ドロップして上下に並び替えできます。
並び替えすると、次のプレゼンテーション機能で活きてくるのです。
左下の+ボタンを押せば、フレームを作ることも可能です。
それでは、いよいよプレゼンテーション機能です。
Presentation mode
下メニューの先ほどの「frames」の右。
「Presentation mode」をクリックしてみましょう。
そうすると、先ほど作って並び替えた順番で、frameにフォーカスが当たり、スライドが再生されていきます。こちらはPowerPointやKeynoteなどと同じく、左右の矢印キーを押してスライド送りができるほか、Escボタンでプレゼンテーションモードを終了します。
プレゼンテーションの最中にも、ピンチアウトをすることでその他のスライドへ移動することも可能です。
こんな形で、Miro上でスライドを作っておけば、その場で上から付箋でコメントしてもらったり、ペンで補足したり、スライドの途中で一緒にワークをしたりという、今までにない双方向性が作り出せます。
Miroのプレゼンテーションの魅力はこれだけではありません。
ただ単純にframeを使ってプレゼンしているだけでは、既存のスライド作成ツールをなぞっているだけですよね。
こんな使い方もできるんだ、というのを紹介しましょう。
Set start View
ただ一方的にスライドを移すだけでなく、参加者の皆さんにもMiroのボードに入ってもらって、好きなところにアクセスできると素敵ですよね。
ただ、最初はここを見てほしい!といったタイトルスライドに飛ばしたい場合は、「Set start view」を使いましょう。
上メニューのボタンから、「Set start view」を選択します。
あとはフォーカスを合わせて、Doneをクリックするだけ。そうすると、他の人がこのボードに入ってきた時の最初に表示される部分を選択できます。
ボード内のオブジェクトへリンクする
先ほどの「Presentation mode」を使わずに、ピンチイン・ピンチアウトやペン機能などを駆使しながら発表したいという人におすすめの機能です。
矢印を使って、スライドからスライドへ、スライドからマインドマップへ、という風にリンクされているのが分かるでしょうか。
付箋の上に「→」マークが書いてあるものは、クリックすると次に見てほしいオブジェクトにリンクするようになっています。
この機能を駆使すると、下の画像のような、ボード全体を広く使ったプレゼンテーションができるようになります。
勿論、これをただの一方的なプレゼンテーションに使うのはもったいないです。
実際にMiroにアクセスしてもらって、ボードを動き回りながら、コメントを書いたりしてもらいながら参加者にも動き回ってもらうのです!
これを実現するためには、「Copy link」と「Edit link」を使います。
まず、クリックして移動させたい先のオブジェクトのlinkを「Copy link」しましょう。
そうしたら、「クリックしたら移動する」というオブジェクトにリンクを設定しましょう。
オブジェクトをクリックして「Edit link」または「Ctrl+K」です。
そしたら、コピーしたリンクのURLを張り付けましょう。これだけでOKです。
実は、Miroのオブジェクトには、すべて固有のURLがあります。
「Copy link」でオブジェクトのリンクをコピーして、そちらを指定するだけで、ボード内でのリンクであれば画面遷移なしでぬるっと動いてくれます。
なかなか見ていて気持ちいい画面遷移をしますので、試してみてくださいね!
bgm
講演していて、セルフでBGM付けたいなーっていうときに、実はMiroだとできちゃうんです。
Miroの下メニューから「timer」を選んで、Musicを選びましょう。あとは再生ボタンを押すだけ!
私はこれを講演のセルフタイマーがわりにしつつBGMもつけるために使っていたりします。
ワークをしている最中にBGMを流したり、というのもできますよね。
1~3分くらいでループするいーい感じのBGMがいくつか選択できます。是非試してみてくださいね!
個人的には「Calm flow」がおとなしくて好きです。
BGMと音声のバランスには気を付けてくださいね!
Miroに入っている人であれば、参加者側でBGMのオンオフを選べますので、そちらも便利です。
なお、Timer機能とbgmは有料版から使えます。
Bring everyone to me
「みんながバラバラの場所を参照しているけど、私が見せたい場所に集まってほしい!」
Miroを使っていると、そんなタイミングもあります。
そんなときには「bring everyone to me」を使いましょう。
上メニューの自分のアイコンをクリックして、「Bring everyone to me」です。
これだけで、自分が見ている画面を他の人にも見せることができます。
また、似たような機能として「follow」があります。
誰かのアイコンをクリックして「follow」をクリックすると、その人の見ている画面を見ることができます。
両方の機能を使って、自由にボードを探索してほしい時間と、集まってほしい時間を使い分けましょう!
実際のスライドを見てみよう
以下のボードは can commentとして設定しています。
是非、ボードにアクセスして、ぬるぬる動くのを体感してみてくださいね!
おわりに
いかがでしたでしょうか。
Miroでのプレゼンテーションは、作っている側も楽しく、聞いている側も楽しいものになります。
いろんな機能を駆使して、Miroワールドを広げていきましょう!
Miroを導入したい人はこちら
NRIはMiroの日本初の正式代理店です。
企業向けに導入したい方、多人数でのご利用を検討の方は、是非下記ページからお問い合わせください!