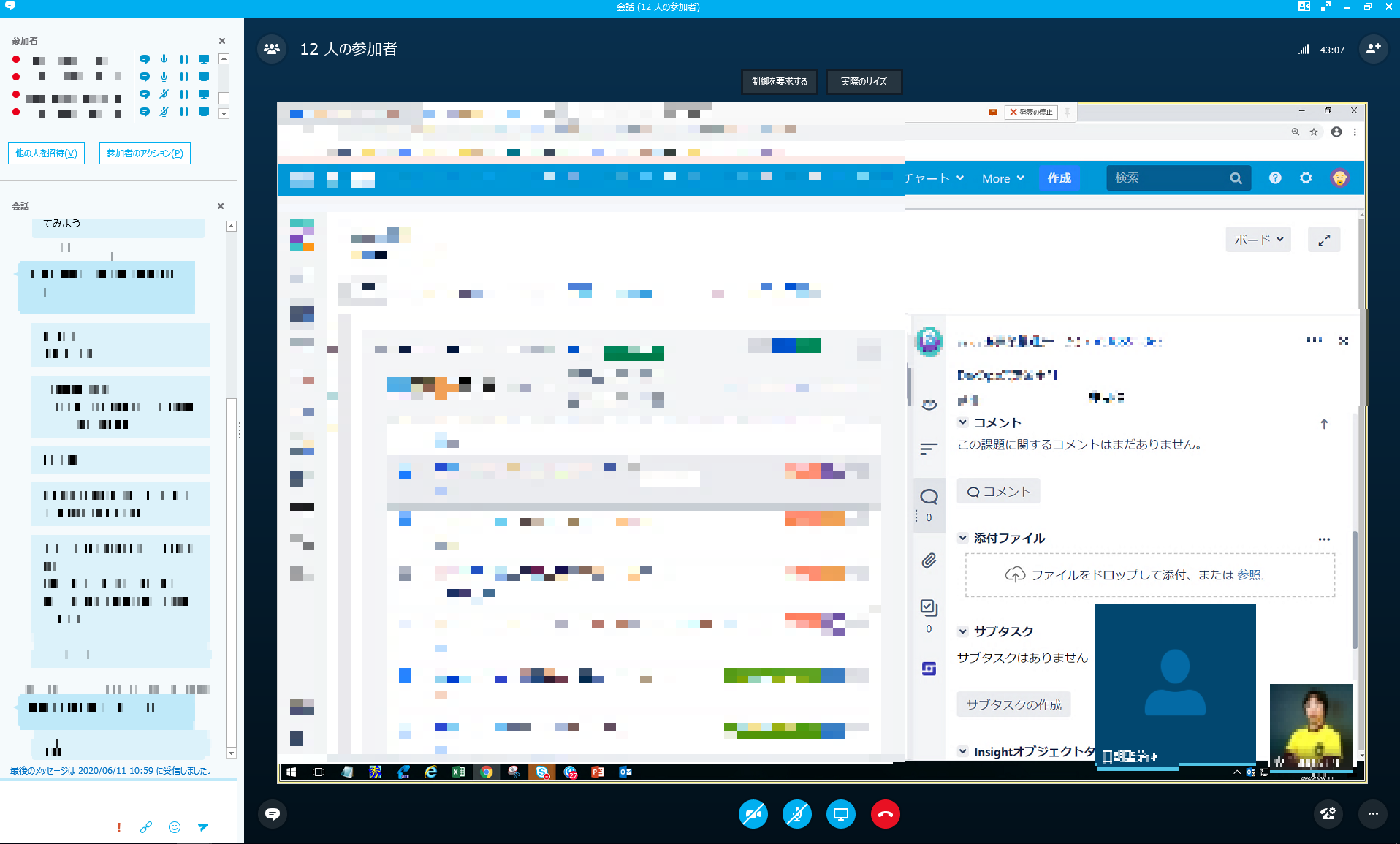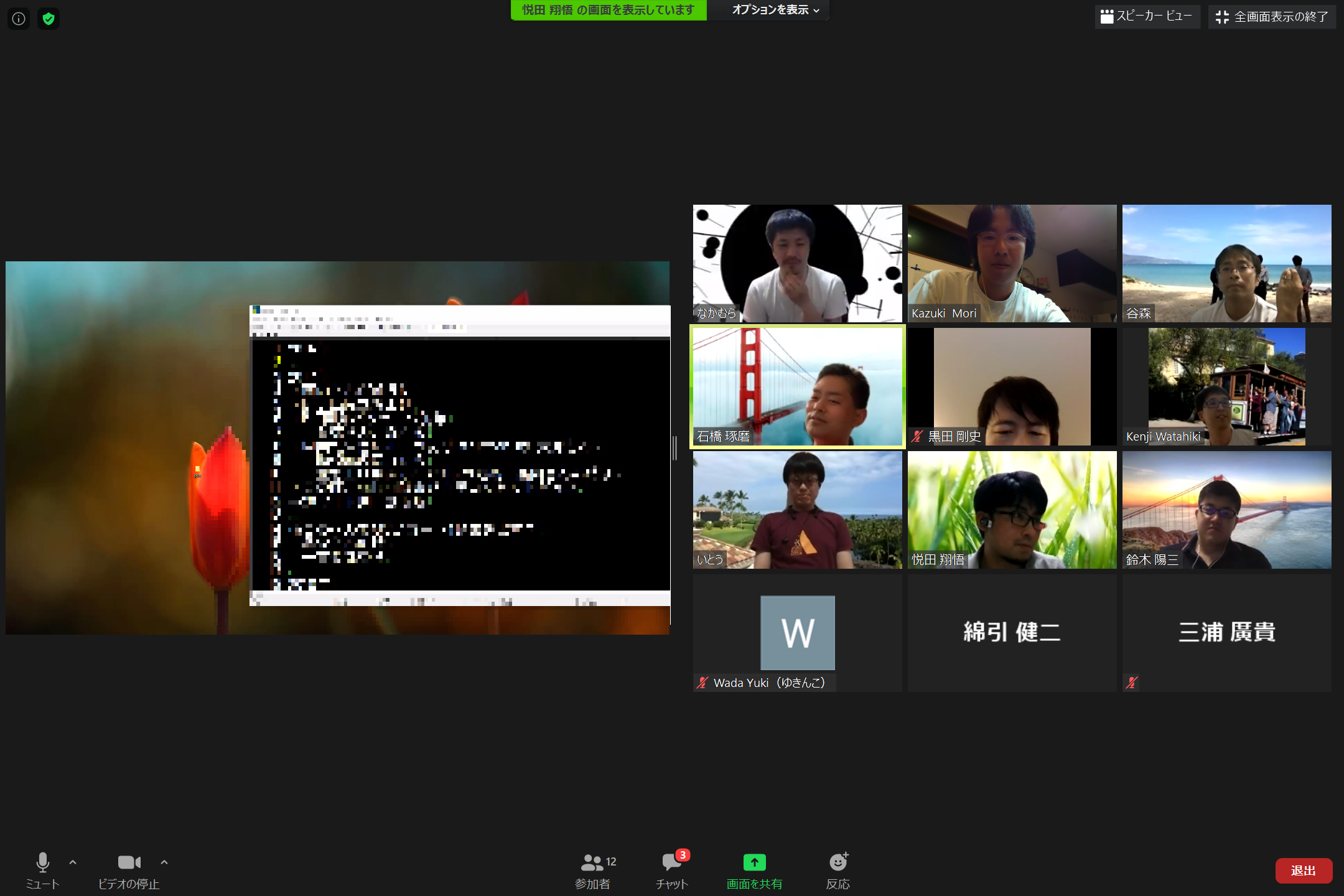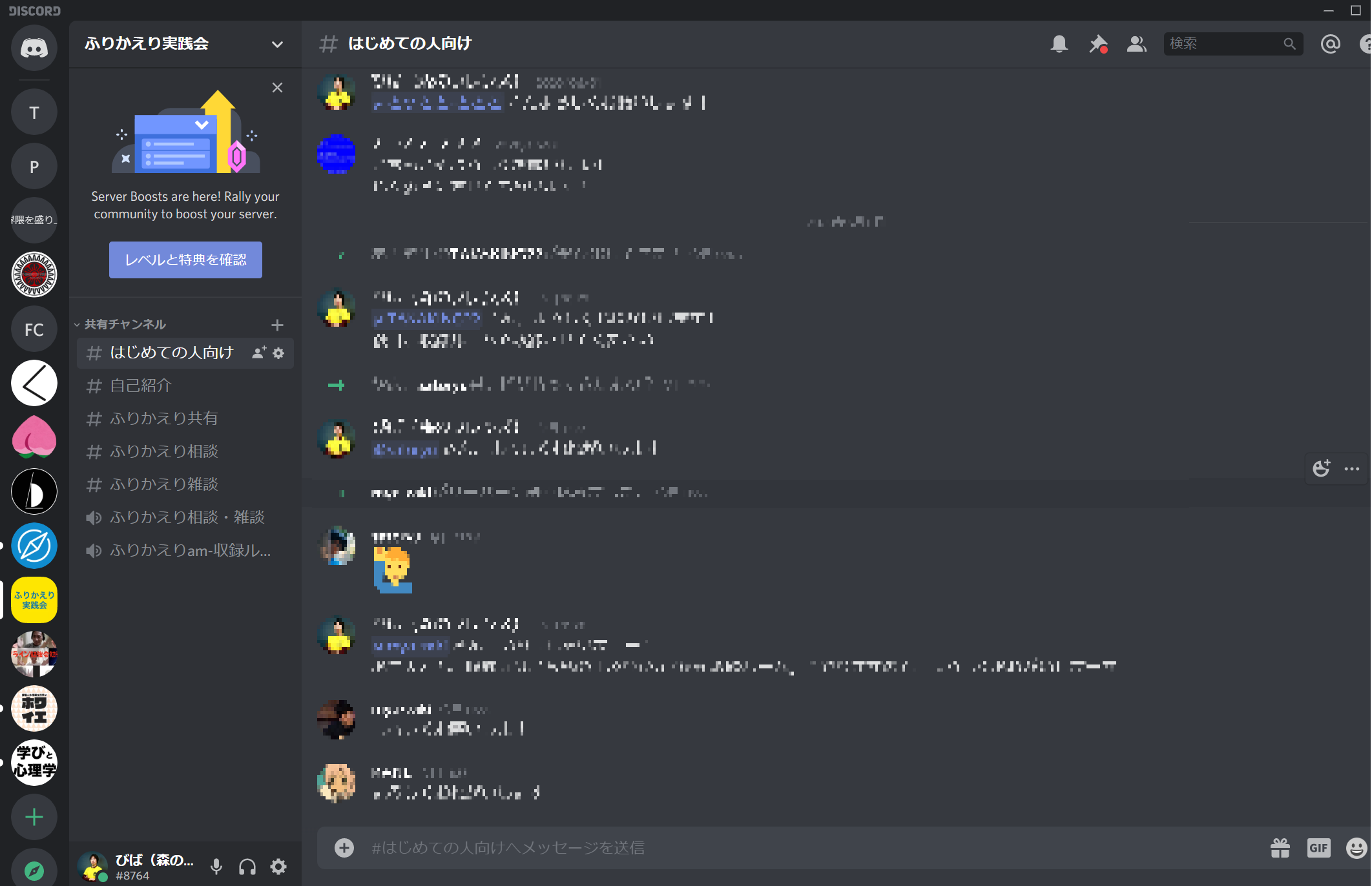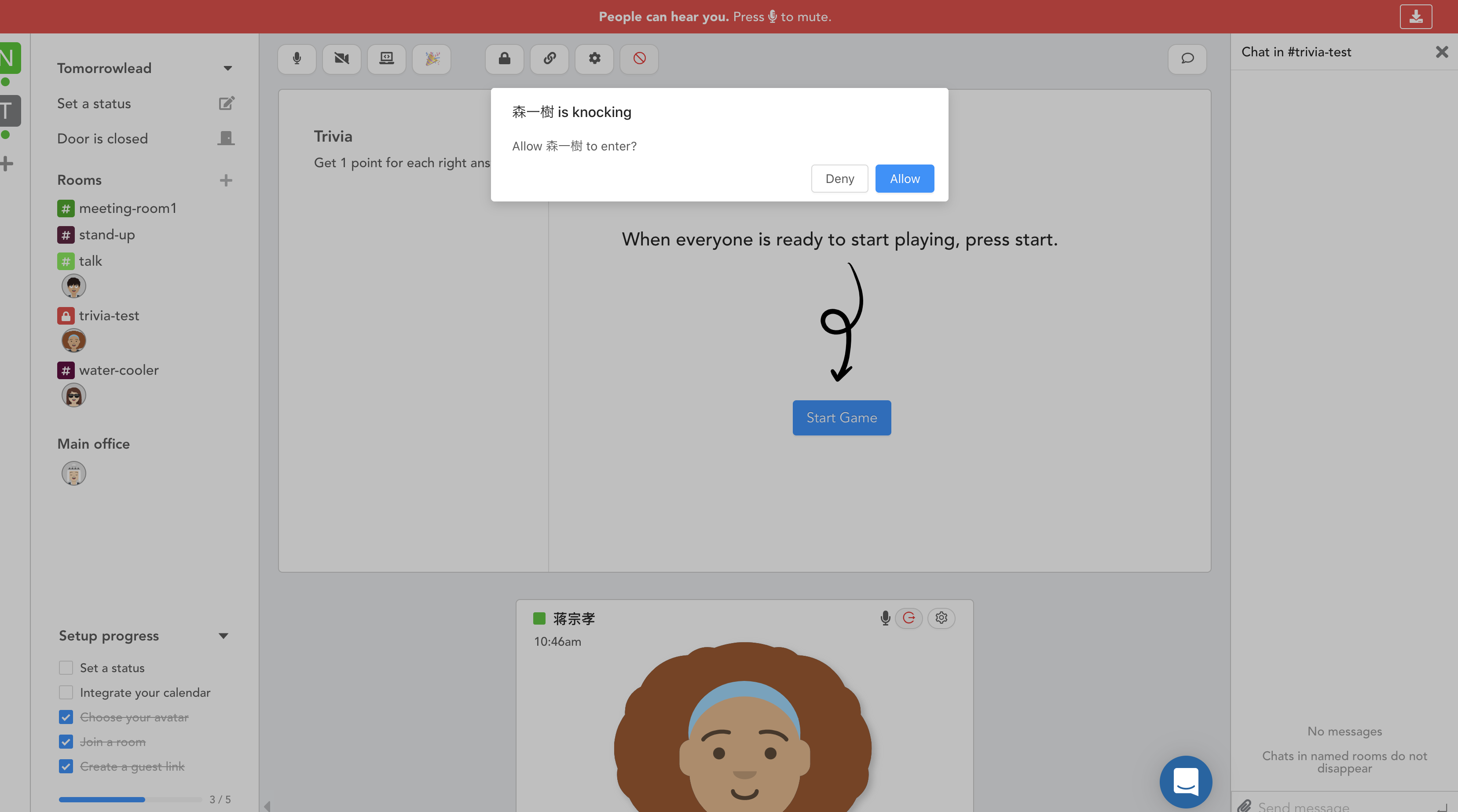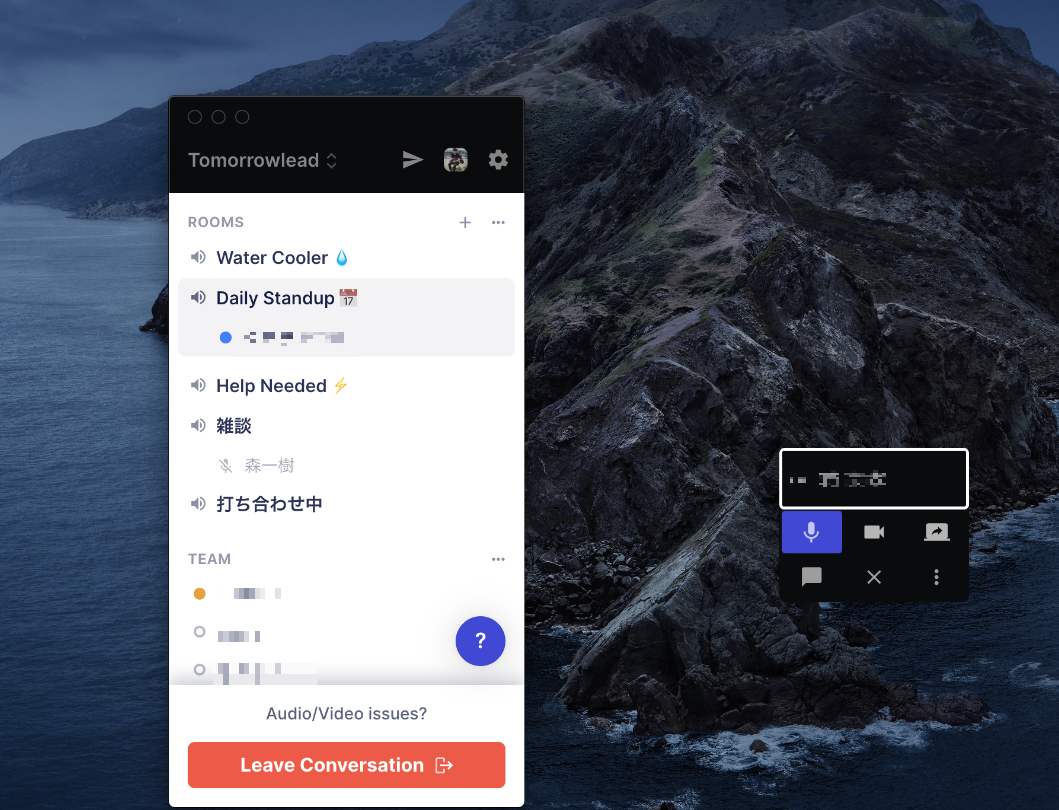この記事について
こんにちは。森です。
最近NRI asleadというチームに入り、生産性向上系のツールを作ったり、調査したりしています。
最近のCOVID-19環境化で、様々なホワイトボードツールやチャットツールなどを触ってきました。
今回は、それぞれの音声通話・雑談ツールの使用感などを比較しました。
さっくり眺めて、「こんなツールもあるのかー」という風に見ていただければ幸いです。
私が使ったことのないツールも名前だけ載せてたりしますので、そこはご愛敬。
※比較軸や評価は私個人によるものです
以下のツールを紹介します。
-
- Skype for Business
-
- Zoom
-
- Google Meet
-
- Microsoft Teams
-
- Cisco Webex
-
- LINE
-
- Discord
-
- Pragli
-
- Tandem
-
- Remo
-
- Spatial.Chat
また、以下の軸で使用感を書いていきます。
- 機能
- 導入のしやすさ
- 使いやすさ
1. Skype for Business
企業でまとめて導入されることが多いと思われる、Skype 4B。
私も2019年に入るまでは、仕事の中ではずっとこちらを使っていました。
追記:2021年に廃止され、Teamsへの移行が必要になりそうです。
機能
通話
デフォルト設定では音声のみの通話で、カメラで顔を映すこともできます。
画面共有もできます。
チャット
1to1のチャットと、グループ通話中に使えるチャットがあります。
ただし、スレッドが作れないなど、普段から複数人・チームでコミュニケーションをするのには向かない印象が強いです。
あくまで、通話機能の横にチャットがついているレベルだと感じています。
Office365との連携
OutlookからSkype会議を予約・スケジュール出来たり、ユーザー連携など、そこそこ便利です。
ただ、ブラウザ版OutlookからだとSkypeとの連携が出来ないようで、ブラウザ版を使っている人からすると少し不便に感じそうです。
導入のしやすさ
組織・企業に導入する、というのは非常にやりやすいかと思います。
圧倒的なユーザー数・実績がありますし、マネジメント層を説得はしやすいはず。
個別にPCでインストールするのは、ステップ数が多く、ちょっと面倒だった記憶があります。
使いやすさ
通話は安定している印象があります。また、UIがシンプルなため、どんな人にでも使ってもらいやすい/疑問が浮かびにくいツールです。
2. Zoom
最近急成長している、色々と話題の多いZoom。
私は2019年からProアカウントを持って、社内外で活用しています。
Zoomのウェビナーも最近増えてきていますし、社内外問わず広く使える印象のあるツールです。
機能
通話
無料アカウントだと、3人以上の通話は40分までという制約がつきます。Proアカウントになっていればその制約はありません。
画面共有もできます。画面の共有が複数人で同時に出来たり、とSkype 4Bに比べると高機能です。
通話中は話している人の顔が大きく表示されます。
会議の予約とカレンダーアプリへの登録も出来ます。
チャット
Zoomルーム内で、Private or Public向けにメッセージを送ることが出来ます。
Skype 4Bと違い、ルームを立ち上げているときのみチャットが使えます。
レコーディング
クラウド上 or ローカル上に録画したファイルを保存することが出来ます。
レコーディングは、ルームから退出してから変換されます。
PCのスペックが弱いと、変換に時間がかかるので注意。
投票機能
セッション中に投票ができます。会議のアンケートや、ワークショップなどで便利です。
ブレークアウトセッション
Zoomセッション中に、個別で会話するためのルームを作ることが出来ます。メンバーはランダムに分割もできますし、自分で設定することも可能です。
ウェビナー
ウェビナーを開催できます。
こちらは自分で開催したことがないので詳細は分かりません。
YoutubeLive, Facebook等との連携
Zoomで通話している内容を、そのままYoutubeLiveやFacebookに連携して発信できます。
気軽に配信ができるようになり、かなり便利です。
導入のしやすさ
抜群によいです。Zoomの会議室URLから、クライアントをダウンロードできるので、初めての人でも無理なく導入できます。
使いやすさ
はじめての人にもURLを渡せば済む点や、オプションを開放して初めて使える機能が増える(最初はミニマムの機能だけ)という点がよいと感じています。
音声品質は他のツールよりやや劣るイメージがありますが、1日ずっと使い続けていても問題ないレベルです。
ある程度の人数までなら顔が見える、というのも会話の促進をしやすくしています。
3. Google Meet
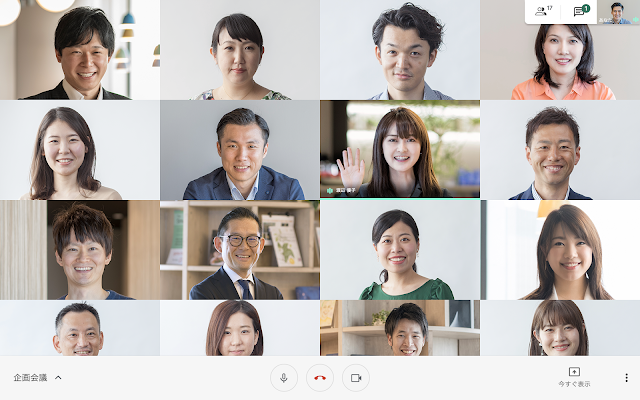
※画像:Google Japan Blogより引用
私は数える程度しか使ったことがありません。
あまり詳しいことは書けないので詳しいことは割愛。Googleアカウントを持ってれば気軽に参加はできるのがよいところです。
G-Suiteを導入している企業であれば、気軽に使えてよいですね。
Google Meet でビデオ会議をはじめよう - Google Cloud を見る限り、シンプルなUIで、Zoomと同じような機能は備えているのかなー、という印象。
4. Microsoft Teams

※画像:Windows Blog
実は使ったことがない。
マニュアルがすごく丁寧 なので、大企業で使うのにはよさそうだなー、という印象。
5. Cisco Webex
ここまで紹介したツールに比べるとユーザー数は少ないイメージがありますが、大企業などで一括導入されているケースを見かけるのがCisco Webex。私が使っていたのは5年前なので、今のWebexが何が出来るかは詳しくないので、詳細は割愛します。
無料アカウントだと、50分まで通話が可能だそうです。また、参加者側はリンクをたどるだけでも参加できるようになっているのがありがたいですね。
6. LINE

※画像:LINEの公式ページより引用
殆どの人がプライベートで使っているであろうツール。仕事用として使うことも可能です。
機能
グループ通話
グループ通話ができます。最大6人までのカメラが映せます。
音声品質はそこそこで、人数が多いとラグが発生しやすくなります。
顔を写したり、PCから画面共有することもできます。
チャット
言わずもがな、な機能ですね。
LINEの特徴は多彩なスタンプだと思います。他のツールよりも、やりとりの幅が広がります。
ただし、脱線もしやすくなります。
導入のしやすさ
ほぼすべての方が使ったことがあるアプリのため、導入障壁は非常に低いです。
ただし、使うとしたら少人数でのチームで、他のツールの準備が揃うまでの代替として使う、というのがいいかもしれません。
気軽に始められるのがいいところですが、個人アカウントを仕事で使おうとすると、セキュリティ上の問題をクリアしたとしても、心理的障壁がかなり高いです。
使いやすさ
操作は非常に簡単、かつ誰でもできます。他のツールに比べればビジネス上で使うには機能面が弱いので、その点は注意が必要です。
7. Discord
ゲーム実況に強い、無料のボイスチャットツールです。
雑談することに特化したツールとも感じています。
最近は、技術コミュニティの繋がりでのやり取りをDiscordで行っています。
機能
ボイスチャンネル
会話用のチャンネルを作り、その中に入ることによって会話ができます。誰がチャンネルに入っているかは、アイコンで判別でき、喋っている人のアイコンが白く点滅するため、誰がしゃべっているか分かります。
ビデオや画面共有も利用できます。
Discordの特徴として、一人一人の音量を調節できるという点です。Skype, Zoomなどでは、発話者のマイク品質・環境によって、人ごとに音量が大きく変わってしまう場合があります。ただし、Discordは発話者一人一人に対して音量の調整が出来るため、自分にとって聞きやすい環境を作ることが出来ます。
他に比べると、音声品質がいいのも特徴です。
テキストチャンネル
ボイスチャンネルとは別に、テキスト用のチャットルームを作ることが出来ます。ボイスチャンネルに参加しつつ、色んなテキストチャンネルを移動できるのが便利です。
emojiは数が少ないですが、サーバに対して課金(ブースト)すると使える幅が増えていきます。
導入のしやすさ
アプリ版・ブラウザ版両方ありますが、ユーザー登録は必要です。
ただ、登録までのフローは難しい部分はありませんので、すぐに導入できるはずです。
なお、会社のプロキシなどがある場合は注意が必要です。UDPポートの45000 - 60000の開放が必要だそうで、ガチガチに制限をしているプロキシを通さないといけない場合、多くの場合音声・画像の共有が出来ません。Skype, Zoomはメジャーになってきたため、そちらに必要なネットワーク制限は解除されていたとしても、Discordはほとんどの人が知っているほど認知されていませんので、うまく使えない場合があります。
使いやすさ
気軽にチャンネルを増やせるのは、Slackに通じた良さを感じます。
また、特殊な操作も必要としないため、チャットツールを何かしら使ったことがある人であれば、違和感なく使えるはずです。
ボイスチャンネルをクリックすれば気軽に移動できるため、状況によって雑談チャンネルに入ったり、仕事チャンネルに入ったり、と普段のオフィスにいるように場所を変えられるのがよいところです。
8. Pragli

※画像は リモートワークはZoomを止めてアバターチャットのPragliを使ってみよう - TechCrunch より引用
Discordライクな使い方ができ、自分でアバターを設定するタイプのボイスチャットツールです。
ブラウザからの利用も可能ですし、クライアントでの利用も可能です。
機能
ボイスルーム
会話用のチャンネルを作り、その中に入ることによって会話ができます。Discord同様、誰がチャンネルに入っているかは、アイコンで判別できます。Discordと違うのは、大きくアバターが表示される点。喋っている人のアバターは点滅するため、誰がしゃべっているか分かります。
ビデオや画面共有も利用できます。
なお、ルームの作成に日本語はまだ使えません。
チャット
ボイスルームに1つ、チャットがついています。こちらはDiscordとは違い、ボイスルームに入っているチャットのみ参照できます。チャットの発言を誰でも消せる、という特徴もあります。
サーバのDoor Close / Open
Pragliの面白い点は、ゲストを招待できる点です。ユーザー登録不要でゲストという形でユーザーを呼び込めます。
ゲストが入ってきてもいいサーバはOpen、ダメなサーバはClose、と「Door Closed / Open」オプションで切り替えられます。
オンラインイベントで活用する、という手もあるかもしれません。
ボイスルームのLock, Unlock
ボイスルームに人を入ってこないようにもできます。ルームの中に入っている人がLock/Unlockでき、外から入ろうとすると、ノックされたことが分かります。許可を出せば、ルームの中に入ることができます。
Privateな環境で話をしたい、という要望にも応えられるのが利点です。
導入のしやすさ
Google, Microsoft, GitHubのアカウントとSSOできますので、これらのユーザーであれば登録はすぐに済みます。
クライアントの導入にも、難しい点はなく、すぐに利用を開始できるはずです。
PragliもDiscord同様、会社のプロキシなどがある場合は注意が必要です。開放が必要なポートはFAQページに記載されています。
使いやすさ
まだルーム作成に日本語が使えないのと、ルームの切り替えをするのに少しラグがあるため、使い手を選ぶかもしれません。
イベント用に活用してみたり、ボイスルームのLock/Unlockが必要な仕事環境では使い勝手がいいと思います。
9. Tandem
こちらもDiscordライクなアプリケーションです。このアプリの特徴は、アプリのウィンドウサイズが非常に小さいこと。全画面開くことが前提なDiscordやPragliとは違い、画面内に他のアプリと一緒に共存することがデザインの思想としてありそうです。
機能
ボイスルーム
ダブルクリックでルームに入れ、入っている人同士で会話が出来ます。ビデオを使うこともできますし、画面共有も可能です。
Tandem特有なのは、画面共有している際に、他の人のマウスカーソルも表示される点です。コワークする際に役立ちます。
チャット
ボイスルームに紐づいており、ボイスルームに入らないとチャットは確認できません。
チャットもあまり大きなウィンドウではできませんので、あまりチャットはメインの機能ではなさそうです。
導入のしやすさ
Google, Slackと連携できるため、これらのアカウントを持っている人であれば簡単にユーザー登録できます。ただ、始めるために必ずクライアントアプリを入れないといけないのがネックです。
TandemもDiscord同様、会社のプロキシなどがある場合は注意が必要です。開放が必要なポートはFAQページに記載されています。
使いやすさ
ウィンドウの小ささが好きな人にはよいツールだと思います。また、機能も少ないのでシンプルなUIが好きな人にはよいでしょう。
アレコレやりたい人には、DiscordやPragliのほうが合っていると思います。
10. Remo

※画像:Remo公式ページより引用
多人数のカンファレンス用に特化したツールです。ブラウザからアクセスできます。
チーム・組織における会話ツールとしても使うことができます。
カンファレンスプランとバーチャルオフィスプランが存在しますが、私が利用したことがあるのはカンファレンスプランですので、そちらの使用感を記載しています。
なお、フリートライアル期間が過ぎると有料登録しないとルームを立ち上げられませんので注意が必要です。
機能
通話ルーム
デフォルト機能では、それぞれ最大6人まで入れるルームが事前に用意されています。そのルームをダブルクリックするとこで、会話が始まります。
ビデオを付けることも可能です。アイコンによって、誰がどこのルームにいるのかが可視化されているため、バーチャルオフィスとしての利用も十分可能です。
チャット
チャットは、入っているルームに投げるか、generalに投げるかを選択できます。イベントであれば、イベント運営から全体への告知をする、なども可能です。
画面のブロードキャスト
イベントのオーナー権限を持つユーザーは、全体への画面のブロードキャスト配信が出来ます。ブロードキャストをしている間は、ルーム内での会話はできなくなります。
ホワイトボード
Remoの最大の特徴は、ルームごとにホワイトボードが設定されていることです。
ホワイトボードはMiroライクな使い方が出来ます。付箋を貼り付けたり、直接文字を書きこんだり、とオンラインホワイトボードとしては必要十分な機能を兼ね揃えており、ルームごとに議論をするのに重宝します。
ルームごとにホワイトボードは独立しており、イベントが終了するまで残り続けるため、議論テーマごとにルーム・ホワイトボードを使い分ける、といった利用方法もできます。
導入のしやすさ
他のツールに比べると、やや導入にハードルがあります。
ユーザー登録までのステップがやや複雑なのと、UIが独特なため、初めての人は戸惑いやすいでしょう。
使いやすさ
音声品質がやや低め(不満は感じないレベル)ですが、インタラクティブな活動を促進できる面白いツールです。
単なるボイスチャットツールというよりも、バーチャルオフィスとしての活用まで設計されているため、コラボレーションに必要な道具が揃っています。
動作はChrome以外だと安定動作しない(特定の人同士で会話ができない、音声が聞こえない場合がある)ので、PCからChromeで利用するのをオススメします。
なお、他のツールと違い、無料で使い続けることが出来ない、という点には注意が必要です。
11. Spatial.chat
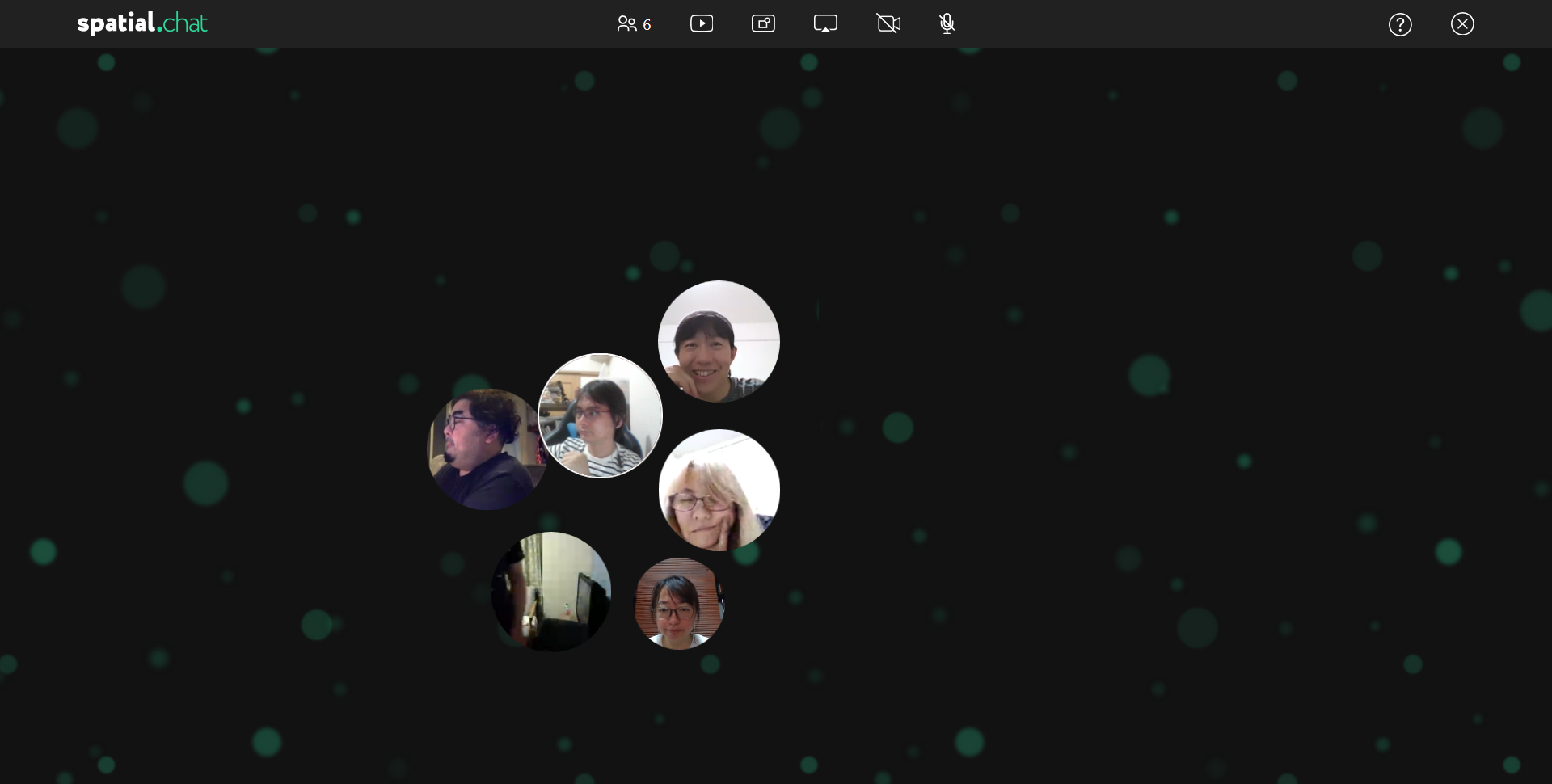
※画像:Zoom飲み会とぜんぜん違う! 「距離」をオンライン飲み会に導入する「SpatialChat」より引用
人と人との距離と、音量の大きさが視覚的に可視化されるボイスチャットツールです。
ブラウザからのみ、アクセス可能です。
機能
通話
自分のアイコンを移動して、他の人のアイコンに近づくと会話ができます。
アイコンの距離が近ければ近いほど大きな声になり、遠ければ小さな声になります。一定の距離を離れると、聞こえなくなります。
ビデオを付けておくと、自分のアイコンがビデオに切り替わります。ただし、アイコン以上の大きさにはなりません。
画像の貼り付け
画像を自由に貼り付けることができます。背景画像代わりに使うこともできます。
動画の貼り付け
YoutubeのURLを貼り付けると、動画が再生されます。
アイコンを近づければその動画の音が聞こえるようになります。
作業用BGM代わりに使うことも可能です。
画面共有
ルーム上に画面を共有することが出来ます。ルームに参加しているすべての人に画面が見えてしまうので、注意が必要です。
導入のしやすさ
ブラウザからアクセスするだけで、ユーザー登録も不要なため、最も導入しやすい部類のツールです。
ただ、ルーム名を知っている人であればだれでもアクセスできるため、セキュリティ面を考え始めてしまうと難しいかもしれません。
使いやすさ
「近くに来て」「話す」だけで使えるため、とても使いやすいです。
ただ、画像や動画を貼った人がログアウトすると画像・動画がすべて消えてしまうため、背景を設定したいようなチームであれば、毎日・毎回環境を作り直す必要が出てきます。
また、PC/Chrome以外だと安定動作しません(特定の人同士で会話ができない、音声が聞こえない場合がある)。
おわりに
色々ツールを紹介しました。
今後、ツールの群雄割拠な時代がしばらく続くとは思いますが、どのツールも長所短所があります。いい感じに使い分けられるようになっていけるとよいですね。