はじめに
過去記事で書いたLinux(ubuntu)に対してwindowsPCからVScodeを通して
リモート接続する簡単な手順書です。
VSCODEで拡張機能をインストール
Remote Developmentを拡張機能の検索から探してインストールしましょう。
クライアントPC側でやる動作
(1)SSHが入っているかを確認する。
ssh -Vでバージョンが出てくれば大丈夫です。最近はデフォルトで入っているはずですが、もし入っていない場合はOpenSSH Clientをインストールしてください。
コマンドでも可能ですが、設定のオプション機能からもインストール可能です。
(2)鍵を作成する。
ssh-keygen -t rsa -b 4096
上記コマンドで通常ホームディレクトリに.sshフォルダが作成されるかと思います。
中身はこんな感じ
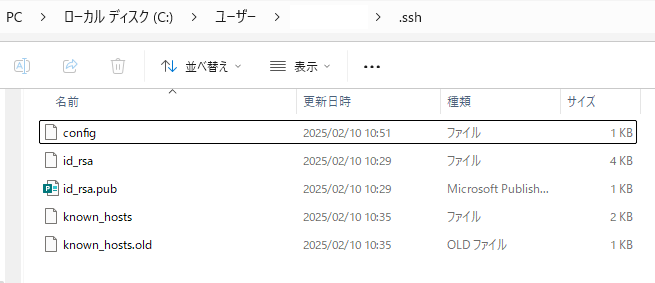
id_rsaが秘密鍵でid_rsa.pubが公開鍵です。
リモート側へ公開鍵を送る
ssh-copy-id -i ~/.ssh/id_rsa.pub [リモートユーザー]@[リモートサーバーのホスト名]
上記のコマンドで転送するのですが環境によっては遅れない場合があります。その場合は以下手順で直接鍵をサーバー上に作成します。
(1)クライアントPC側で以下コマンドを実行します。
cat ~/.ssh/id_rsa.pub
(2)ssh-rsa AAABBBBうんたらかんたら~みたいなのが表示されると思います。それがカギの中身なのでそれをコピーします。
(3)リモート側で以下コマンドを実行します。
mkdir -p ~/.ssh
echo "ssh-rsa AAABBBBうんたらかんたら~(公開鍵の内容コピペ)" >> ~/.ssh/authorized_keys
chmod 600 ~/.ssh/authorized_keys
chmod 700 ~/.ssh
(4)configを編集します。
基本的にはホームディレクトリにあるかと思うので"C:\Users\ユーザー名.ssh\config"をエディタで開き、以下のように記述します。
Host エイリアス(testとかなんでもいい)
HostName ホストIP
User ユーザー名
Port 22
IdentityFile "C:\Users\ユーザー名\.ssh\id_rsa"
#完了
以上で作業が完了しました。アイコンをクリックすると設定したエイリアスが表示されているかと思います。

赤枠の部分のアイコンを押すと別ウィンドウでリモート接続できます。
矢印マークを押すとそのまま現在のウィンドウで開きます

SAMBAなどを利用してgit連携などを行うやり方とかもできますが、
特段理由がない限りはSSHを使用するのがよさそうです。
