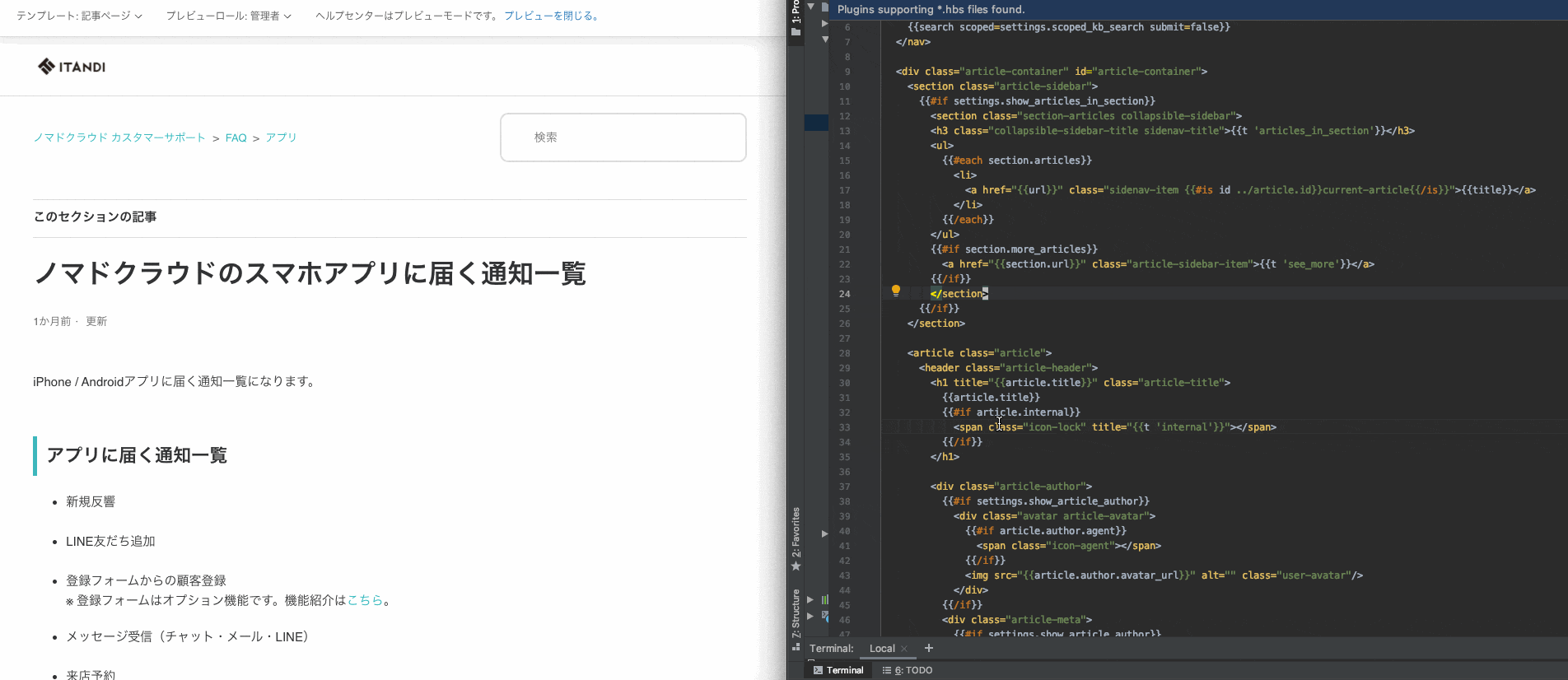これは何?
Zendesk Guide(ヘルプセンター)は、WebUIで簡単にhbsやCSSがカスタマイズできます。
ただ、本番環境だと即時反映されるため、大きな変更では直にいじるのはちょっと厳しい...
Zendeskでは、ローカルで開発が行えるようにツールが用意されていますので、その構築手順について、ざっとまとてみます。
少し蛇足ですが、、Zendeskのローカル開発環境の仕組みは、めちゃくちゃよくできています。
私も仕組みが良く分からないのですが...w
コンテンツは本番環境から取得し、テーマだけローカルのテーマが適用されて表示できるようになっています。
なので、ローカル環境ながら、本番データを使って開発ができるようになっています。スゴイ。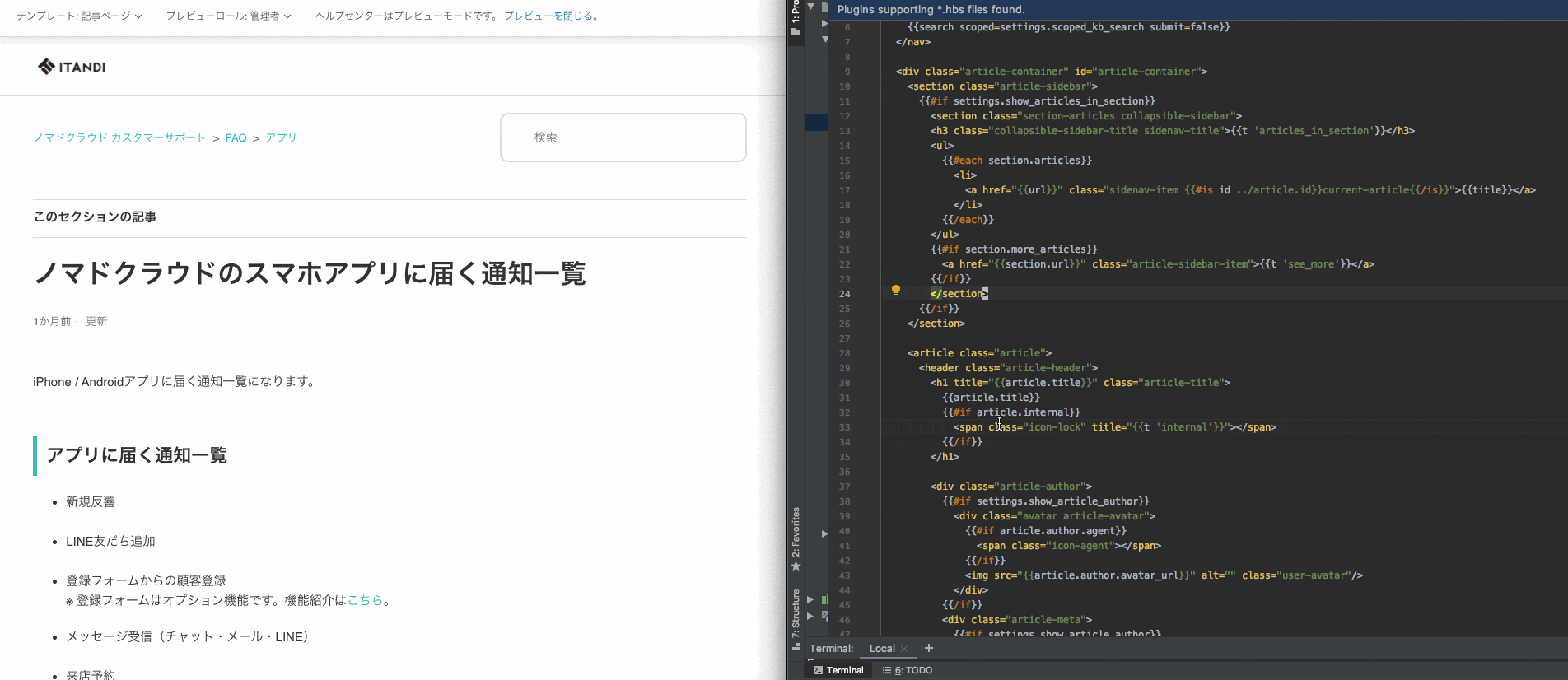
前提条件(ざっくり)
PC環境
- Rubymineを使っています。
- MacOSです。
- rbenv等が入っている環境です。
その他
Github連携等は行っていません。
参考資料
テーマをローカルで編集する方法
https://support.zendesk.com/hc/ja/articles/4408838187802
大まかな手順
- Ruby構築
- Zendesk 開発環境の準備
- テーマをダウンロードし、ローカルでテーマを編集し、プレビューモードで確認しながら開発
- 編集したテーマを再びGuideにインポートし、新しいテーマを公開する
0. Ruby構築
おそらく、Mac標準のRubyでやろうとすると、躓くと思います。なので、
- brewインストール
- rbenv ruby-buildインストール
をやった方がスムーズです。
1. 開発環境の準備 Zendesk Apps Tool(ZAT)の導入
以下のURLを参考にして、ZATをインストールします。
ローカルプレビュー機能の準備ですね。
https://support.zendesk.com/hc/ja/articles/4408822095642
APIを有効にする
「管理」>「アプリおよびインテグレーション」>「Zendesk API」にアクセスして、Zendesk SupportアカウントでAPIアクセスを有効にします。
また、この際に、APIトークンを発行しておきましょう。後で認証情報に利用します。
ZATをインストール(過去にインストールした人はスキップ)
こちらを参考にして、ZATをインストールします。
各OSで異なる部分は、ページをみていただく方が良いかと思います。
https://developer.zendesk.com/documentation/apps/zendesk-app-tools-zat/installing-and-using-the-zendesk-apps-tools/
RubymineでProjectを作成
rubyバージョンの確認
ZATは、2.1以降であれば動きます。
バージョンを確認します。
$ruby -v
ruby 2.6.3p62 (2019-04-16 revision 67580) [x86_64-darwin18]
rake&zendesk_apps_toolsのインストール
まずはビルドツールを入れる
$ gem install rake
その後に、ZATをインストール。
$ gem install zendesk_apps_tools
...
Successfully installed ipaddress_2-0.13.0
Successfully installed zendesk_apps_support-4.31.1
Successfully installed sinatra-cross_origin-0.3.2
Successfully installed hitimes-2.0.0
Successfully installed timers-4.0.4
Successfully installed celluloid-0.16.0
rbenv: cannot rehash: /Users/user-name/.rbenv/shims/.rbenv-shim exists
Successfully installed listen-2.10.1
Successfully installed rack-livereload-0.3.17
Successfully installed websocket-extensions-0.1.5
Building native extensions. This could take a while...
Successfully installed websocket-driver-0.7.5
Successfully installed faye-websocket-0.10.9
rbenv: cannot rehash: /Users/user-name/.rbenv/shims/.rbenv-shim exists
Successfully installed zendesk_apps_tools-3.8.6
39 gems installed
ZATのgemをupdate
一応、ZATのgemをアップデートします。
$ gem update zendesk_apps_tools
ZATコマンドを使い、動作確認用のテストアプリを作る
テストアプリ用のフォルダを作ります。
Project root
L test
その後、testフォルダにcdして、以下のコマンドを実行します。
$ zat new
rbenv使っている方は、rehashを忘れずに。
zatなんか知らんと言われます。
では、実際にZat newを実行しテストアプリを作成します。
以下のURLにも、実行例が載っています。
https://developer.zendesk.com/documentation/apps/zendesk-app-tools-zat/installing-and-using-the-zendesk-apps-tools/#creating-starter-files-for-a-new-app
$ zat new
Enter this app author's name:
Enter this app author's email:
Enter this app author's url:
Enter a name for this new app:
Enter your iFrame URI or leave it blank to use a default local template page:
(assets/iframe.html)
Enter a directory name to save the new app (will create the dir if it does not exist):
(./)
exist
create README.md
create assets/iframe.html
create assets/logo-small.png
create assets/logo.png
create assets/logo.svg
create manifest.json
create translations/en.json
アプリの起動と動作確認
サーバーを起動します。
$ zat server
正常に起動すると、以下のメッセージが表示されます。
== Sinatra (v1.4.8) has taken the stage on 4567 for development with backup from Thin
2022-03-26 19:07:42 +0900 Thin web server (v1.8.1 codename Infinite Smoothie)
2022-03-26 19:07:42 +0900 Maximum connections set to 1024
2022-03-26 19:07:42 +0900 Listening on localhost:4567, CTRL+C to stop
動作確認
次にきちんと動いているか確認します。以下URLの流れでテストしていきます。
なお、私の流れはあくまで参考までにして、本家の方をきちんとみてください。色々注意事項が書いてあります。
https://developer.zendesk.com/documentation/apps/zendesk-app-tools-zat/installing-and-using-the-zendesk-apps-tools/#testing-your-app-locally-in-a-browser
Zendesk supportを使って、動作確認できるようです。
まずは、適当にチケットを開いて、
https://subdomain.zendesk.com/agent/tickets/321
そのチケットが表示されたら、末尾に、『?zat=true』と入れると動作確認できるようです。(本当か?w)
https://subdomain.zendesk.com/agent/tickets/321?zat=true
そして、URLの末尾に『?zat=true』を入れて再度URLを叩くと...なんと右側のアプリに表示が出てきましたw

ZATアプリを実行しているコンソールにもメッセージが出てきました。

2.ローカルにテーマを配置し、ローカルでプレビューできるようにする
以下のURLを参考に進めていきます。
https://support.zendesk.com/hc/ja/articles/4408822095642
1.Zendesk guideから編集対象のテーマをダウンロード
そして、テーマを配置します。
ディレクトリ構造はこんな感じにしています。
Zendeskプロジェクトルート
L guide_themes
Lアプリ名フォルダ
L解凍したファイル
2.プレビューモードを起動
では、実際にプレビューモードを起動します。
以下のコマンドを実行すると、起動します。
$ zat theme preview
で、起動すると、「オマエのドメインをオシエロ。ログイン情報をオシエロ」等のインタラクティブなやりとりになります。
ログイン情報の入力では、2パターンの指定方法があります。どちらでも普通にログインできます。
【パターン1】
ID:ZendeskのログインID
PW:ログインIDのパスワード
$ nomad-cloud zat theme preview
Generating Generating theme from local files
Generating OK
Uploading Uploading theme
Enter your Zendesk subdomain or full URL (including protocol): {{zendeskのドメイン}}
Enter your username: {{ログインメールアドレス}}
Enter your password:
Uploading OK
Ready https://{{Zendeskドメイン}}.zendesk.com/hc/admin/local_preview/start
You can exit preview mode in the UI or by visiting https://{{zendeskのドメイン}}.zendesk.com/hc/admin/local_preview/stop
== Sinatra (v1.4.8) has taken the stage on 4567 for development with backup from Thin
2022-03-26 21:29:44 +0900 Thin web server (v1.8.1 codename Infinite Smoothie)
2022-03-26 21:29:44 +0900 Maximum connections set to 1024
2022-03-26 21:29:44 +0900 Listening on localhost:4567, CTRL+C to stop
【パターン2】
ID:ZendeskのログインID
PW:APIトークン
$ zat theme preview
Generating Generating theme from local files
Generating OK
Uploading Uploading theme
Enter your Zendesk subdomain or full URL (including protocol): {{zendeskのドメイン}}
Enter your username: {{ログインメールアドレス}}/token
Enter your password:
Uploading OK
Ready https://{{zendeskのドメイン}}.zendesk.com/hc/admin/local_preview/start
You can exit preview mode in the UI or by visiting https://{{zendeskのドメイン}}.zendesk.com/hc/admin/local_preview/stop
== Sinatra (v1.4.8) has taken the stage on 4567 for development with backup from Thin
2022-03-26 21:32:28 +0900 Thin web server (v1.8.1 codename Infinite Smoothie)
2022-03-26 21:32:28 +0900 Maximum connections set to 1024
2022-03-26 21:32:28 +0900 Listening on localhost:4567, CTRL+C to stop
3.プレビュー画面にアクセス
上記で表示された、以下のURLにアクセスします。
Ready https://{{zendeskのドメイン}}.zendesk.com/hc/admin/local_preview/start
プレビューURLには、chromeかfirefoxでアクセスしてください。
その後、注意事項は、以下URLの『ローカルテーマのプレビューを開始するの4と5をご確認ください。』
https://support.zendesk.com/hc/ja/articles/4408822095642
複数ブランドを使っている方へ(複数のヘルプセンターを運用されている方へ)
ブランド毎にサブドメインが異なると思いますので、編集対象のサブドメインを指定してください。
4.実際に試して見る
ということで、準備が整いましたので試して見ました。
ローカルで編集して適用すると、すぐに本番環境のURLに反映されます。
これはまじで便利だ...
プレビューモードを終了する場合は、
- ブラウザに切り替えて、プレビュー中のページの上部にある「To exit, click here」リンクをクリック
- コマンドラインインターフェイスに切り替えて、Ctrl + C
- コンソール表示されている、You can exit preview mode in the UI or by visiting ....のURLをクリック
のどれかを行えば終了です。
編集したテーマを再びGuideにインポートする
あとは、以下の記事に従って、テーマをZIPにして、アップロードし、公開したら終了です。
https://support.zendesk.com/hc/ja/articles/4408838187802