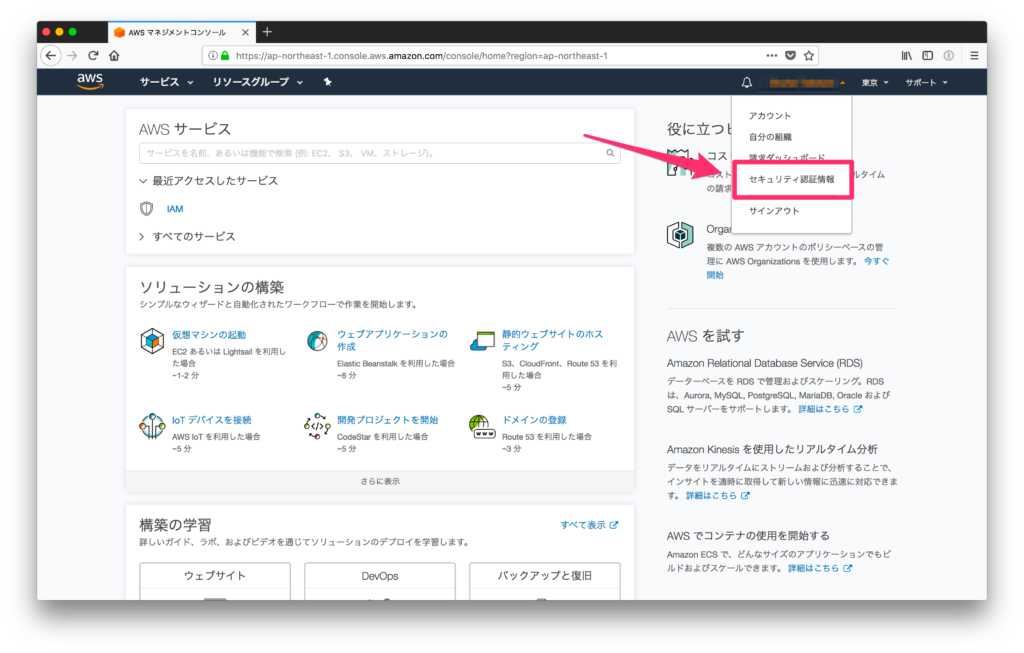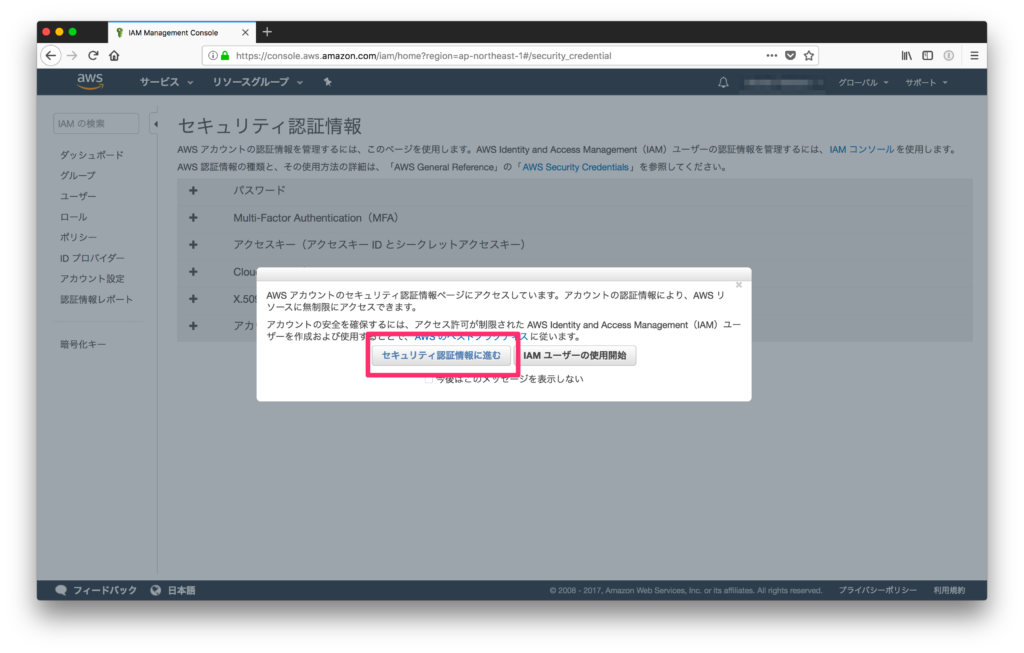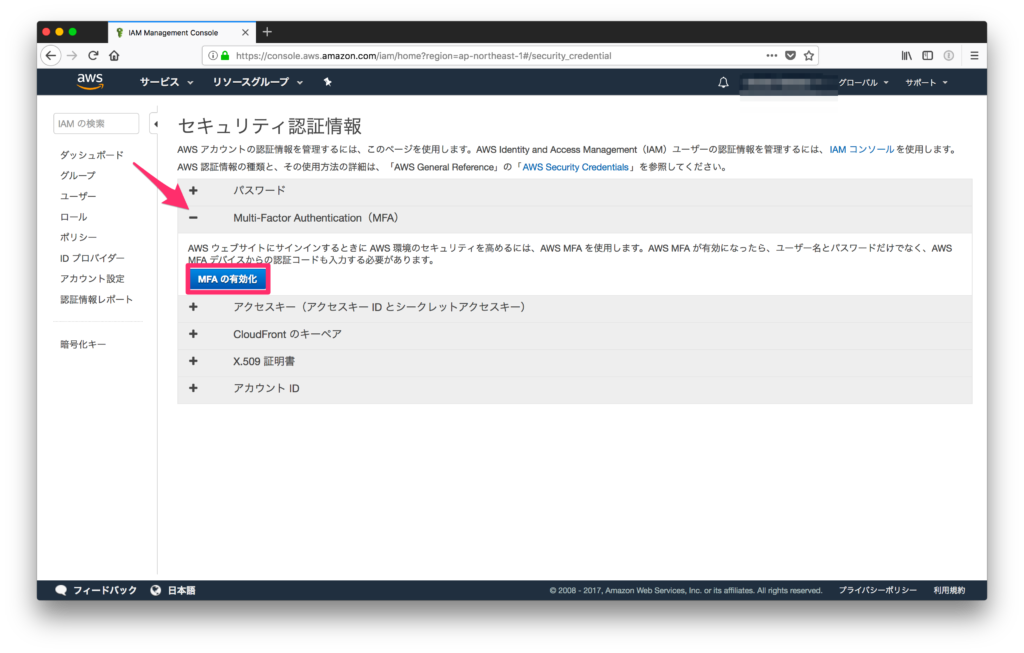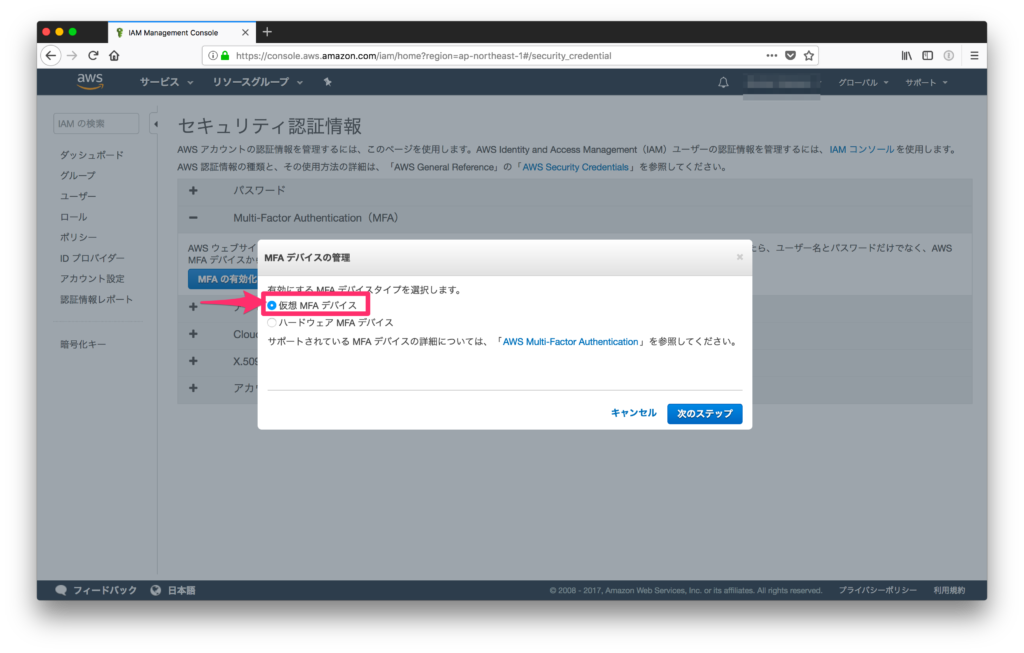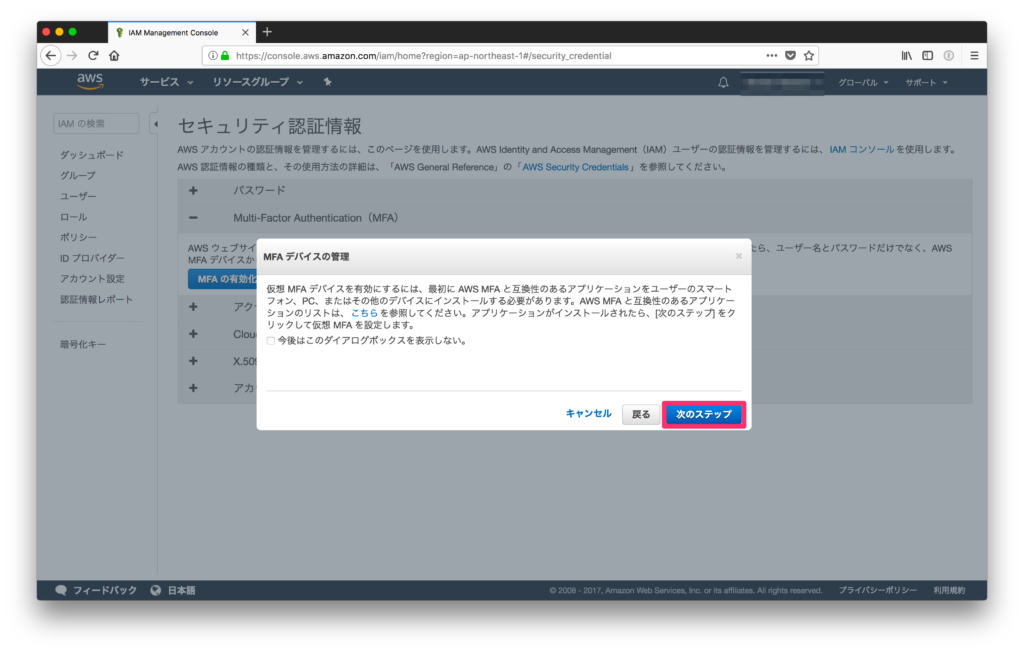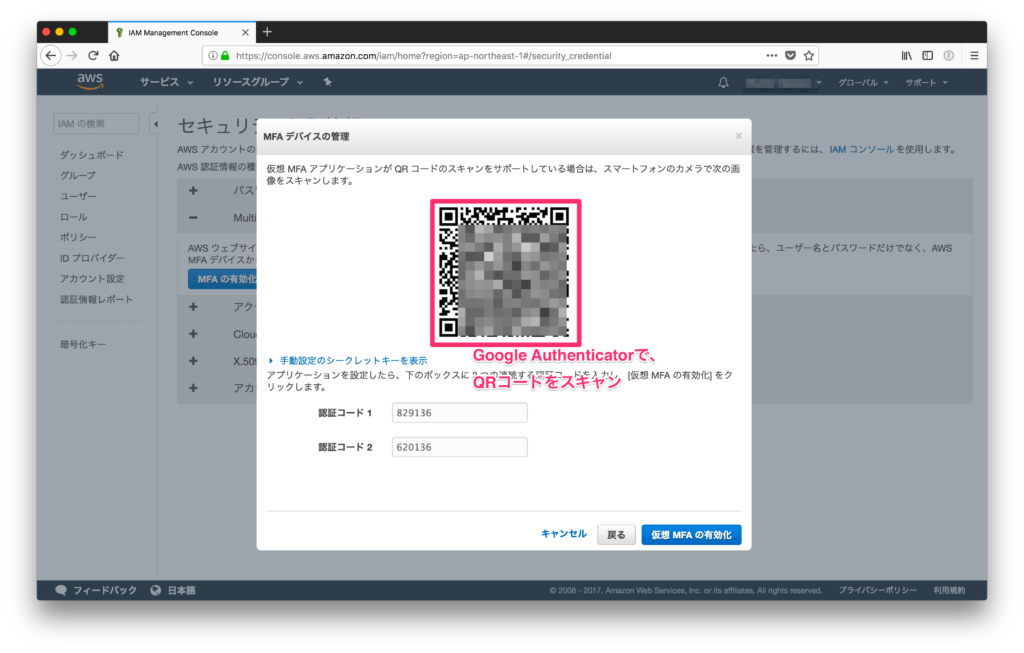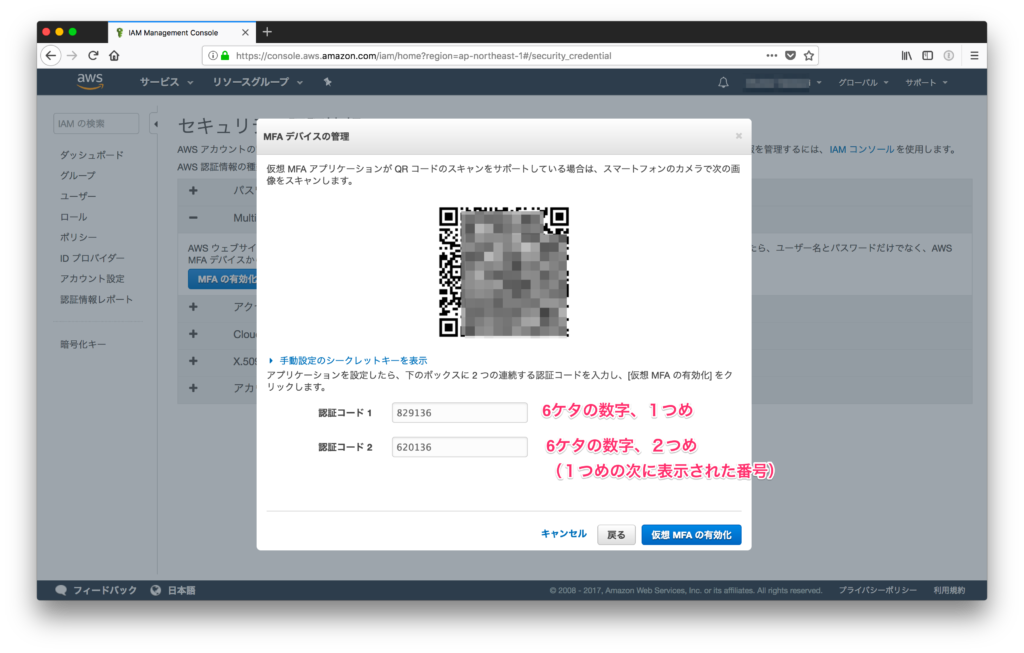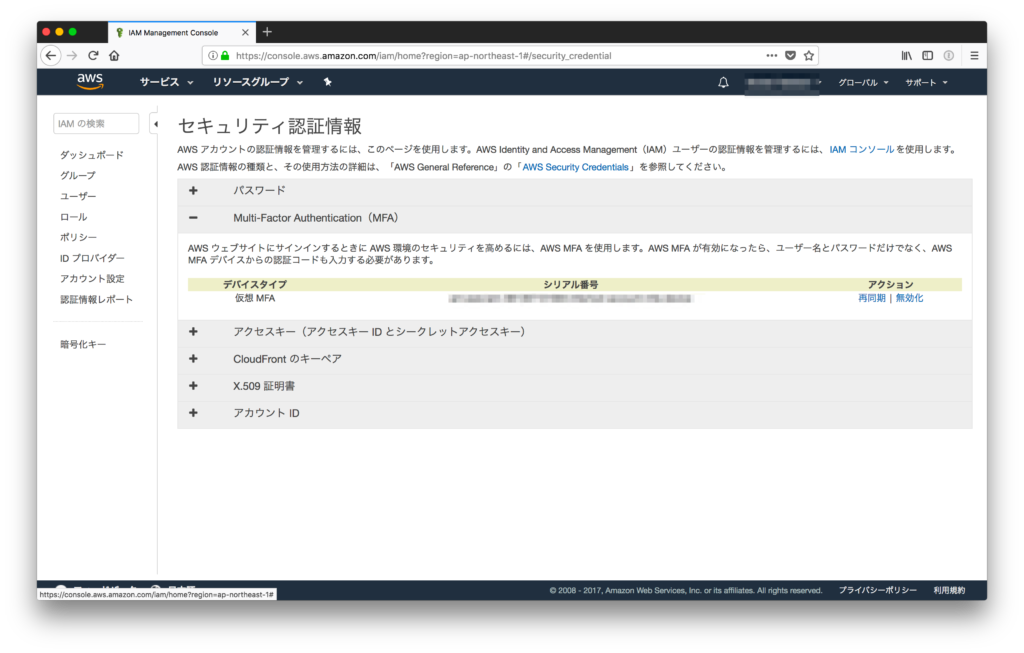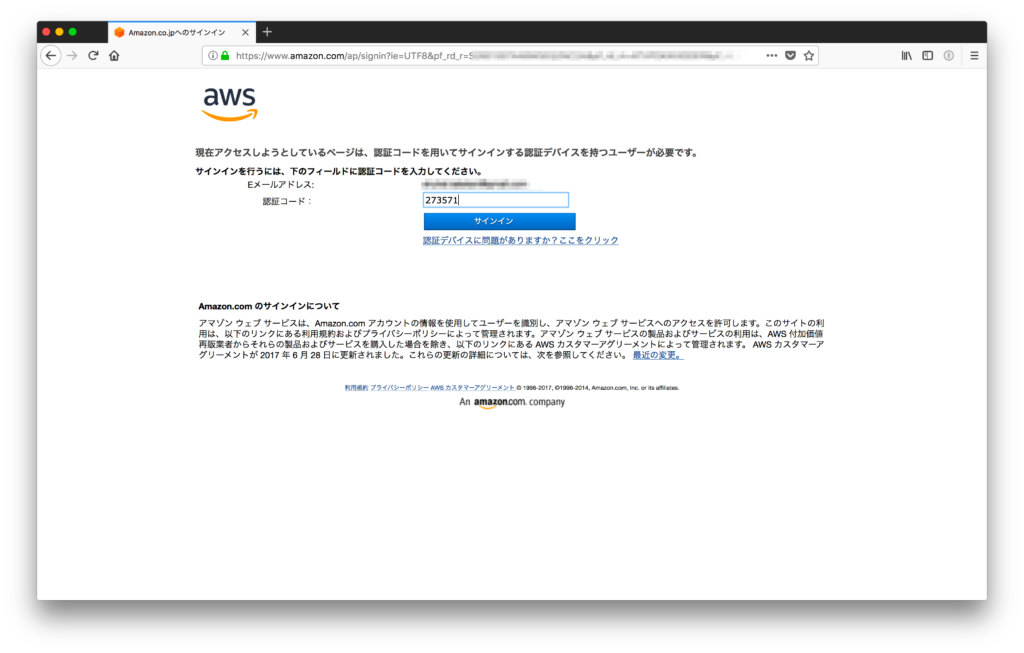注釈:本内容は2017年11月現在のものです。
MFAとはなんぞや?なんで必要?
AWSでMFA(Multi-Factor Authentication)有効にしていますか?
なんだれそれ?美味しいの?と思っている方、すぐに設定しましょう!
MFAとは、簡潔に分かりやすく一言で言うと、ログインID(メールアドレス)とパスワードによるログイン認証に加えて、さらにもう1つの認証要素を組み合わせて認証(ログイン)することです。
日本では、2段階認証、多要素認証のような名前で呼ばれます。
最近では、グーグル、ヤフーなどのサービスでも使われ始め、一般的になってきました。
MFAは何のために必要か?それは、第三者による不正なログインを防ぐためです。
ニュースをみていると、「情報漏洩」というキーワードが最近よく出てきます。
漏洩する情報は様々ですが、メールアドレスなどの他サービスのログイン情報として使われている情報が漏れてしまうことが多々あります。
このような場合で、かつ、色々なサービスのログインパスワードに、推測されやすい文字を設定していると、第三者に勝手にログインされてしまう可能性があるんです。
そんなときに身を守ってくれるのが、MFAです。
悪意を持った者に、もし、ログイン情報が漏れてしまっても、不正なログインを防ぐことができます。
AWSでのMFAの有効化方法
今回はiPhoneを使ってMFAを有効化する方法を説明します。
1.iPhoneにMFAのアプリをインストール
App Storeから、「Google Authenticator」をインストールします。

2.AWSにログイン
以下のアドレスからAWSにログインします。
ログイン後、「セキュリティ認証情報」をクリックします。
3.MFAの有効化
画面が遷移すると、以下のような画面が表示される場合があります。
その場合、「セキュリティ認証情報に進む」を選択します。
Multi-Factor Authentication(MFA)から「MFAの有効化」をクリックします。
「仮想MFAデバイス」を選択します。
仮想MFAデバイスとは、iPhone等のアプリのことを示します。
今回の場合は、Google Authenticatorですね。
「MFAデバイスの管理」の画面が表示される場合があります。
次のステップに進みます。
QRコードが表示されますので、Google Authenticatorでスキャンをします。
Google Authenticatorを起動して、仮想MFAデバイスを追加します。
QRコードを読み込み、仮想MFAデバイスを追加します。
画面右上の「+」ボタンをタップします。
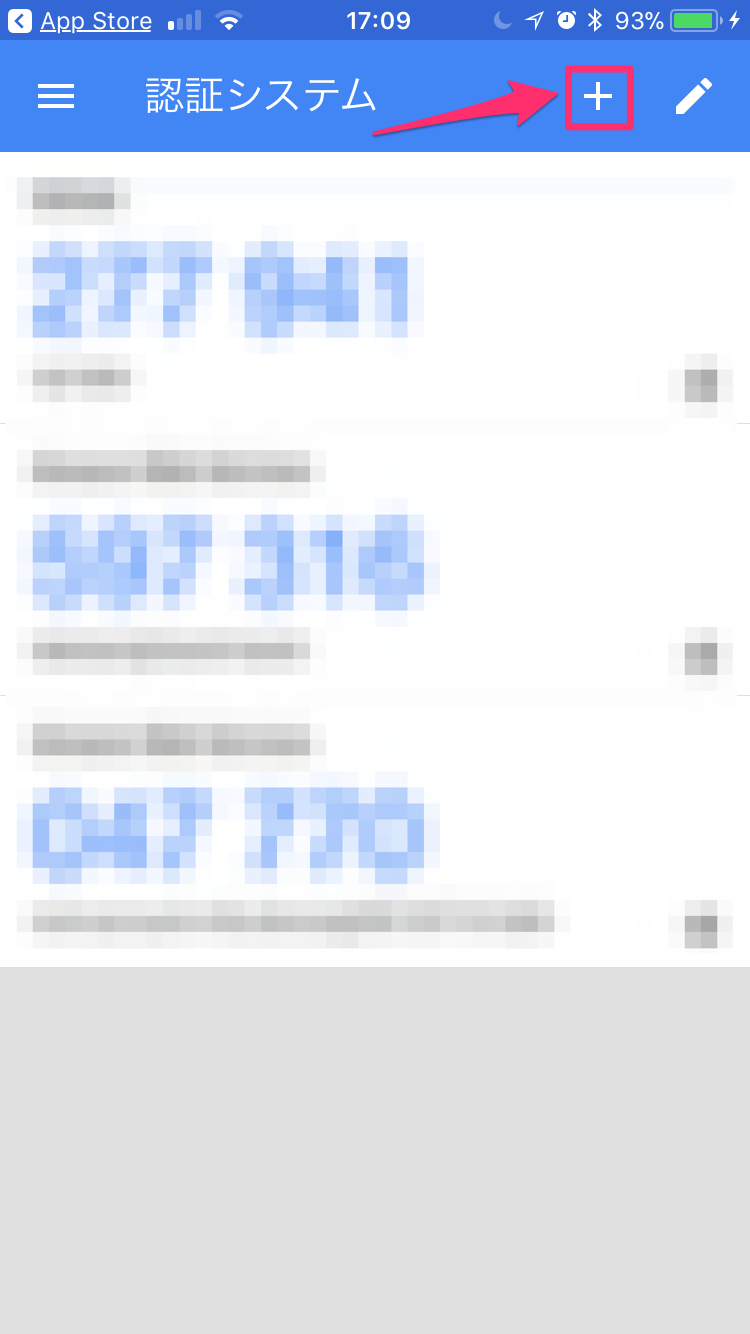
バーコードでスキャンをタップします。

バーコードリーダーが起動したら、AWSの画面に表示されているQRコードをスマホで読み取ります。
読み取りが正常に終了すると以下のような状態になります。
AWSのログインで使用する仮想MFAデバイスが、Google Authenticatorに登録された状態です。
6桁の数字が表示されています。
この文字列は、「認証コード」と呼ばれるものです。

AWSの画面で、認証コードを入力します。
認証コード1と認証コード2があります。
どちらにもアプリで表示されている認証コードを入力します。
[list class="li-yubi li-mainbdr main-c-before"]
認証コード1:今表示されている数字を入力
認証コード2:認証コード1の次に表示された数字を入力
[/list]
入力が終わったら、画面右下の「仮想MFAの有効化」ボタンをクリックします。
正常に入力が終わると以下のように仮想MFAデバイスが追加されます。
AWSにMFAを使ってログイン(サインイン)
MFAの設定が完了しましたので早速ログイン(サインイン)してみましょう♪
ログインIDとパスワードを入力すると、認証コードを入力する画面に遷移します。
Google Authenticatorを起動して、先ほど追加した仮想MFAデバイスの認証コードを入力します。
入力後、サインインをクリックするとログイン可能です。
iPhoneを紛失した!忘れた!場合の対処法
iPhoneが故障した、iPhoneを無くした、iPhoneが手元にない場合は、以下のページで参考にログインします。
MFA デバイスの紛失および故障時の対応
http://docs.aws.amazon.com/ja_jp/IAM/latest/UserGuide/id_credentials_mfa_lost-or-broken.html