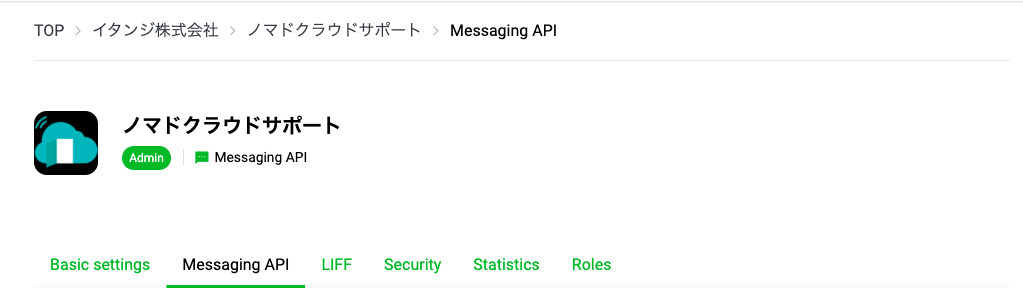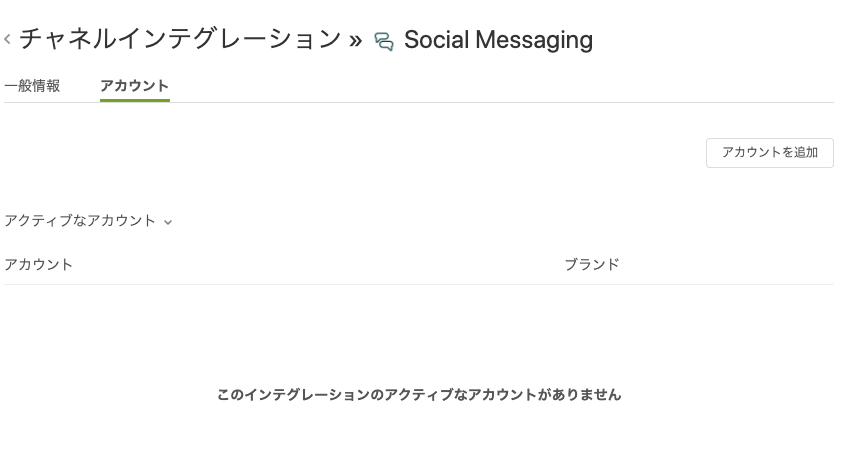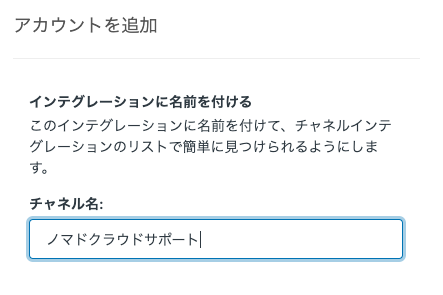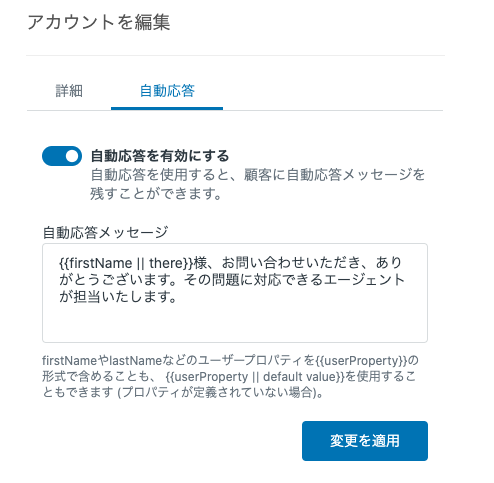これは何?
zendeskとLINEの連携方法について、記載しています。
顧客からLINEでやりとりしたい(お問い合わせしたい)という要望があり、zendeskとLINEの連携方法について、まとめてみました。
zendeskとLINE公式アカウントを連携させることで、顧客はLINEでお問合せが可能になり、サポート側は、zendesk supportの画面でLINEメッセージの確認と送信ができるようになります。
制限事項
非常に残念なのですが、1対1トークのみ対応してます。複数人チャットに中にzendeskのLINE公式アカウントを招待したり、グループLINEの中にzendesk用のLINE公式アカウントを追加することはできません。
参考URL
このあたりの記事を参考にして設定しました。
-
ソーシャルメッセージングアドオンのインストールと設定
https://support.zendesk.com/hc/ja/articles/360041052854 -
LINEチャネルまたはWeChatチャネルの設定(ソーシャルメッセージングアドオン)
https://support.zendesk.com/hc/ja/articles/360041134774
zendeskとLINE(LINE公式アカウント)の連携方法
1.zendeskにアドオンをインストール
1-1. ソーシャルメッセージングアドオンをインストール
まずは、Zendeskにアプリをインストールします。
zendeskマーケットプレイスに「Social Messaging for Zendesk」というアプリがありますので、これをインストールします。
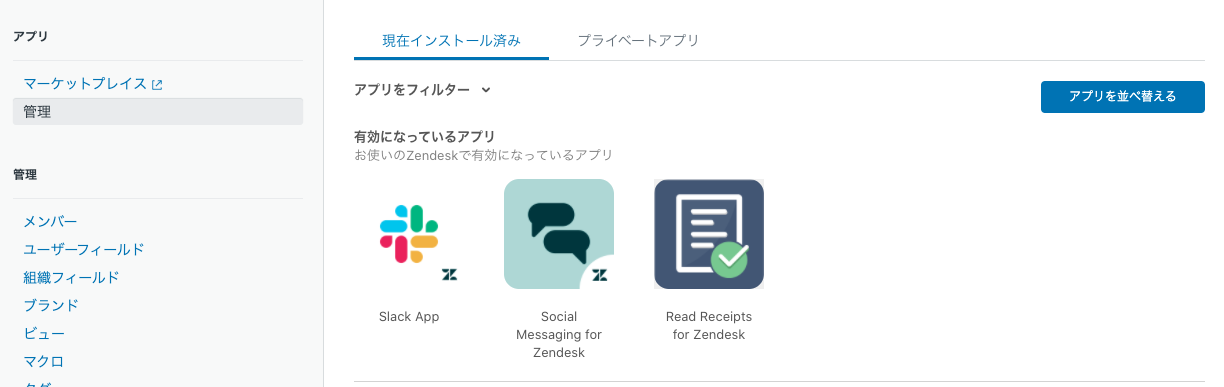
また、上記のようにアプリを追加すると、チャンネルインテグレーションのメニューが以下のようになります。
一旦は、ここまでやれば作業は完了です。

2.LINE公式アカウントの設定
2-1. LINE公式アカウントの作成
それではLINE公式アカウント(昔LINE@と呼ばれていた)を作成します。
LINE公式アカウントは、LINEアカウントに紐付く形で作成するため、LINEアカウントが必要です。
以下のようなイメージとなります。
LINEアカウント
|-LINE公式アカウント01
|-LINE公式アカウント02
|-LINE公式アカウント03
実際の作成は、以下URLから行えます。
https://www.linebiz.com/jp/entry/
なお、アカウントには以下2種類があります。
説明は上記URL内に説明がありますが、機能的にはどちらでも問題ありません。
- 認証済みアカウント
- 未認証アカウント
2-2. LINE公式アカウントの設定
では、LINE公式アカウントの設定をしていきましょう!
プロフィール設定とかはせず、zendeskとの連携で必要な項目のみやっていきます。
2-1-1. チャンネルID、チャンネルシークレットの取得
まずは、LINE公式アカウント管理画面にログインします。
画面右上の「設定」から Messaging APIをクリックします。
最初のアクセスでは、ここは何も表示されていませんが、「Messaging APIを有効にする」のようなボタンを押して、進めて行くと以下のような画面になります。
ここの画面内の、Channel IDとChannel secretをコピーして、保存しておきます。
2-2-2. チャンネルアクセストークンの取得
更に別の情報が必要なため、引き続き作業します。
以下のURLをクリックし、Line Developersというサイトにログインをします。
https://developers.line.biz/console/profile
ログインをすると、画面の以下のような画面になります。
左側でアカウントを選択、そうすると右側に先程作成したLINE公式アカウントが表示されますので、こちらをクリックします。
次の画面の上部のMessaging APIをクリックし、その画面の最下部に移動します。
そうすると、チャンネルアクセストークンがありますので、発行ボタンを押して、トークンを発行します。この情報をコピーして保存します。
以上でLINE公式アカウント側の設定は一旦終了です。
zendeskにもどって作業をします。
3.zendeskとLINE公式アカウントの連携設定
3-1. Social Messagingのアカウント作成
zendeskのチャンネルインテグレーションからSocial Messagingのアカウントを追加します。
以下URLにあるような内容をやっていきます。
https://support.zendesk.com/hc/ja/articles/360041134774
1.以下の画面のアカウント追加をクリックします。
3.LINE公式アカウントのチャンネルIDとチャンネルシークレットを入力します。

4.LINE公式アカウントのチャンネルアクセストークンを入力します。
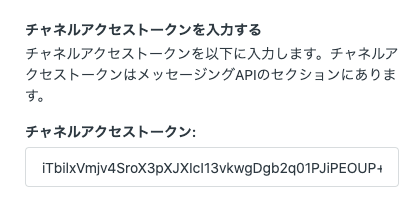
5.webhook URLのコピー
最後に、webhook URLというのが表示されますので、これをコピーします。
3-2. line公式アカウントでwebhook URLを設定
次にLine Developersの画面で、上記で取得したwebhook URLを設定します。
チャンネルアクセストークンを取得した画面内に、以下のような項目がありますので、上記で取得したwebhook URLをそのまま貼り付けます。
その後、webhook URLを有効にして、Verifyボタンを押して、成功と出ればOKです。
なお、失敗する場合は、10秒ほど待機して、再度やればいいとzendeskのページに記載されていました。
4.自動応答などの設定
これでほぼ設定は完了です。
あとは、メッセージを受信した際やお友達登録された際のメッセージ等を編集していきます。
4-1. zendeskでの自動応答設定(お問合せ受付時の設定)
今回追加したzendeskのソーシャルメッセージングアカウントの設定で、自動応答の設定ができます。
標準では以下のようになっていますので、好きな内容に変更しましょう。
4-2. LINE公式アカウントでの設定
新規メッセージを受信したとき(新規問い合わせを受信したとき)は、上記メッセージを自動的に回答します。
一方で、LINE公式アカウントに追加したタイミングで、メッセージも送信可能なので、
LINE公式アカウント側でイイ感じに設定を行います。
4-2-1. 応答メッセージ設定
まず、応答メッセージは、オフにします。
zendeskの自動応答と動作が被るため、こちらはオフでOK。

4-2-2. あいさつメッセージ設定
次にあいさつメッセージの設定です。
こちらは、LINE公式アカウントをお友達登録した際に、送信されるメッセージです。
グループラインに追加できないこと、すぐに既読になることは入れた方が良いかと思います。
すぐに既読になるのは、Messaging APIの仕様ですね。。
動作確認!
これで設定は完了です。
QRコード等からlINE公式アカウントを追加して、お問合せをすると、以下のような形となります。
一方で、Zendesk側では、以下のようにチケットが作られます。

以上です。
LINE連携はわりと簡単にできますので、ぜひ、試してみてくださいね!