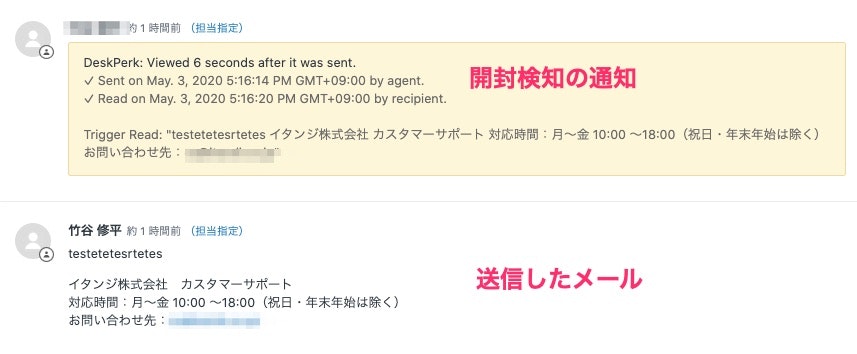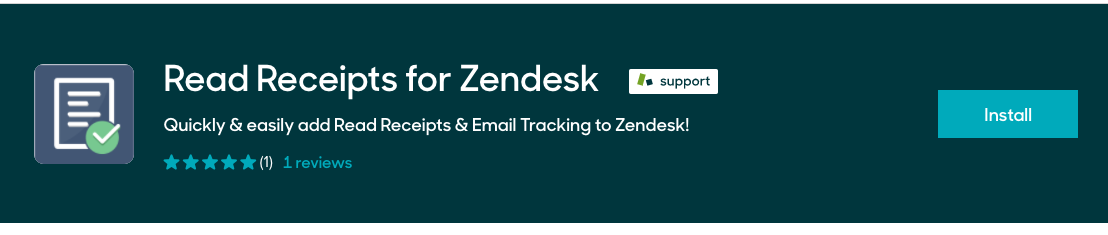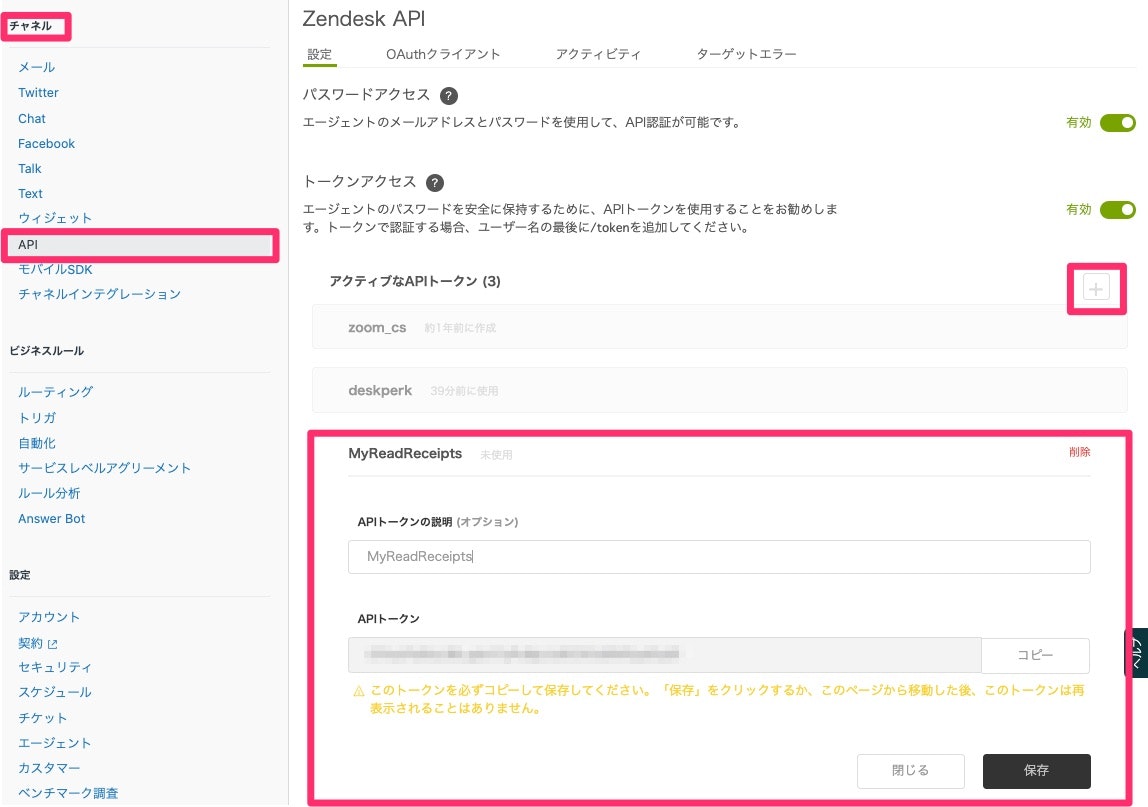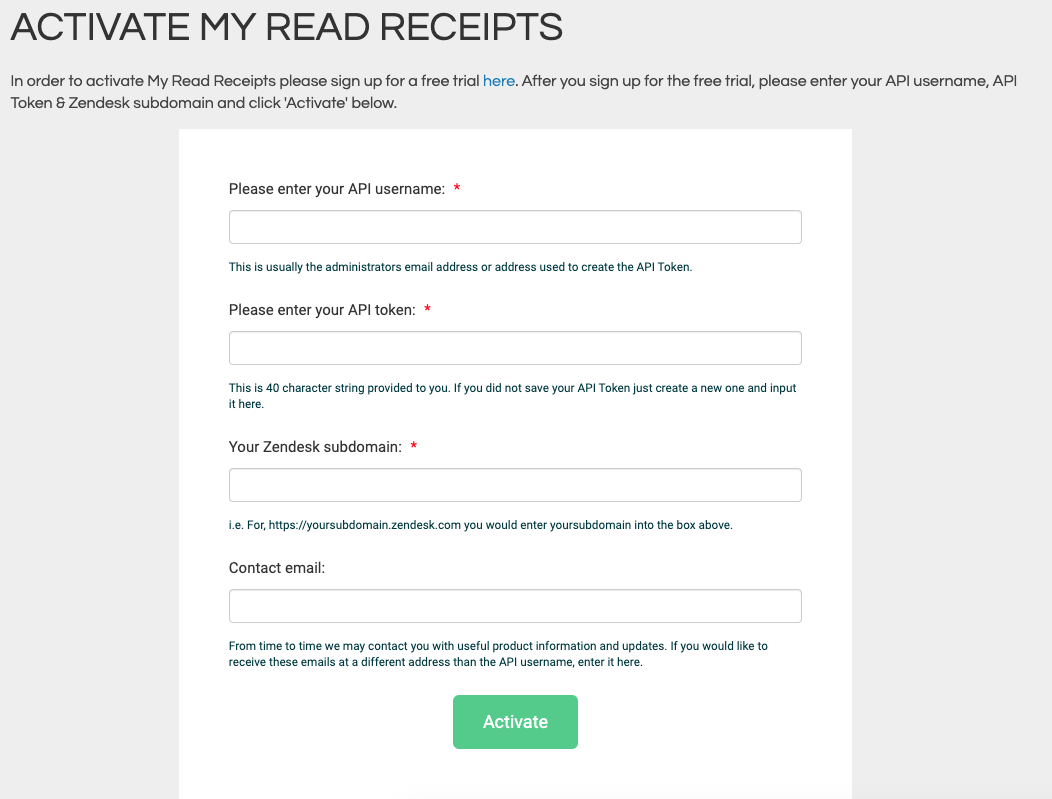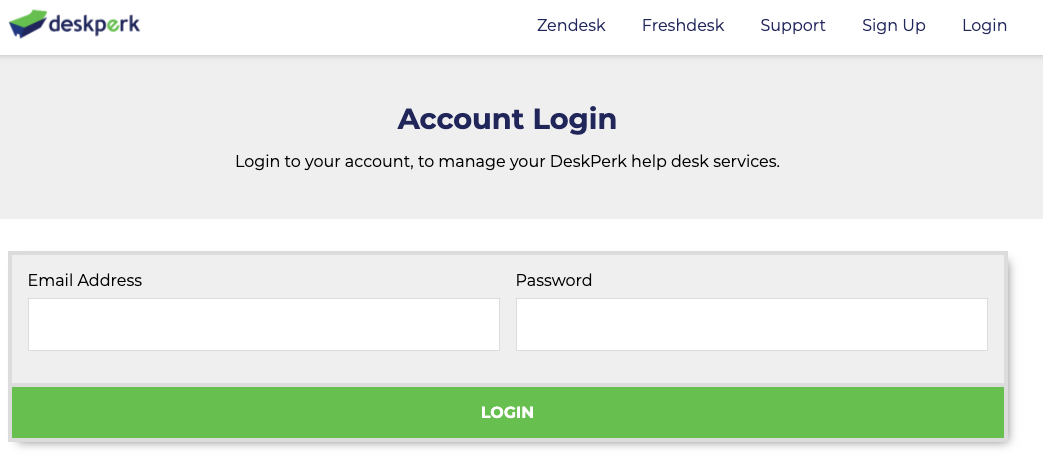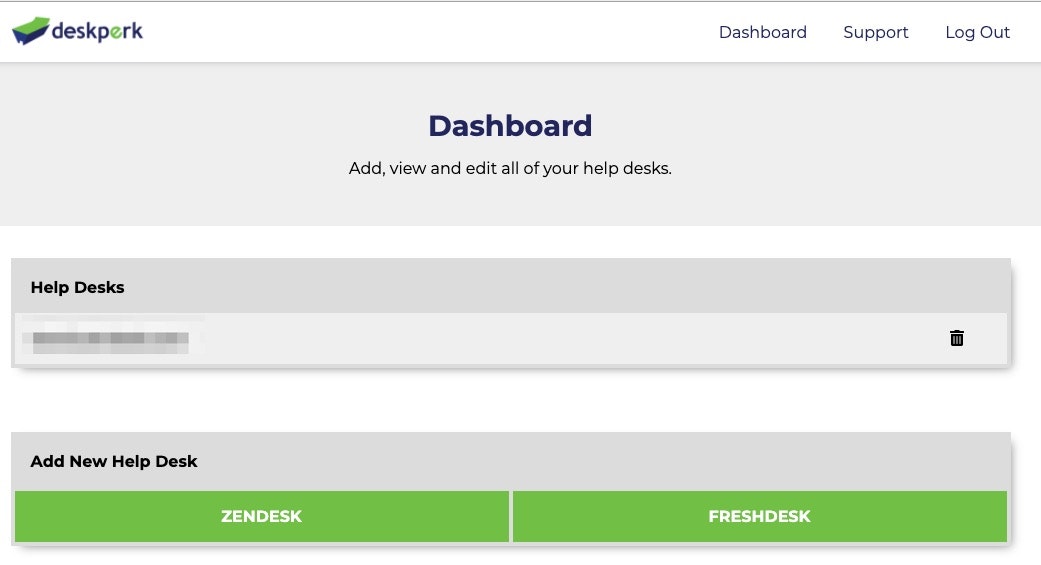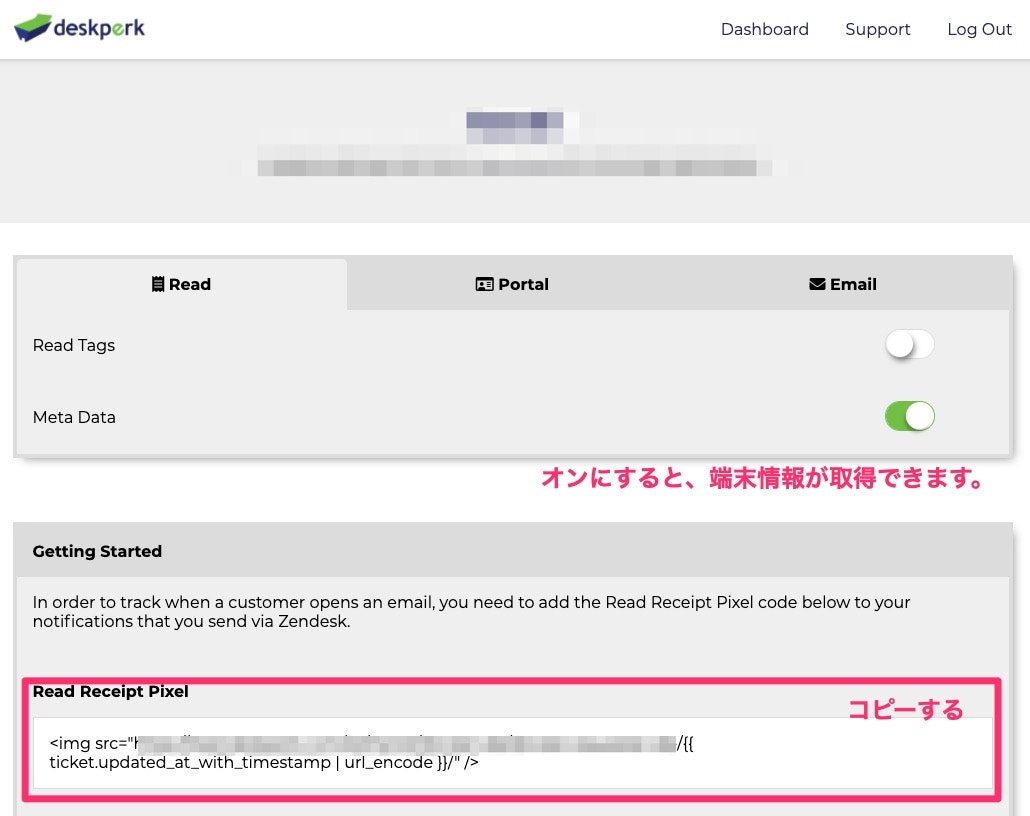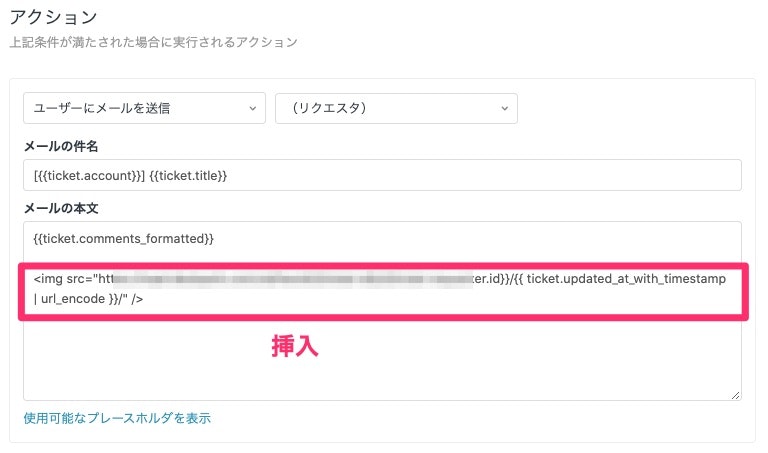はじめに
Zendesk Supportを使って、顧客とメールでやりとりしていると、100人中120人がこう思うはず。
「顧客に送ったメールが、開封されているか、読まれているか、知りたい!」
Zendesk自体には、あいにくメール開封を検知する機能は無いのですが、Zendeskのマーケットプレイスにあるアプリ、「My Read Receipts」 を使えば、メール開封を検知することができます。
設定すると、以下のような形でメールの開封検知が確認できるようになります。
Zendeskのメール開封検知アドオン My Read Receiptsとは?
Read Receiptsとは、Zendesk Supportから送信したメールの開封が検知できるZendeskのサードパーティーアプリです。Zendeskアプリストアからダウンロード可能です。
また、このRead Receiptsには、2つのバージョンが存在します。
-
Read Receipts for Zendesk (フリー)
https://www.zendesk.com/apps/support/read-receipts-for-zendesk/ -
Read Receipts for Zendesk Pro (有償)
https://www.zendesk.com/apps/support/read-receipts-for-zendesk-pro/
片方がフリーで、Proが有償になります。
フリーは、単純にメール開封を検知したいという方向けです。
細かな設定調整などはできません。
一方有償版では、未読の場合に〜XXXをするという形でビジネスロジックが組めたり、細かな設定調整が可能です。詳細は、アプリのページをご確認ください。
今回は無償版のRead Receiptsを使って、メール開封を検知できるようにしていきます。
なお、有償版でも、$1.00 per agent, per monthなので、有償版を契約しても良いと思いますYO
My Read Receiptsを使ってみよう
00. インストールから有効化までの手順
My Read Receiptsのサイトの通りにインストールしていきます。
Step 1: Install our free or paid app
Step 2: Enable Rich Content (HTML Email)
Step 3: Create an API token
Step 4: Place your pixel
Optional: Step 5: Activate your Ticket Portal
Optional: Preventing false positives & IP blacklisting
01. Zendeskにインストール
以下URLから、無償版のRead Receiptsをインストールします。
https://www.zendesk.com/apps/support/read-receipts-for-zendesk/
インストールボタンを押すと、どのZendeskアカウントにインストールするか、確認画面が出てきますので、対象のアカウントを選択します。
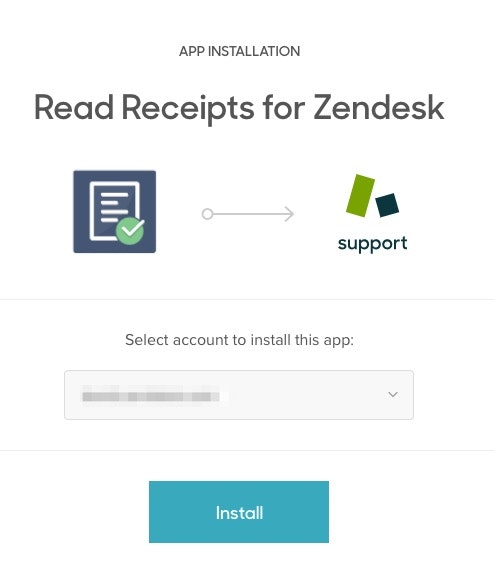
インストールが完了すると、Zendesk Supportの「管理」のメニューにアプリが表示されます。
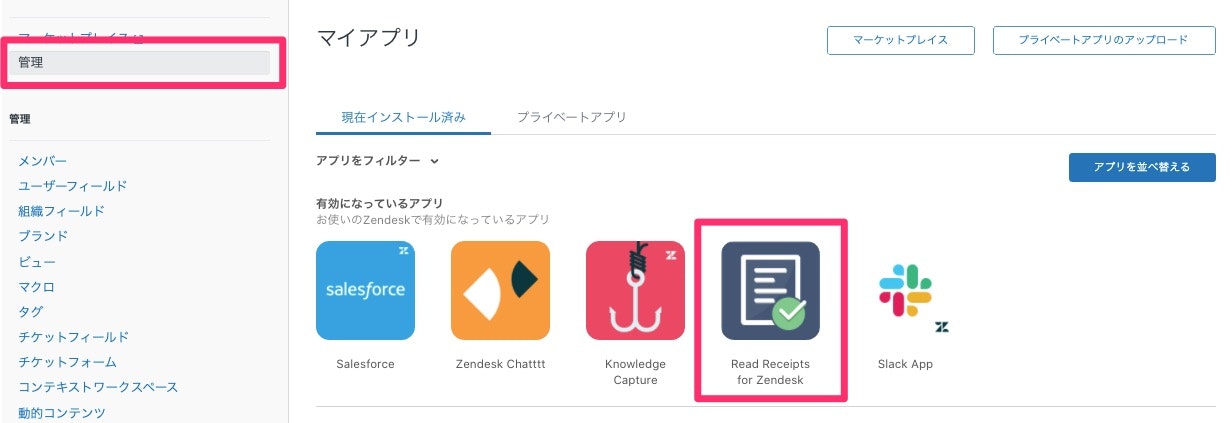
アプリ画面をクリックすると、設定が表示されますが、特に権限を与える必要はありません。
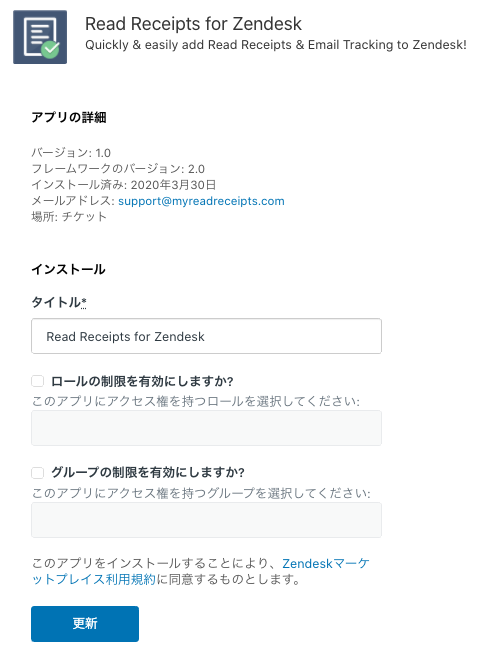
02. HTMLメールの有効化とメール開封検知の仕組み(開封検知できない場合の説明)
HTMLの有効化
HTMLメールは、基本的には有効になっているはずです。
なので、特段設定することはないですね。
MyReadReceipitsのサイトに有効化方法が載っています。
不安であれば、確認しましょう。
https://support.myreadreceipts.com/hc/en-us/articles/360015662533
なお、HTMLメールを有効化させている理由は、メール開封検知の仕組みは、HTMLメールで開封させないと働かないためです。
メール開封の検知の仕組み
ちょっと寄り道して、メール開封検知の仕組みを説明します。最後まで設定をするとメール開封が検知できるようになりますが、そもそもどういう仕組みで検知しているか。
実は、送信したメールの中に、以下のようなHTMLタグが含まれるようになります。
これは、画像を表示させるHTMLタグです。メールが開封されると、メール内の画像も表示されるため、画像へのアクセスがあった = メールが開封された!と認識します。

完全に推測ですが、zendeskで開封検知する流れは、こんな感じの動きだと思います。
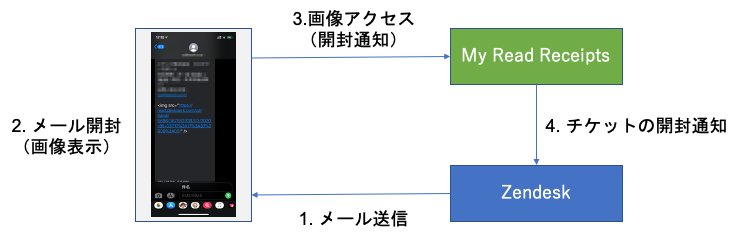
iPhoneで、キャリアメールを使っていると検知できない時がありゅ
メール開封検知の仕組みですが、上記のような仕組みなっているため、HTMLメールが開けない端末やアプリだと、メール開封が検知できないことは認識しておく必要があります。
例えば、iPhoneでは、メッセージというアプリが入っています。
SMSやiMessageを送受信するアプリですが、このメッセージというアプリでも、電子メールを受信することが可能です。
(ドコモはできないかも...未確認)
このメッセージというアプリで受信をすると、HTMLメールでなく、純粋な文字だけでメールが表示されるため、メール開封が検知できません。
(画像が表示できない、されないため。)
03. API トークンの発行(ZendeskとMyReadReceiptsの連携設定)
APIトークンの発行
次にAPI トークンというもの発行して、連携設定していきます。
手順としては、以下のURLにある通りです。
https://support.myreadreceipts.com/hc/en-us/articles/360015577634
Zendesk Supportの画面から、APIトークンというものを以下のように発行します。
トークン文字列は、次で使うので、コピーしておきましょう!
MyReadReceiptsのアクティベート
次に以下URLからACTIVATEします。
https://www.myreadreceipts.com/activation.html
API Tokenは、前項でコピーした文字列になります。
なお、うろ覚えですが、ここで指定したAPI usernameが、開封検知の時のリクエスタになるはずです。(間違っていたら申し訳ないですorz)
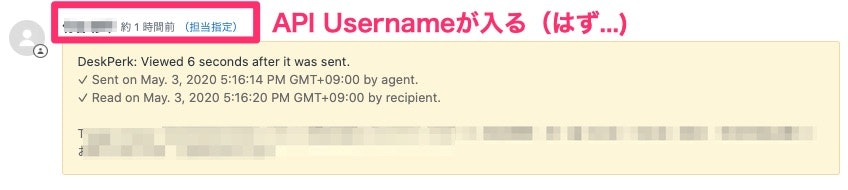
フォームを送信すると、以下のようなメールが届きますので、手順に従ってアクティベートします。
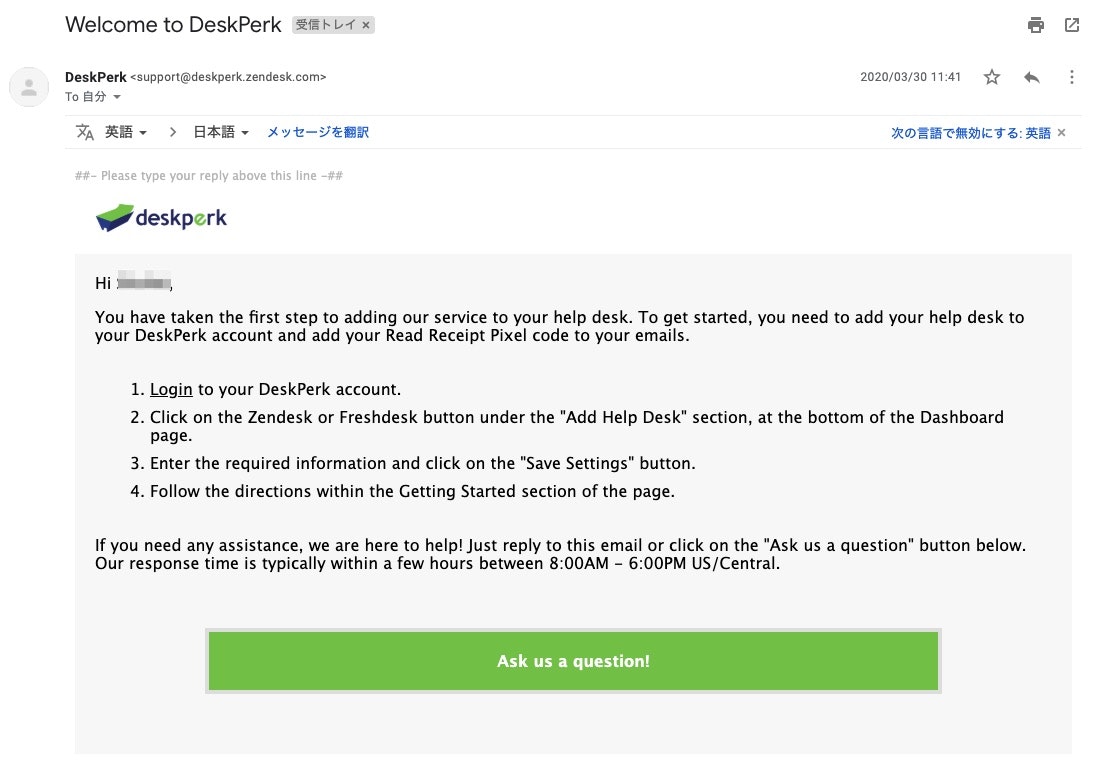
04. 送信メールに開封検知用のHTMLタグを仕込む
ついに最後の作業です。以下のURLの作業を行います。
https://support.myreadreceipts.com/hc/en-us/articles/360002589674
01. deskperkにログイン
以下URLからMyReadReceiptsのdeskperkにログインします。
https://www.deskperk.com/account/login/
02. HTMLタグの取得
次に、送信メールに埋め込むHTMLタグを取得します。
Read Receipt Pixelをコピーします。
03. 送信メールにHTMLタグの取得
最後に送信メールに、上記2でコピーしたHTMLタグを挿入します。
以上で設定は終了です!
メール開封が分かると格段にフォローしやすくなった!!
お疲れさまでした!
これで、お客様がメールを開封すると、以下のような形で分かるようになります。
開封が分かると安心しますし、逆に開封されていないと、電話による連絡が必要という判断もできるようになりますね!
さらにzendeskが使いやすくなりますので、ぜひ、導入してみてくださいね。