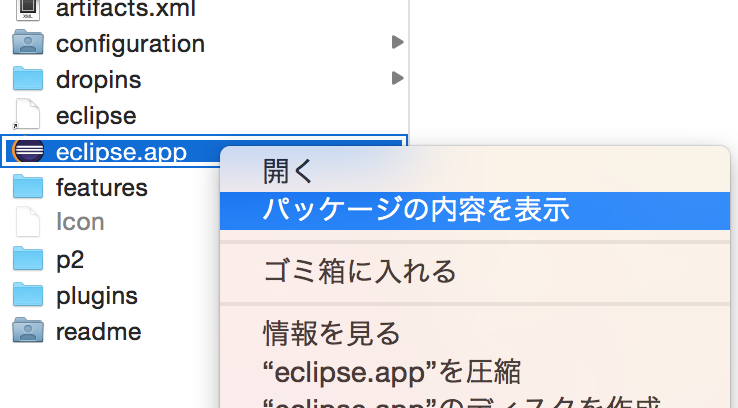Homebrewのインストール後、mavenとgitを使えるようにして、EclipseとTomcatの設定を行います。
Homebrewのインストール
Xcode Command Line Toolsのインストール確認
Terminalでgcc -vを入力実行。
次のようなメッセージが出てきたらXcode Command Line Toolsのインストールが不要となります。
Configured with: --prefix=/Applications/Xcode.app/Contents/
Developer/usr --with-gxx-include-dir=/Applications/Xcode.app/
Contents/Developer/Platforms/MacOSX.platform/Developer/SDKs/
MacOSX10.10.sdk/usr/include/c++/4.2.1
Apple LLVM version 6.0 (clang-600.0.54) (based on LLVM 3.5svn)
Xcode Command Line Toolsのインストール
-
Xcodeをインストール
-
利用規約に同意する
-
XcodeのPreferencesを開く
-
PreferencesでDownloadsのセクションに移動し、Xcode Command Line Toolsをインストールする
-
Terminalで
gcc -vを入力実行。エラーが出てないことを確認する
Homebrewのインストール
Terminalで次のコマンドを実行するだけ
ruby -e "$(curl -fsSL https://raw.githubusercontent.com/Homebrew/install/master/install)"
- ついでにバージョン管理のリポジトリを用意...
brew tap homebrew/versions - 念のためupdate...
brew update - 念のため確認...
brew doctor - エラーが出なければ大丈夫です
MacでJDK8
JDKをインストールし、Java8のパス設定を確認後、問題があればパスの設定を行う
Javaのバージョンの確認
Terminalでjava -versionを入力実行。java version "1.8.0_11"のように表示されれば、JDKをインストールする必要がありません。
方法1:TerminalでJDK8のインストール
brew install caskroom/cask/brew-caskbrew tap caskroom/versionsbrew cask install java- パスワードの入力が求められると思うので、Macに設定しているパスワードを入力
- Terminalで
java -versionを入力実行。java version "1.8.0_11"のように表示されることを確認して下さい
方法2:普通にJDK8のインストール
- Oracleのダウンロードページに行く
http://www.oracle.com/technetwork/java/javase/downloads/jdk8-downloads-2133151.html - 「Java SE Development Kit 8u..」で、Accept License Agreementをチェックし、環境に対応したJDK(32bit or 64bit)をダウンロード
- ダウンロードが終わったら、インストーラーを起動する
- JUnitのインストールは一応しておく
補足:Macの環境確認方法(32bit or 64bit)
最近、買った新品Macであれば64bitと考えて問題無いです
- 左上のリンゴマークをクリックし、「このMacについて」を選択
- 「詳しい情報」をクリック
- 「システムレポート」をクリック
- 左ツリーの[ハードウェア]をクリック
- プロセッサ名を照合する
Intel Core Solo 32 ビット
Intel Core Duo 32 ビット
Intel Core 2 Duo 64 ビット
Intel Quad-Core Xeon 64 ビット
Dual-Core Intel Xeon 64 ビット
Quad-Core Intel Xeon 64 ビット
Core i3 64 ビット
Core i5 64 ビット
Core i7 64 ビット
JavaのPathを通す
- Terminalで
echo $SHELLを打った結果/bin/shell/であることを確認 - Terminalで
cdを入力実行 - Terminalで
vi .bash_profileを入力実行(bashではなくzshを使っている場合はvi .zshrc) - Terminalで
aを入力実行
1, 次の行を追加```export JAVA_HOME=`/usr/libexec/java_home -v 1.8````←ここまで - Escキーを押す
- Terminalで```:wq``を入力
- Terminalで
java -versionを入力実行。java version "1.8.0_11"のように表示されることを確認して下さい
mavenのインストール
Terminalで次のコマンドを実行するだけ
brew install maven
念のためバージョンを確認
mvn --version
エラーがなけれ大丈夫です
brewを使ったgitのインストール
開発にGithubを利用する場合、次の手順を行ってください。
まずは、Githubのアカウントを用意してください
Github
https://github.com
Terminalで次のコマンドを実行するだけ
brew install git
念のためバージョンを確認
git --version
エラーがなけれ大丈夫です
git credential-osxkeychain
git config user.name "My Name"
git config user.email me@example.com
git config --global credential.helper osxkeychain
[credential]
helper = osxkeychain
[credential "https://URL"]
username = githubのユーザ名
Eclipseのインストール
日本語化したEclipseを用意したいときの手順になります。英語GUI環境にて必要なプラグインだけをいれて使いたいときは(A)Eclipseをインストールして終わりです。
Eclipseのダウンロード
(A)Eclipse
Eclipse IDE for Java EE Developersをダウンロード
http://www.eclipse.org/downloads/
(B)Eclipse
Eclipse4.4Luna -> 環境に対応したJavaパッケージをダウンロード
http://mergedoc.sourceforge.jp
補足:Macの環境確認方法(32bit or 64bit)
最近、買った新品Macであれば64bitと考えて問題無いです
- 左上のリンゴマークをクリックし、「このMacについて」を選択
- 「詳しい情報」をクリック
- 「システムレポート」をクリック
- 左ツリーの[ハードウェア]をクリック
- プロセッサ名を照合する
Intel Core Solo 32 ビット
Intel Core Duo 32 ビット
Intel Core 2 Duo 64 ビット
Intel Quad-Core Xeon 64 ビット
Dual-Core Intel Xeon 64 ビット
Quad-Core Intel Xeon 64 ビット
Core i3 64 ビット
Core i5 64 ビット
Core i7 64 ビット
(B)Eclipseの中身を(A)Eclipseにコピー
- (B)Eclipseの dropinsディレクトリを(A)Eclipseにコピーします。
(B)Eclipse->dropins => (A)Eclipse->dropins - (B)Eclipseの featuresディレクトリを(A)Eclipseに結合コピーします。
(B)Eclipse->features => (A)Eclipse->features - (B)Eclipseの pluginsディレクトリを(A)Eclipseに結合コピーします。
(B)Eclipse->plugins => (A)Eclipse->plugins
上書きではありません
eclipse.iniの編集
【重要:ここからは (A)Eclipseのみ使います】
- Eclipse.appを右クリックし、[パッケージの内容を表示]を選択します
- Contents/MacOS/eclipse.iniを適当なエディタで開き、最終行に次の文字を追記します。適当なエディタがない場合
brew cask install sublime-text3をTerminalに打ち込むとSublimeをインストールできます。(viエディタでも大丈夫)
-javaagent:../../../dropins/MergeDoc/eclipse/plugins/jp.sourceforge.mergedoc.pleiades/pleiades.jar=no.mnemonic
-startup
../../../plugins/org.eclipse.equinox.launcher_1.3.0.v20140415-2008.jar
--launcher.library
../../../plugins/org.eclipse.equinox.launcher.cocoa.macosx.x86_64_1.1.200.v20140603-1326
-product
org.eclipse.epp.package.jee.product
--launcher.defaultAction
openFile
-showsplash
org.eclipse.platform
--launcher.XXMaxPermSize
256m
--launcher.defaultAction
openFile
--launcher.appendVmargs
--launcher.library
/Users/def/eclipse/plugins/org.eclipse.equinox.launcher.cocoa.macosx.x86_64_1.1.200.v20140603-1326
-startup
/Users/def/eclipse/plugins/org.eclipse.equinox.launcher_1.3.0.v20140415-2008.jar
-vmargs
-Dosgi.requiredJavaVersion=1.6
-XstartOnFirstThread
-Dorg.eclipse.swt.internal.carbon.smallFonts
-XX:MaxPermSize=256m
-Xms40m
-Xmx512m
-Xdock:icon=../Resources/Eclipse.icns
-XstartOnFirstThread
-Dorg.eclipse.swt.internal.carbon.smallFonts
-javaagent:../../../dropins/MergeDoc/eclipse/plugins/jp.sourceforge.mergedoc.pleiades/pleiades.jar=no.mnemonic
最後に
参考になる記事など
MavenをEclipseで使いたい初学者のトラブル例
http://qiita.com/gishi_yama/items/32d811cbb10d50912fc3
参考にした記事など
使用中のMacが32bitか64bitなのかを判別する方法
http://macruby.info/mac/mac-32bit-64bit.html