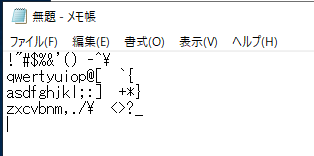AzureでVMを作成すると言語や地域の設定が英語等になっているので、それを日本語にする手順。OSはWindows10。
初回ログイン時
最初にログインするとプライバシーに関する設定が表示されるので、すべてNoにしてAcceptを押す。

言語・地域・タイムゾーンの変更
OSの言語が英語になっているため、言語を日本語に、地域を日本に変更する。
- 設定を開き、検索欄に「Language」と入力して出てきたものを選択する。
- 言語設定画面の「Add a language」を押す。

- 言語指定画面が表示されるので、検索欄に「Japanese」と入力する。日本語が出てくるので選択して「Next」を押す。

- ダウンロードするデータを選ぶ。デフォルトですべて選択されているので、そのまま「Install」を押す。

- インストールが終わるまで待つ(少し時間がかかる)。
- インストール完了後、日本語が一番上にあることを確認する。

- 日本語の「Option」を押し、Language packがインストールされていることを確認する。

- 画面の表示に反映させるため、一度サインアウトして、サインインしなおす(英語のまま作業できるのであれば、この手順は飛ばしても良い)。
- 設定画面の地域を表示。「地域」を日本に変更し、「地域設定」が日本語になっていることを確認する。

- 「日付、時刻、地域の追加設定」を押す。

- 「日付、時刻、または数値の形式の変更」を押す。

- 「管理」タブを押す。

- 「システムロケールの変更」を押す。

- 「日本語」を選択してOKを押す。

- 再起動を促されるが、キャンセルする(この後、さらに追加で再起動が必要な設定変更を行うため)。

- 「設定のコピー」を押す。

- 「ようこそ画面とシステムアカウント」と「新しいユーザーアカウント」にチェックを入れ、OKを押す。これでようこそ画面と新しいユーザーが日本語になる。

- 再起動を促されるので、再起動する。
- 再起動後、設定の日付と時刻を開き、タイムゾーンを日本のものへ変更する。

キーボード
キーボード設定は英語のままでも、日本語入力ができる。
設定画面↓

接続元のPCもWindows10。何かが良い具合に日本語キーボードにしてくれている?
以上。