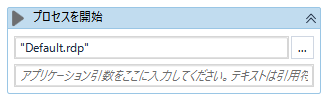概要
リモートデスクトップ接続の作業を自動化する場合、接続先の画面は基本的には画像認識しかできない。
また、リモートデスクトップ接続の画面は最大化してしまうとうまくロボットが動かないので、サイズを指定して小さい画面にした方が良い。
rdpファイルを使用する方法
リモートデスクトップ接続するには、rdpファイルを作成しておくと便利。そのrdpファイルを作成する手順を以下に示す。
rdpファイルの準備
「リモートデスクトップ接続」を起動し、「オプションの表示」を押す。
「画面」タブを開き、スライダーを左に引っ張り、接続時の画面が最大化されないようにする。
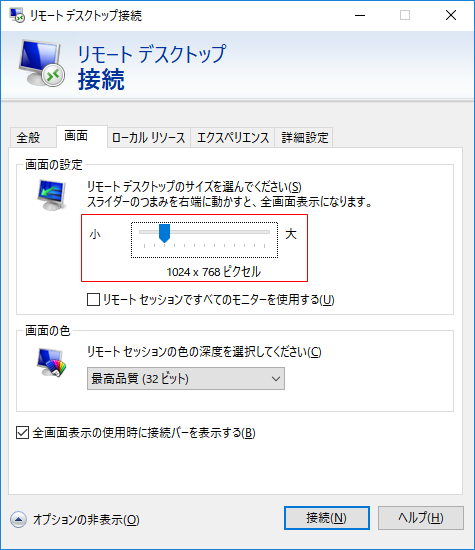
「ローカルリソース」タブの「プリンター」と「クリップボード」にチェックを入れておくと、
接続元に設定されているプリンターで印刷が可能になり、接続元と接続先でクリップボードを共有できるようになる。
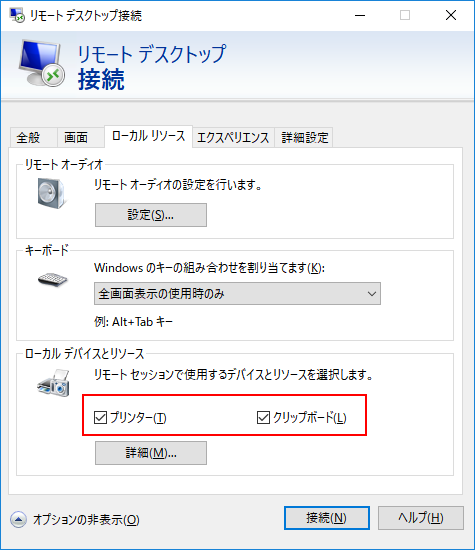
「全般」タブに戻り、接続先のコンピュータ名とユーザー名を入力する。「資格情報を保存できるようにする」にチェックを入れておくと、接続するたびに資格情報を入力しなくて済むので便利(1回目の接続時には資格情報を確認される)。
最後に「名前を付けて保存」を押し、rdpファイルを保存する。
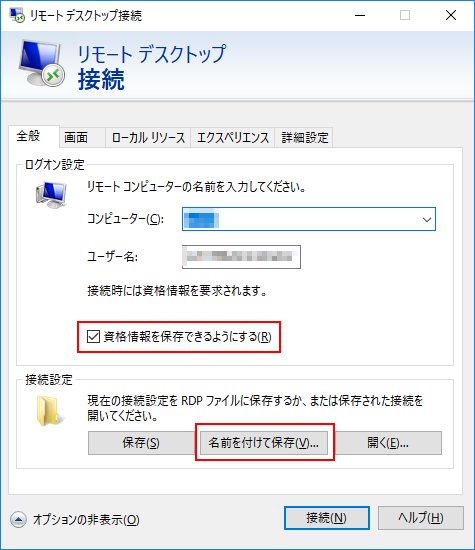
ロボットからのrdpファイルの使用
ロボットを実行する前に、一度手動でリモート接続しておくと良い。
接続先によっては下記のような警告画面が出ることがあるが、警告を今後表示させないようにすることができるので、ロボットの手間が減る。
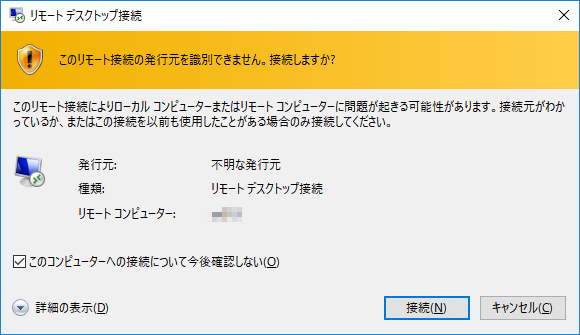
接続先での作業の自動化
先に書いたように、リモート接続の画面は、基本的には画像認識しかできない。
そのため、ショートカットキーによる操作や、接続先にbatファイルなどを作っておくなどして、なるべく画面に頼らない操作を心がけると良さそう。
Windowsリモートデスクトップ接続 拡張機能
リモート接続先もUIを要素認識出来る機能がある。ただし、ライセンス所持者でないと使用できないと思われる。
UiPath Studioに、上記拡張機能をインストールできる。
スタート画面 → ツール → Windowsリモートデスクトップ接続 拡張機能 を選ぶとインストールされる。
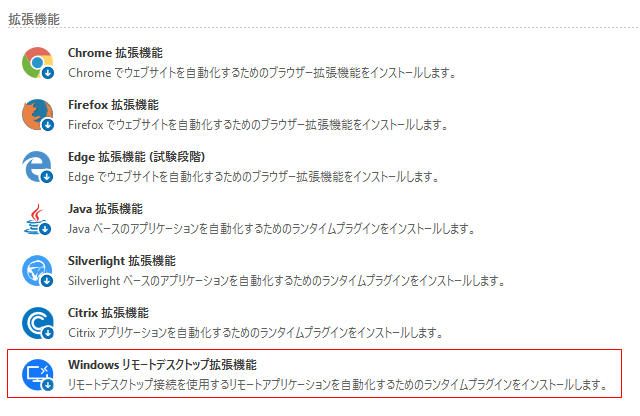
加えて、リモート側にも「UiPath Remote Runtime」というツールのインストールが必要。
https://studio.uipath.com/lang-ja/docs/installing-the-uipath-remote-runtime
インストーラは、UiPathサポートチームへ連絡の上入手するように、と書かれている。
ライセンス購入者であれば、無償で提供されるとのこと。