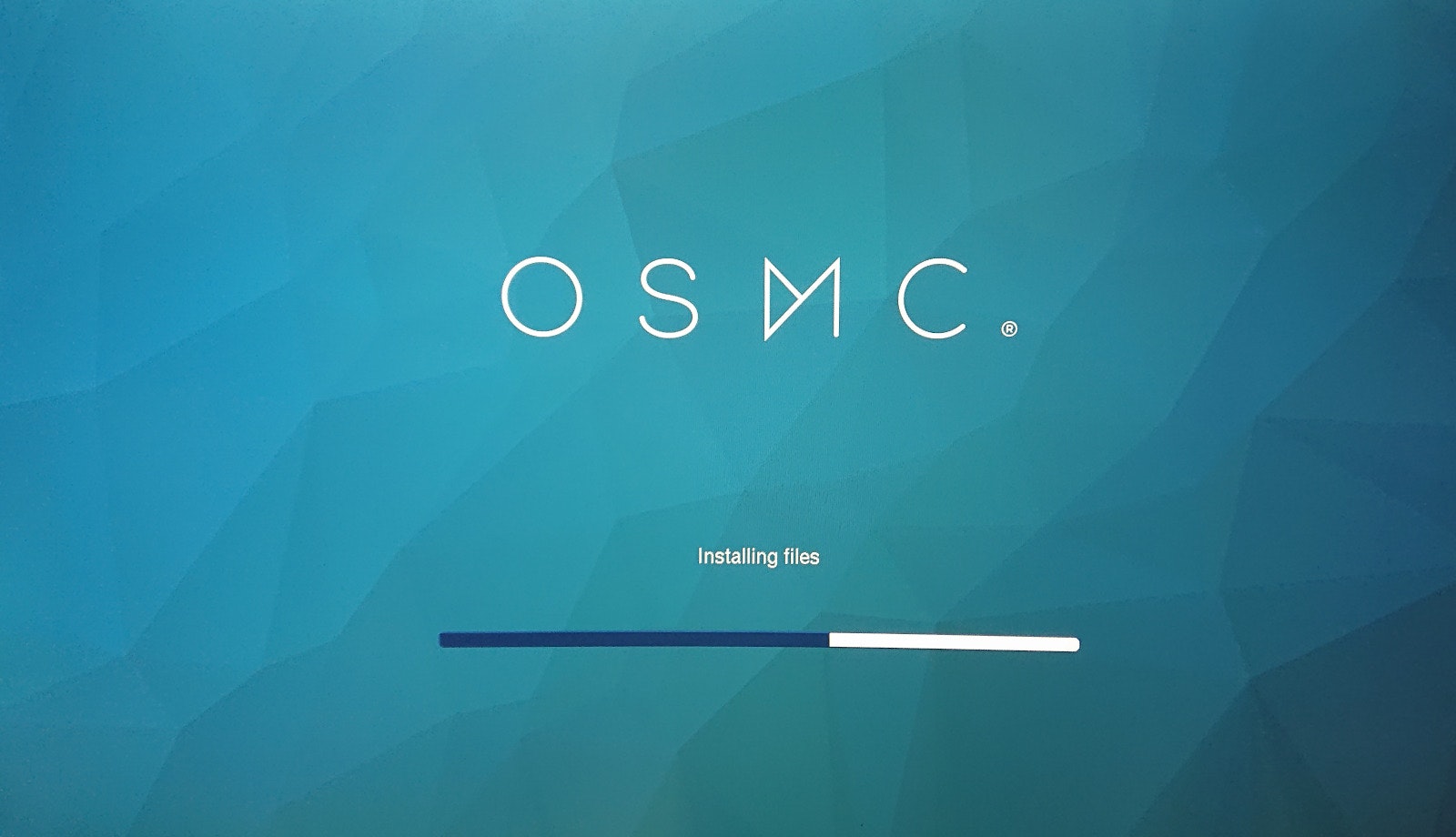こんにちは、あかいです。
タイトルのとおりですが、Raspberry PiをテレビにつないでNetflixとかの動画を見てェという話です。
Raspberry Piはそのへんのユーザーマシンと比べれば低スペックですが、
実は動画再生に特化したGPUを積んでいて、
ちゃんと設定をしてやると、Full HDの動画くらいならストレスなく楽しめるようになります。
そういうわけで、今日はメディアサーバーに特化したRaspberry Pi対応ディストリビューションであるOSMCを導入して、Netflixを見れるようにします。
0. 想定環境・前提
- gzipやlsblkやdd、sshコマンドが使えるLinux環境
- OS焼いたりソース落としてきたりするのに使います
- Windowsとか違うツール使う人はなんか適当に
- Raspberry Pi 3 B+
- MicroSD 16GB
- OSMCのスキンはデフォルトではなくKodiスキン
- 基本的に同じだが、若干説明の文言や動線が変わっているかも
1. OSのダウンロード 〜 OSをmicroSDに焼く
- OSMC公式のDownloadページの下部にある「Disk Images」と書いてある青くてちっちゃいボタンを押す
- *Raspberry Pi 2 / 3 / 3+*の項目から最新のリリースイメージをダウンロードする
- 他にもいっぱい種類あるから間違えないようにね
- ダウンロードしたアーカイブを解凍し、Raspberry Piのディスクに焼く
$ gzip -d OSMC_TGT_rbp2_20191118.img.gz # 解凍
$ lsblk # Raspberry Piのディスクを確認。 **絶対に**ディスクを間違えないように!
$ sudo dd if=OSMC_TGT_rbp2_20191118.img of=/dev/sdX bs=1M status=progress # of=にRaspberry Piのディスクを記述
- 終わったら完了なのでRaspbery Piに入れて起動する
2. OSの設定
この辺は解説しません!! 参考URLおいておくので見て下さい。
OSのインストールだけならば、調べれば他の日本語情報もたくさん見つかると思います。
OSの設定については、少し知識がある人であれば何かを見たりする必要はないと思います。
めっちゃカンタンです。 OSMC起動したら書いてあることを適当に読んで進めて下さい。
間違っても後から変更できます。
要点だけ書いておくと、以下のような感じでした。
-
最初に言語を日本語にするとそのあと文字化けしてつらい思いをするので、
最初の言語選択ではEnglishを選ぶ- ITmediaの記事では日本語選ばんと日本語フォント入らんと言うとりますがよくわからん。
私はEnglish状態でインストールした後に設定からArial選んで普通に日本語化できた。
- ITmediaの記事では日本語選ばんと日本語フォント入らんと言うとりますがよくわからん。
- SSHはあとで使うからEnableにしとく
- セキュリティ的に気になる人はあとで変えておこう
- 操作UIはかなり独特で、読込中のインタラクションもなかったりすることが多いので注意
- デフォルトのOSMCスキンは先進的でカッチョ良くて個人的には大スキんなのですが、
いかんせん使いづらい、、、 - KodiクラシックスキンにするとUXが上がる気がします(個人の感想です)
- デフォルトのOSMCスキンは先進的でカッチョ良くて個人的には大スキんなのですが、
- ネットワーク選択してもConnection Disableのままだったりなんの応答もなかったりするけど
設定できてるっぽいから次の項目行ったり来たりして確認したほうがいい - ESCキー押すとどんどんキャンセルされる
- 一つ戻るみたいな操作がしたい時はBackSpaceキー
3. Netflixアドオンを有効にする準備をする
OSMCは独自にアドオンマネージャーを持っているのですが、
NetflixとかAmazon Prime Videoに対応させるためには外部リソースを取り込む必要があります。
このへんの作業は結構面倒です。
幸い、Netflixのアドオン導入はnetflix-install-scriptという形で自動化されているので、
ありがたく使わせていただきましょう。
まずはメインメニューの歯車アイコンから
システム > 設定 > アドオンと進んでいき、
不明なソースにチェックを入れます。
(OSMCスキンの人はちょっと違うかもなのですが、それっぽいとこ探せばすぐ見つかると思います)
次にSSHでOSMCにログイン(デフォルトユーザーID/パスワードはともにosmc)し、
OSMCのパッケージを最新にします。
osmc@osmc:~$ sudo apt update
osmc@osmc:~$ sudo apt dist-upgrade
そして、以下のコマンドを入力します。 直で実行されるので怖い人はソースを見てから実行してね。
osmc@osmc:~$ curl https://raw.githubusercontent.com/zjoasan/netflix-install-script/master/netflix_prep_install.sh | sh
しばらくするとホームディレクトリ直下にaddonsとかいうディレクトリを作成し、
作成されたaddonsディレクトリにアドオンのソースがぶち込まれ、
このnetflix_prep_install.shという謙虚なスクリプトは、自分自身を削除します。
ちなみにSSHで作業しているとError Opening Terminalというエラーが出る気がします。
私の環境では出ました。 いっぱい出たね。
スクリプトの中身を見ればわかりますが、情報を表示するdialogコマンドが動いてないだけで
インストールに影響はないと思うので無視して下さい。
4. Netflixアドオンをインストールして有効にする
メインメニューのアドオンからカテゴリー項目の中にあるzipファイルからインストールを選択し、
先ほど作られたaddonsディレクトリを探して、
中にあるplugin.video.netflix.zipを選択します。
するとNetflixアイコンがアドオン画面の中におもむろに現れ、インストールが完了します。
アイコンをクリックすると、ログイン情報を入れる画面が現れますね。
メールアドレスを入力した後に暗証番号を入れろと言われ「?」となりますが
普通にパスワードを入れて下さい。
これでNetflixをOSMCで見れるようになりました。
私達、ぜったいNetflixでアニメを死ぬほど見ようね。