 Microsoft Teams とやらに招待されたけど、何が何だかさっぱり分からない!
という方が、はじめての Microsoft Teams(読み方:チームズ、以降 Teams)を、
概念レベルでざっくりと把握し、Teams を使い始められるようになるための記事です。
Microsoft Teams とやらに招待されたけど、何が何だかさっぱり分からない!
という方が、はじめての Microsoft Teams(読み方:チームズ、以降 Teams)を、
概念レベルでざっくりと把握し、Teams を使い始められるようになるための記事です。
※ Teams とは、Microsoft が提供するコラボレーションツールです。
[Microsoft Teams | リモート ワークのためのコラボレーション ツール] (https://www.microsoft.com/ja-jp/microsoft-365/microsoft-teams/group-chat-software)
Teams にアクセスするには、あなたの所属する組織が発行する 組織アカウント か、
個人が作成する マイクロソフトアカウント ( example@outlook.com など)
のどちらかが必要になります。
一般的な組織では管理者が組織アカウントを発行しているケースが多いですので、
アカウントそのものが不明な場合は、組織管理者に問い合わせましょう。
この記事は、アカウントが既に準備されていて、
ログインできる前提でお読みください。
Teamsのシステム構成
Teams は、 Microsoft の複数のサービスを使用しています。
内部構造の話なので普段から意識する必要はありませんが、
ログインしている組織のライセンスや設定の組み合わせやによって
Teams の動作が暗黙的に変わってくることが多いです。
その観点を頭の片隅にだけ入れておいてもらうだけでも、
Teams のヘビーな仕様も少しだけ理解しやすくなるかと思います。

Teams の使い方(クライアント)
Teams は、デスクトップアプリ、PCブラウザ、モバイルアプリから使用します。
PCを使っているのであれば、デスクトップアプリを使用しましょう。
ブラウザ版を使用する必要がある場合は、Chrome や Edge などでのログイン後に、
「代わりに Web を使用」を選択してください。
※ IEでは使用できません。
Teamsの機能
Teams には、大まかに3つの機能軸があります。
- チーム
- チャット
- 会議・通話
この3つの機能軸から中心に紹介していきます。
1. チーム
チームとは、特定のグループで情報を共有するための単位です。
一般的に、数人~数十人程度の組織や集団の単位で作成します。
チームには、1つ以上のチャネルが所属します。
チャネルは一般的に、チーム内で共有すること(目的)の単位に定義されています。
チャネルでは1件の投稿タブ(ここで、スレッド形式で会話します)のほか、
Wiki、ファイルなどのタブがチャネルごとに定義されています。
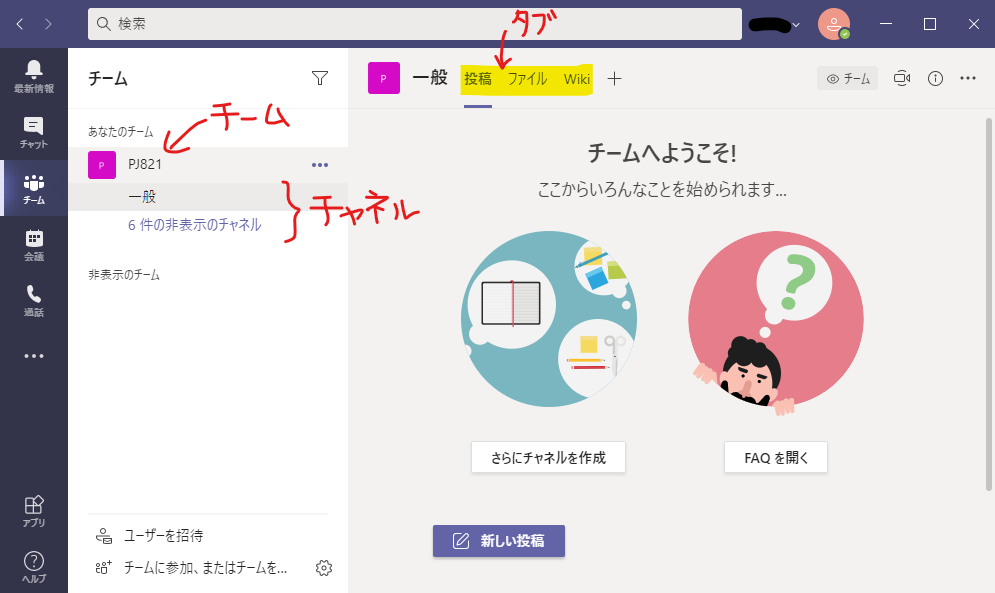
チーム作成時、「一般」(もしくは General)チャネルが自動で登録されています。
そのほかのチャネルは、チームの所有者などが自由に作成します。
チームとチャネルは、作成時にその公開範囲が定められます。
パブリックチームは組織内のユーザが自由に参加できます。
一方でプライベートチームは、所有者が招待することで参加できます。
ぜひ注意してほしい点が1つあります。
本来機密であるはずのチームを、
意図せずパブリックチームで作成してしまっていて、
組織内で自由に参加可能になっていたり
SharePoint や Stream などのコンテンツが組織全体に公開されていたり…
というヒヤリ案件をたまに見かけます。
発信しようとしているチームの公開範囲を意識するようにしましょう。
# Teamsのミスリードよなぁ、と思う。。
↓パブリックチームは「👁組織」(組織で見えます)という印が出ています。

📢 そのチーム、誰が見られるんでしたっけ?
2. チャット
個人間でやりとりをするプライベートチャットと、
複数人で使用するグループチャットが使用できます。
チャット機能は、サクッとやりとりをしたいときにのみ使用しましょう。
機能がシンプルで、情報がフラットなので、
お手軽チャットツールとしては使いやすく感じるかもしれませんが、
やりとりの内容が雑多になった瞬間、一気に使いづらくなったり、
本来のチームで見渡せるはずの情報の見通しがわるくなったりしてきます。
📢 そのグループチャット、チームでなくて良いんですか??
3. 会議・通話
テレビ会議の機能です。
ここで把握しておいて欲しいのは、
「会議」と「通話」は似て非なるもの!ということです。
・デスクトップアプリ、PCブラウザ、モバイルで利用可能
・カメラ機能、画面共有機能が可能
・不在着信の通知(フィードへの表示)がある
という点で、会議・通話は似ています。
そのうえで、会議はフル機能、通話はスピード重視機能と認識してください。
以下の違いをふまえて、目的に合った使い方をしましょう。
| 機能 | 会議 | 通話 |
|---|---|---|
| 複数デバイスでの参加(※1) | 可能 |
|
| 相手を呼出する方法 | 会議の開始後に手動で招待 | 通話やチャットメニューから通話を開始 |
| 着信時の動作 | マイク・カメラの設定を選択して会議に参加 | すぐに通話開始 |
| 挙手機能 | 有り | 無し |
| 終了のタイミング | 全員が退室、または開催者が「会議を終了」したとき | 自分以外の全員が通話を終了したとき |
※1 たとえば、音声接続と画面共有を別々のクライアントから接続できます。
余談ですがこの機能、すごく重宝しています。。。
メニュー
最新情報
フィードとマイアクティビティが確認できます。
フィードは、自分宛のメンションや、不在通知、
その他カスタマイズした通知が一覧化されています。
マイアクティビティは、自分の送信したメッセージが表示されます。
※ マイアクティビティは、少なくともここ1年、私の使っているほとんどの組織で動作していません。
私が見てる限りでは、 Exchange ライセンスがついているアカウントでしか使用できない…?(仕様?)
何か情報あったら、教えて欲しいです。
チャット、チーム
機能軸で説明したチャット、チーム機能にアクセスするメニューです。
予定表(または会議)
会議をスケジュールするメニューです。カレンダーを使用できます。

Exchange ライセンスが無いと予定表が表示できないので、
かわりに「会議」メニューとなり、会議の予約が可能です。

通話
通話の連絡先やボイスメールなどを管理します。
通話で不在着信があると、通話メニューの「履歴」に残ります。
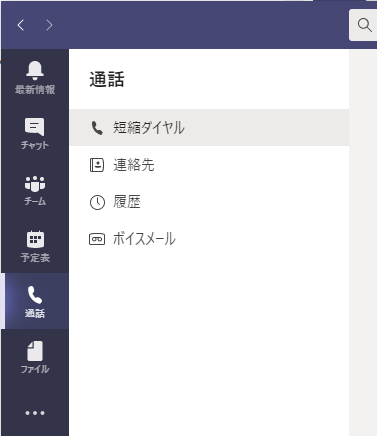
ファイル
SharePoint や OneDrive などと接続して、ファイルを管理します。
MS365ユーザであれば、MS365のアクティビティも同期されます。

Google Drive や Dropbox などの外部ストレージサービスも接続できます。
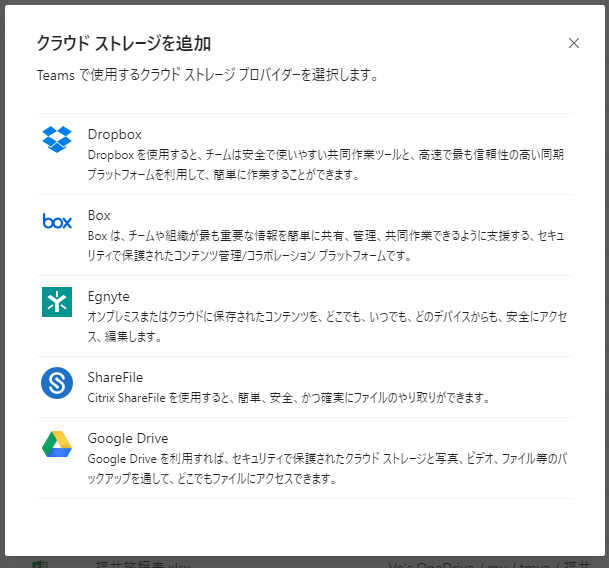
Tips
通知設定
特定の人物やチーム・タグに確実に通知するには、@ を使用して、「メンション」します。
ツイッターをイメージしてもらうとよいと思います。
むやみにチーム・チャネル・タグ全体にメンションするような運用はおすすめしていません。
チャネルの目的ごとに、個々人が通知の受け取りを選択する自由を守りましょう。
ただしチャネルへのメンションに関してはユーザ毎に通知の On/Off を選択できるます。
組織の切り替え
PC版(アプリ・Web)では、同一アカウントで切替可能な組織がある場合、右上の組織名を切り替えられるようになります。

タグを活用しよう!
チーム内でタグを付与することで、
タグに対してメンションができます。
Enterキーを押すと送信されちゃう!
メッセージを送るときに改行するには、Shift+Enter で改行してください。
もしくは書式モード(↓)で編集すると、 Enter:改行/Ctrl+Enter:送信 になります。

改行コードはLF!
Teamsの改行コードは常時 LF です。
特にCodeや文書をコピペするときなどは気をつけましょう。
管理者向け Tips
以下は管理者寄りのTipsです。
ライセンスの種類
Teamsのライセンスには種類があります。
- Microsoft Teams
有償版。MS365などについてくる。 - Microsoft Teams free
無償版。Microsoftアカウントで作成できる。 - Microsoft Teams Exploratory
探索版。90日間フル機能を試用できる。
有償版を持たない組織アカウントで最初にTeamsにアクセスしたときに作成される。
1組織で、1種類のみのライセンスが使用できます。
(同居はできません)
アクセスの制限
組織によっては、アクセスのIPなどでの制限が必要になる場合があります。
Azure AD の条件付きアクセスを使用することで、
Teams へのアクセスもコントロールできるようになります。
※ Azure AD Premium ライセンスが必要です。
チームのスコープが間違っていたら
チーム単位のメニューの「チームを編集」から、スコープを変更しましょう。

この記事は、2020年12月時点の情報に基づいています。
今後順次更新していきますので、コメント、編集リクエストお待ちしています。
ただし、正式な情報は、Microsoftの公式ドキュメントを参照してください。

