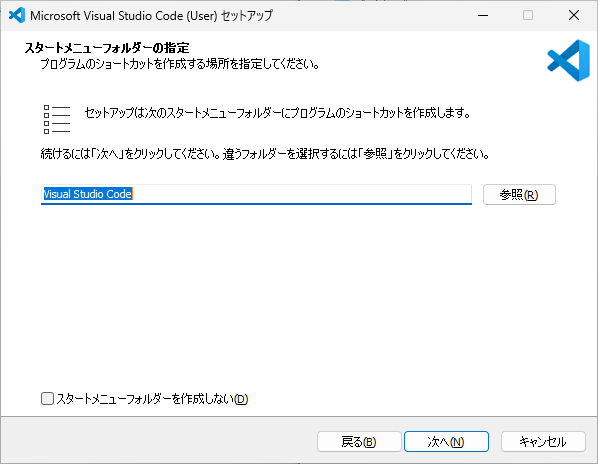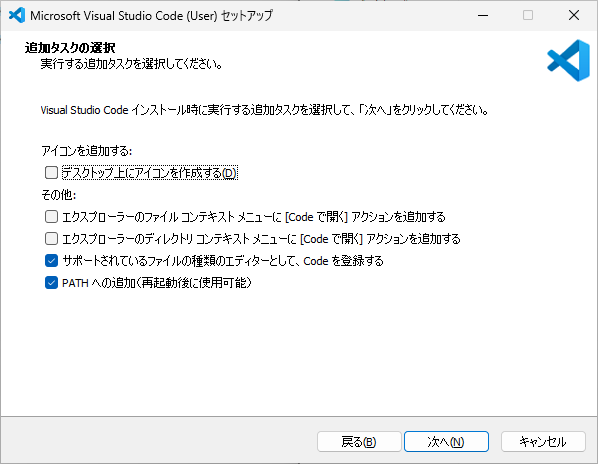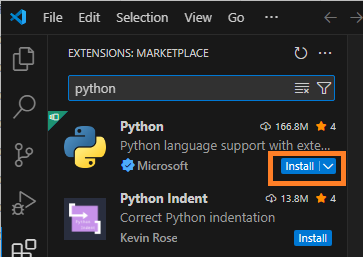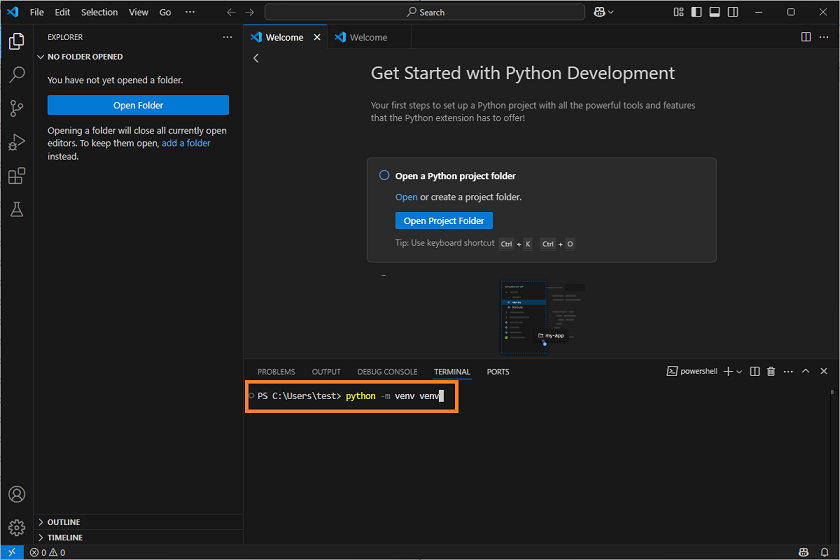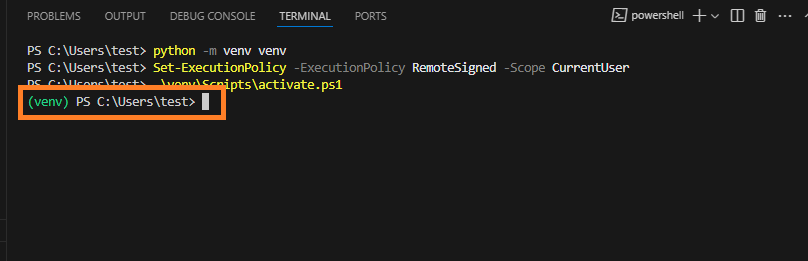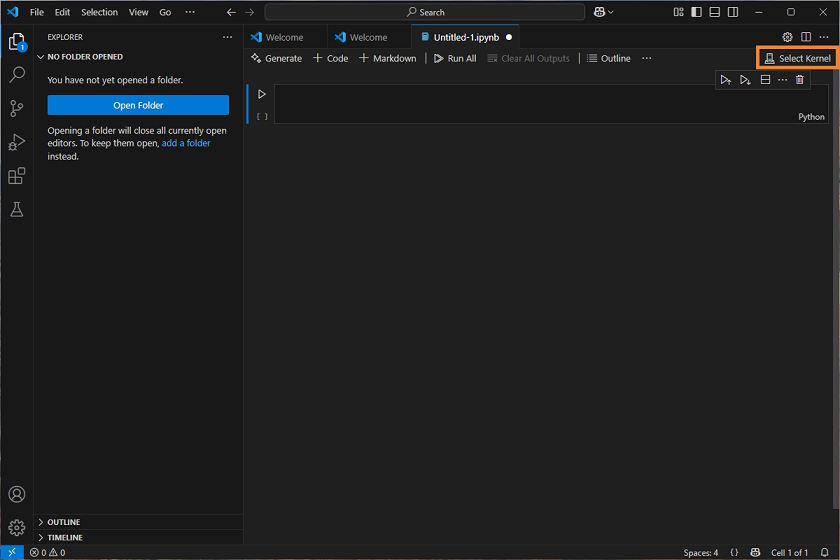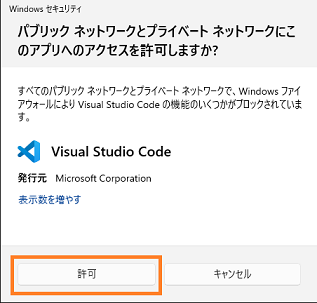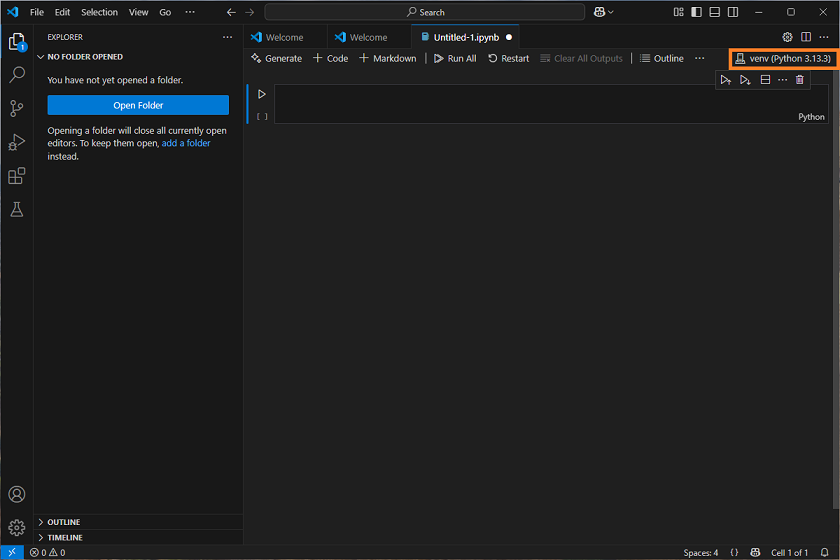はじめに
APIを実行してその動作を確認したい場面では、Jupyter Notebookが非常によく活用されます。
しかしながら、導入方法が複数あったり、考慮すべき点も多いため、「どこから手をつければよいか分からない…」と戸惑ってしまう方も少なくありません。
本記事では、以下の3点をゴールとして、初心者の方でもスムーズにJupyter Notebookを使い始められることを目指しています。
-
Windows環境のVS Code上で、Jupyter Notebookを最短10分で実行可能に
-
Pythonを仮想環境で実行することで、他のソフトに影響しない安全な開発環境を構築
-
コマンドはすべてコピー&ペーストで実行可能、値の書き換えも不要なので安心
この記事を参考に、ぜひJupyter Notebookを活用してみてください。
手順1:Pythonのインストール(所要時間:約2分)
Python がインストール済みであれば本手順はスキップしてかまいません。
-
下記リンクを開き、[Download Python *****]をクリックしインストーラをダウンロードします。
※ ***** にはその時点の最新安定版のバージョン番号が入ります※ クリックしてもダウンロードされない場合は、遷移したページの[Files]欄まで移動し、[Windows installer (64-bit)]をクリックしダウンロードします
-
ダウンロードしたインストーラーを実行します
-
[Install Python *****(64-Bit)]画面が表示されたら、[Add python.exe to PATH]にチェックを入れ、[Install Now]をクリックします
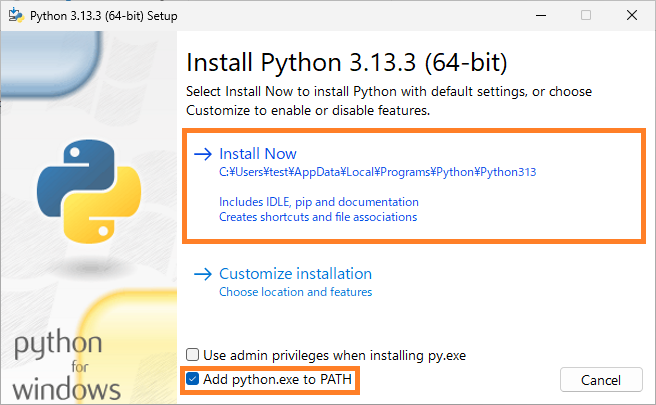
※ [Add python.exe to PATH]にチェックが入っていない場合、コマンドが実行できなくなりますので、必ずチェックを入れてください
手順2:VS Codeのインストール(所要時間:約2分)
VS Codeがインストール済みであれば本手順はスキップしてかまいません。
-
下記リンクを開き、[Download for Windows]をクリックし、VS Codeのインストーラーをダウンロードします
-
ダウンロードしたインストーラーを実行します
-
VS Codeが起動することを確認します
手順3:VS Codeへ拡張機能のインストール(所要時間:約2分)
-
検索欄に「Python」と入力します
-
インストールが完了するまで待ちます
-
検索欄に「Jupyter」と入力します
-
インストールが完了するまで待ちます
-
インストールが完了したらVS Codeを一度終了します
※ このタイミングでVS Codeを再起動しないと後続の操作ができない場合があります。
手順4:Pythonの仮想環境の構築(所要時間:約3分)
Pythonはさまざまなソフトやツールで使われています。それらに影響を与えないように、Pythonの仮想環境(venv)を構築し、その中にJupyter Notebookの実行に必要なパッケージをインストールします。
-
VS Codeを起動します
-
画面下部に表示されたターミナルで以下のコマンドをコピー&ペーストして実行し、仮想環境を作成します
python -m venv venv[補足]
本記事ではコマンドをコピペで実行するだけでを構築できることを優先し上記コマンドで、c:\users\ユーザー名配下にvenvフォルダが作成し、そちらに仮想環境用のファイルが保存しています。
仮想環境のフォルダは、プロジェクトごとに作成するのがおすすめです。もし任意のフォルダに保存したい場合には、下記のようにパスを指定して仮想環境を作成し、以降の手順においても作成したパスを指定して実行をして下ください。python -m venv C:\PythonProjects\MyNotebook -
次に、以下のコマンドをコピー&ペーストして実行し、仮想環境のアクティブ化スクリプトが実行可能な状態にします
Set-ExecutionPolicy -ExecutionPolicy RemoteSigned -Scope CurrentUser -
続いて、以下のコマンドをコピー&ペーストして実行し、仮想環境を有効にします
.\venv\Scripts\activate.ps1 -
以下のコマンドをコピー&ペーストして実行し、Jupyter Notebookの実行に必要な
ipykernelとjupyterのパッケージをインストールしますpip install ipykernel jupyter notebook※ パッケージのインストール中に「pip の更新が推奨される」というメッセージが表示された場合は、表示されたコマンド(
python.exe -m pip install --upgrade pip)を実行して pip を更新してください。

-
以下のコマンドをコピー&ペーストして実行し、Jupyter用のカーネルを登録します
python -m ipykernel install --user --name=venv -
Installed kernelspec venv in c:\user・・・というメッセージが表示されたことを確認します

-
exitと入力してEnterキーを押し、ターミナルを閉じます -
VS Codeを一度終了します
※ このタイミングでVS Codeを再起動しないと後続の操作ができない場合があります。
手順5:Jupyter Notebookでのカーネルの選択(所要時間:約1分)
-
VS Codeを再度起動します
-
メニューから[File] → [New File]の順に選択します
手順6:動作確認(Hello World)(所要時間:約30秒)
動作確認として簡単なコードを実行してみましょう。
-
表示されたセルに以下のコードを入力します
print('Hello World') -
セルの下に「Hello World」と出力されれば、VS CodeでJupyter Notebookの実行環境の構築は完了です!
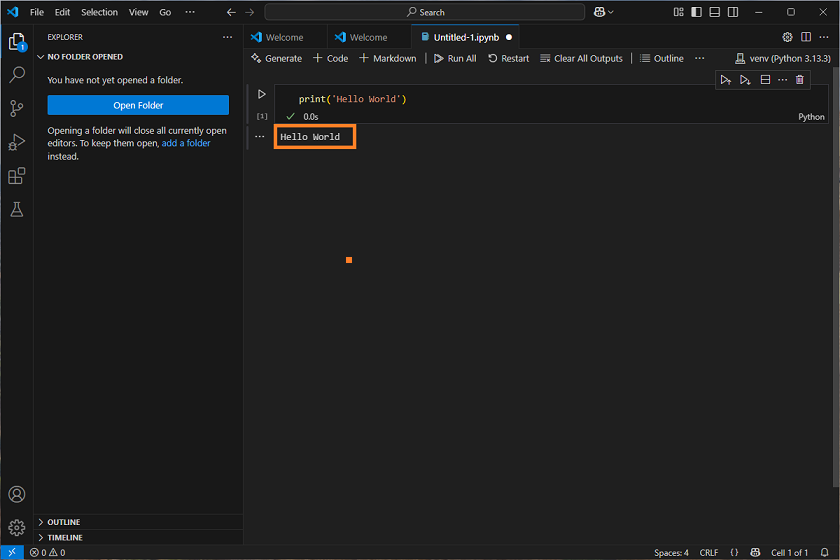
まとめ
画面の指示に従い必要なコマンドをコピー&ペーストで実行するだけで、簡単にVS Code上でJupyter Notebookが使える環境を構築できました。
この環境をベースに、日本語化や他の便利な拡張機能の追加も自由にできます。ぜひご自身の好みに合わせてカスタマイズしてください。
お願い
本記事は2025年5月時点の情報に基づいています。VS CodeやPythonのバージョンアップにより、画面や手順が変わる場合があります。もし手順と異なる点があれば、ぜひコメントやお知らせください。随時記事の更新を行います。