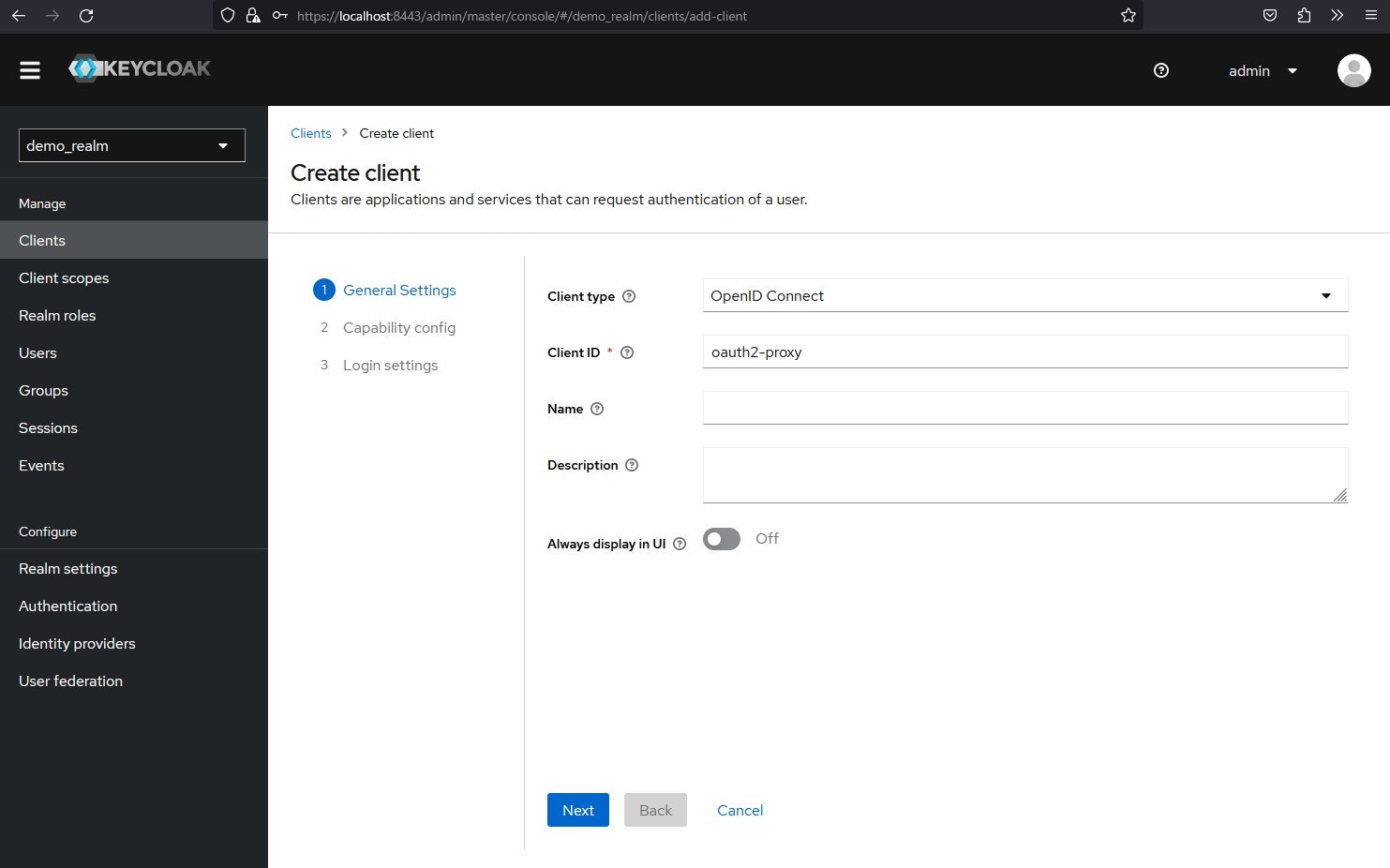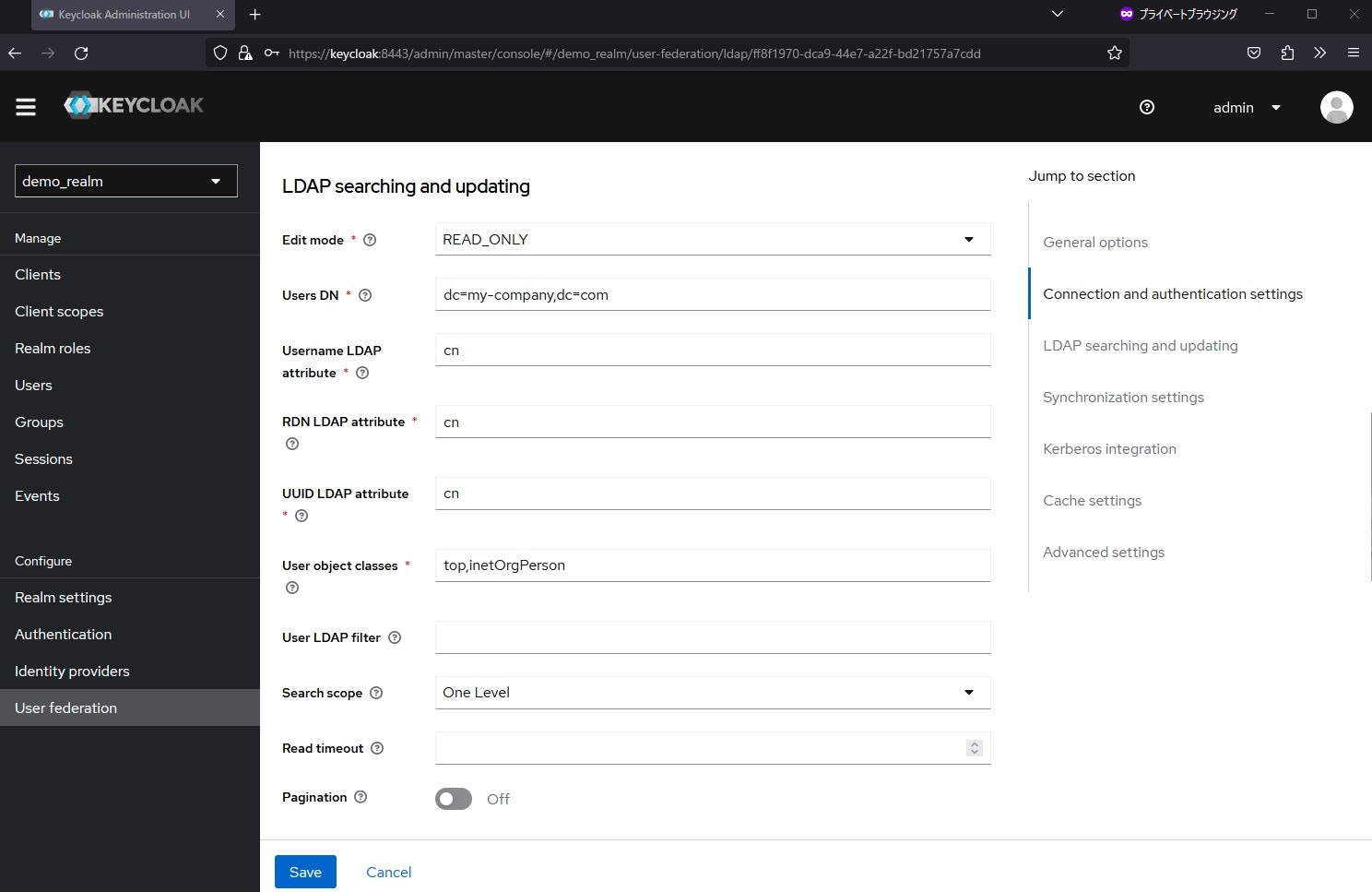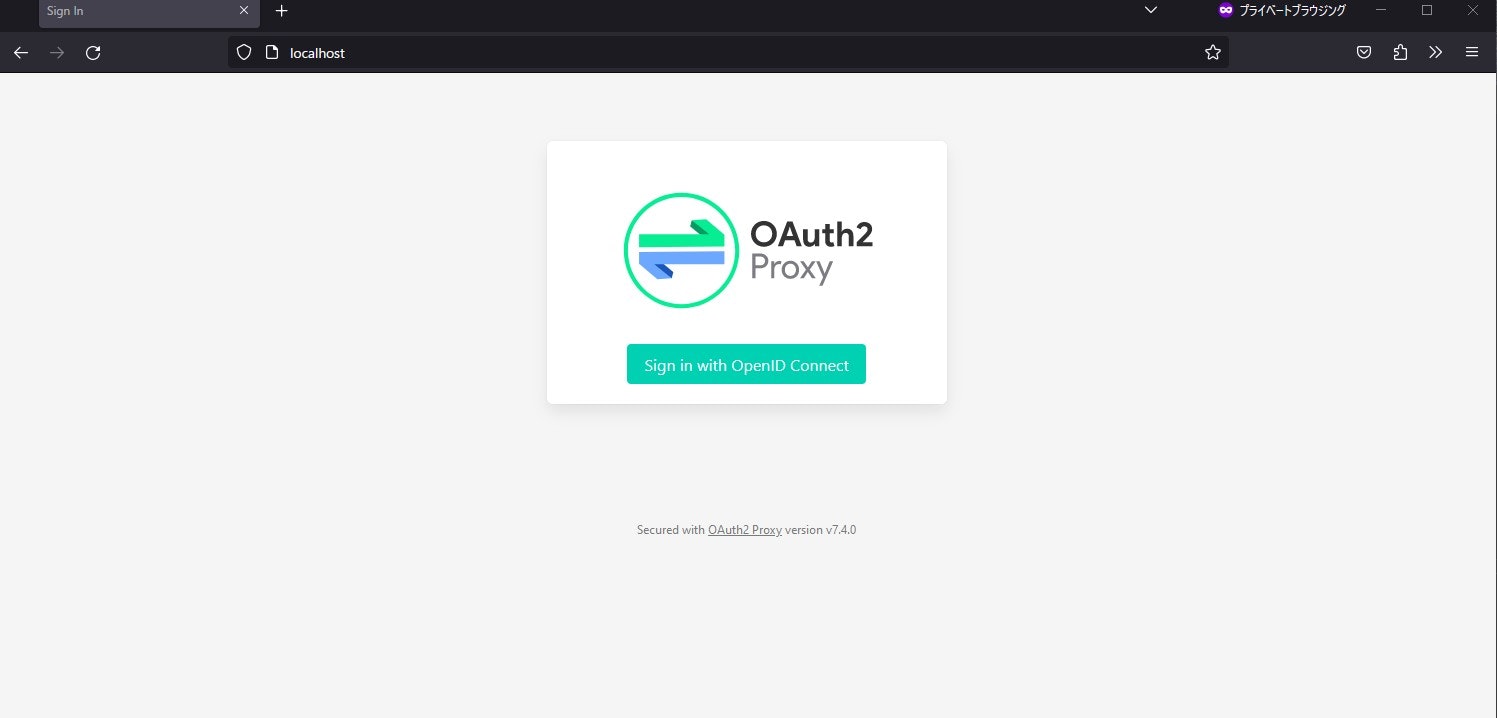今回実施する構成
環境
- WSL Ubuntu 20.04
- Docker version 20.10.14
Keycloakとは
KeycloakとはOSS製品で、
- シングルサインオン
- アイデンティティ管理
- アクセス管理の機能
などを提供します。
OAuth2 Proxyとは?
認証と認可を外部の認証基盤に委譲するためのリバースプロキシサーバです。(参考:OAuth2 Proxyとは)
OIDC プロバイダーを利用して認証を提供し、アカウント検証を行います。OIDCとは「OpenID Connect」の略で、認証を行うプロトコルの一つです。(参考:OAuthとOpenID Connectについて~仕組みや特徴など解説~)
KeycloakをDockerコンテナとして構築
利用するソースはGitHubに置いています。
公式のQuickStartもあります。
Docker ネットワークを作成
今回の検証で利用するコンテナネットワークを作成する。
docker network create oauth_network
Keycloakのhttps化
cd keycloak
mkdir certs
openssl req -x509 -sha256 -nodes -days 3650 -newkey rsa:2048 -subj /CN=localhost -keyout server.key -out server.crt
一部省略していますが、フォルダ構成は以下の状態から構築します。
.
├── docker-compose.yaml
├── .env
├── keycloak
│ ├── certs
│ │ ├── server.crt
│ │ └── server.key
│ └── keycloak.yaml
├── openldap
│ └── testuser.ldif
└── openresty
└── nginx.conf
Keycloakのコンテナ構築
version: '3'
services:
keycloak:
image: quay.io/keycloak/keycloak:latest
container_name: keycloak
tty: true
ports:
- "18080:8080"
- "8443:8443"
volumes:
- ./keycloak/data:/opt/keycloak/data
- ./keycloak/certs:/etc/x509/https
environment:
KEYCLOAK_ADMIN: admin
KEYCLOAK_ADMIN_PASSWORD: passwd
KC_HOSTNAME_STRICT_HTTPS: 'false'
KC_HTTPS_CERTIFICATE_FILE: /etc/x509/https/server.crt
KC_HTTPS_CERTIFICATE_KEY_FILE: /etc/x509/https/server.key
command:
- start-dev
networks:
- oauth_network
networks:
oauth_network:
external: true
コンテナを起動する。
docker-compose -f keycloak.yaml up -d
しかし、このままだとボリュームマント設定のパーミッションの問題で起動に失敗するので以下を実行する。
docker-compose -f keycloak.yaml down
chown -R 1000:0 data/
chown -R 1000:0 certs/
再度コンテナを起動する。
docker-compose -f keycloak.yaml up -d
以下にアクセスする。
Keycloakの画面が表示される。
Administration Console を選択する。
ログイン画面に遷移するので、keycloak.yaml に設定した以下のログイン情報を入力する。
- admin
- passwd
realmの作成
Clientsの作成
Clients >> Create client を選択する。
Client ID をoauth2-proxy と入力し、Nextを選択する。
Client authentication をONにし、Nextを選択する。
Valid redirect URIs と Web origins に*を入力し、Saveを選択する。
Credentialsをコピー
後ほど、OAuth2 Proxy で利用するので控えておく。
OAuth2 Proxy/OpenLDAP/Openresty コンテナの構築
version: '3'
services:
webapp:
image: openresty/openresty:latest
container_name: webapp
hostname: webapp
networks:
- oauth_network
openresty:
image: openresty/openresty:latest
container_name: openresty
hostname: openresty
ports:
- '${HTTP_PORT}:80'
env_file:
- ./.env
volumes:
- ./openresty/nginx.conf:/usr/local/openresty/nginx/conf/nginx.conf
# - ./openresty/conf.d:/usr/local/openresty/nginx/conf/conf.d
# - ./openresty/default.d:/usr/local/openresty/nginx/conf/default.d
networks:
- oauth_network
oauth2-proxy:
container_name: oauth2-proxy
hostname: oauth2-proxy
image: quay.io/oauth2-proxy/oauth2-proxy:latest
ports:
- 4180:4180
environment:
OAUTH2_PROXY_PROVIDER: oidc
OAUTH2_PROXY_OIDC_EMAIL_CLAIM: sub
OAUTH2_PROXY_SCOPE: "openid"
# keycloakで設定したClient IDと同じ
OAUTH2_PROXY_CLIENT_ID: oauth2-proxy
# keycloakで取得したCredentials
OAUTH2_PROXY_CLIENT_SECRET: "taAhCUFAemBr3Q0pnTESj6Y2V0JBi6yo"
OAUTH2_PROXY_OIDC_ISSUER_URL: https://keycloak:8443/realms/demo_realm
# OAUTH2_PROXY_COOKIE_SECRETは「python -c 'import os,base64; print(base64.urlsafe_b64encode(os.urandom(32)).decode())'」で生成可。
OAUTH2_PROXY_COOKIE_SECRET: "5JEx-EnDmjnlN-1wd2EQDMrLLEly5NOUUSYsZCiy3Tc="
# keycloakで設定したRealmの名前
OAUTH2_PROXY_COOKIE_NAME: "auth_demo"
OAUTH2_PROXY_EMAIL_DOMAINS: "*"
OAUTH2_PROXY_HTTP_ADDRESS: 0.0.0.0:4180
OAUTH2_PROXY_PASS_AUTHORIZATION_HEADER: "true"
OAUTH2_PROXY_PASS_ACCESS_TOKEN: "true"
OAUTH2_PROXY_PASS_USER_HEADERS: "true"
OAUTH2_PROXY_PASS_AUTHORIZATION_HEADER: "true"
OAUTH2_PROXY_SSL_INSECURE_SKIP_VERIFY: "true"
OAUTH2_PROXY_INSECURE_OIDC_ALLOW_UNVERIFIED_EMAIL: "true"
# 以下、HTTPS ではなく HTTP で動かすための設定
OAUTH2_PROXY_REDIRECT_URL: ""
OAUTH2_PROXY_COOKIE_SECURE: "false"
# OAUTH2_PROXY_COOKIE_EXPIRE: "12h"
# OAUTH2_PROXY_COOKIE_SECURE: "true"
# OAUTH2_PROXY_SET_XAUTHREQUEST: "true"
# OAUTH2_PROXY_REVERSE_PROXY: "true"
# OAUTH2_PROXY_SKIP_PROVIDER_BUTTON: "true"
networks:
- oauth_network
ldap-server:
image: osixia/openldap:latest
restart: always
container_name: ldap-server
environment:
LDAP_ORGANISATION: "My Company"
LDAP_DOMAIN: "my-company.com"
LDAP_ADMIN_PASSWORD: "admin"
LDAP_READONLY_USER: "true"
LDAP_READONLY_USER_USERNAME: "readonly"
LDAP_READONLY_USER_PASSWORD: "readonly_password"
LDAP_TLS_VERIFY_CLIENT: "never"
ports:
- "389:389"
volumes:
- ./openldap/var/lib/ldap:/var/lib/ldap
- ./openldap/etc/ldap/slapd.d:/etc/ldap/slapd.d
- ./openldap/testuser.ldif:/slapd/assets/custome/testuser.ldif
networks:
- oauth_network
# ログイン情報
# Login DN: cn=admin,dc=my-company,dc=com
# Password: admin
ldap-admin:
image: osixia/phpldapadmin:latest
container_name: ldap-admin
restart: always
environment:
PHPLDAPADMIN_LDAP_HOSTS: "ldap"
PHPLDAPADMIN_HTTPS: "false"
ports:
- "8080:80"
links:
- "ldap-server:ldap"
networks:
- oauth_network
networks:
oauth_network:
external: true
openrestyのポートはenvで指定しています。今回はあまり意味がないですが、もしopenrestyから環境変数へアクセスしたいケースなどが出てきたときに役立ちます。
HTTP_PORT = "80"
docker-compose up -d
hosts の設定
OAUTH2_PROXY_OIDC_ISSUER_URL: https://keycloak:8443/realms/demo_realm はDocker ネットワークによりサービス名で名前解決させているが、以下の設定が無いとアクセス確認の際に上手くいかない。
127.0.0.1 keycloak
OpenLDAP にユーザー登録
OpenLDAPに登録するテストユーザーの設定ファイルです。
test001ユーザーのパスワードはtest001です。
dn: cn=test001,dc=my-company,dc=com
givenName:test001
sn:test001
cn:test001
mail:test001@my-company.com
userPassword::dGVzdDAwMQ==
objectClass: inetOrgPerson
objectClass: top
docker exec ldap-server ldapadd -x -D "cn=admin,dc=my-company,dc=com" -w admin -f /slapd/assets/custome/testuser.ldif -ZZ
KeycloakでLdapの設定
User federation >> Add Ldap providers を選択する。
以下の通り設定する。最後にSaveを押す。
Openrestyの設定
ほぼほぼ以下のコピペです。
# nginx.conf -- docker-openresty
#
# This file is installed to:
# `/usr/local/openresty/nginx/conf/nginx.conf`
# and is the file loaded by nginx at startup,
# unless the user specifies otherwise.
#
# It tracks the upstream OpenResty's `nginx.conf`, but removes the `server`
# section and adds this directive:
# `include /etc/nginx/conf.d/*.conf;`
#
# The `docker-openresty` file `nginx.vh.default.conf` is copied to
# `/etc/nginx/conf.d/default.conf`. It contains the `server section
# of the upstream `nginx.conf`.
#
# See https://github.com/openresty/docker-openresty/blob/master/README.md#nginx-config-files
#
# 環境変数(envに設定したポート番号を取得したい場合は利用する)
# env HTTP_PORT;
#user nobody;
worker_processes 1;
# Enables the use of JIT for regular expressions to speed-up their processing.
pcre_jit on;
# error_log /etc/nginx/lua/error.log;
#error_log logs/error.log;
#error_log logs/error.log notice;
#error_log logs/error.log info;
#pid logs/nginx.pid;
events {
worker_connections 1024;
}
http {
include mime.types;
default_type application/octet-stream;
charset UTF-8;
# Enables or disables the use of underscores in client request header fields.
# When the use of underscores is disabled, request header fields whose names contain underscores are marked as invalid and become subject to the ignore_invalid_headers directive.
# underscores_in_headers off;
#log_format main '$remote_addr - $remote_user [$time_local] "$request" '
# '$status $body_bytes_sent "$http_referer" '
# '"$http_user_agent" "$http_x_forwarded_for"';
#access_log logs/access.log main;
log_format main '$remote_addr - $remote_user [$time_local] "$request" '
'$status $body_bytes_sent "$http_referer" '
'"$http_user_agent" "$http_x_forwarded_for"';
#access_log /var/log/nginx/access.log main;
access_log /dev/stdout;
# Log in JSON Format
# log_format nginxlog_json escape=json '{ "timestamp": "$time_iso8601", '
# '"remote_addr": "$remote_addr", '
# '"body_bytes_sent": $body_bytes_sent, '
# '"request_time": $request_time, '
# '"response_status": $status, '
# '"request": "$request", '
# '"request_method": "$request_method", '
# '"host": "$host",'
# '"upstream_addr": "$upstream_addr",'
# '"http_x_forwarded_for": "$http_x_forwarded_for",'
# '"http_referrer": "$http_referer", '
# '"http_user_agent": "$http_user_agent", '
# '"http_version": "$server_protocol", '
# '"nginx_access": true }';
# access_log /dev/stdout nginxlog_json;
# See Move default writable paths to a dedicated directory (#119)
# https://github.com/openresty/docker-openresty/issues/119
client_body_temp_path /var/run/openresty/nginx-client-body;
proxy_temp_path /var/run/openresty/nginx-proxy;
fastcgi_temp_path /var/run/openresty/nginx-fastcgi;
uwsgi_temp_path /var/run/openresty/nginx-uwsgi;
scgi_temp_path /var/run/openresty/nginx-scgi;
sendfile on;
#tcp_nopush on;
#keepalive_timeout 0;
#keepalive_timeout 65;
client_max_body_size 0;
#gzip on;
include /usr/local/openresty/nginx/conf/conf.d/*.conf;
# Don't reveal OpenResty version to clients.
# server_tokens off;
server {
# http
autoindex off;
server_tokens off;
resolver local=on ipv6=off;
listen 80;
location /oauth2/ {
proxy_pass http://oauth2-proxy:4180;
proxy_set_header Host $host;
proxy_set_header X-Real-IP $remote_addr;
proxy_set_header X-Scheme $scheme;
proxy_set_header X-Auth-Request-Redirect $request_uri;
# or, if you are handling multiple domains:
# proxy_set_header X-Auth-Request-Redirect $scheme://$host$request_uri;
}
location = /oauth2/auth {
proxy_pass http://oauth2-proxy:4180;
proxy_set_header Host $host;
proxy_set_header X-Real-IP $remote_addr;
proxy_set_header X-Scheme $scheme;
# nginx auth_request includes headers but not body
proxy_set_header Content-Length "";
proxy_pass_request_body off;
}
location / {
auth_request /oauth2/auth;
error_page 401 = /oauth2/sign_in;
# pass information via X-User and X-Email headers to backend,
# requires running with --set-xauthrequest flag
auth_request_set $user $upstream_http_x_auth_request_user;
auth_request_set $email $upstream_http_x_auth_request_email;
proxy_set_header X-User $user;
proxy_set_header X-Email $email;
# if you enabled --pass-access-token, this will pass the token to the backend
auth_request_set $token $upstream_http_x_auth_request_access_token;
proxy_set_header X-Access-Token $token;
# if you enabled --cookie-refresh, this is needed for it to work with auth_request
auth_request_set $auth_cookie $upstream_http_set_cookie;
add_header Set-Cookie $auth_cookie;
# When using the --set-authorization-header flag, some provider's cookies can exceed the 4kb
# limit and so the OAuth2 Proxy splits these into multiple parts.
# Nginx normally only copies the first `Set-Cookie` header from the auth_request to the response,
# so if your cookies are larger than 4kb, you will need to extract additional cookies manually.
auth_request_set $auth_cookie_name_upstream_1 $upstream_cookie_auth_cookie_name_1;
# Extract the Cookie attributes from the first Set-Cookie header and append them
# to the second part ($upstream_cookie_* variables only contain the raw cookie content)
if ($auth_cookie ~* "(; .*)") {
set $auth_cookie_name_0 $auth_cookie;
set $auth_cookie_name_1 "auth_cookie_name_1=$auth_cookie_name_upstream_1$1";
}
# Send both Set-Cookie headers now if there was a second part
if ($auth_cookie_name_upstream_1) {
add_header Set-Cookie $auth_cookie_name_0;
add_header Set-Cookie $auth_cookie_name_1;
}
# コンテナサービス名で指定
proxy_pass http://webapp/;
# or "root /path/to/site;" or "fastcgi_pass ..." etc
}
error_page 500 502 503 504 /50x.html;
location = /50x.html {
root /usr/local/openresty/nginx/nginx/html;
}
# Load configuration files for the default server block.
include /usr/local/openresty/nginx/conf/default.d/*.conf;
}
}
アクセス確認
以下へアクセスする。
OAuth2 Proxy の認証画面が表示される。OAUTH2_PROXY_SKIP_PROVIDER_BUTTON というパラメータでこの認証画面をスキップするかどうか設定できる。
Sign in with OpenID Connect を選択する。
Keycloakの認証画面に遷移するので、Ldapに登録したユーザー名とパスワード(今回は、test001ユーザー)を入力する。
以下のようにopenresty(webapp)のWelcomeページが表示されたらOK。
まとめ
Keycloak+OAuth2 Proxy+OpenLDAP でLdap認証を試してみました。
少々煩雑ですが、ローカルで検証できる環境ができたためここまでにします。