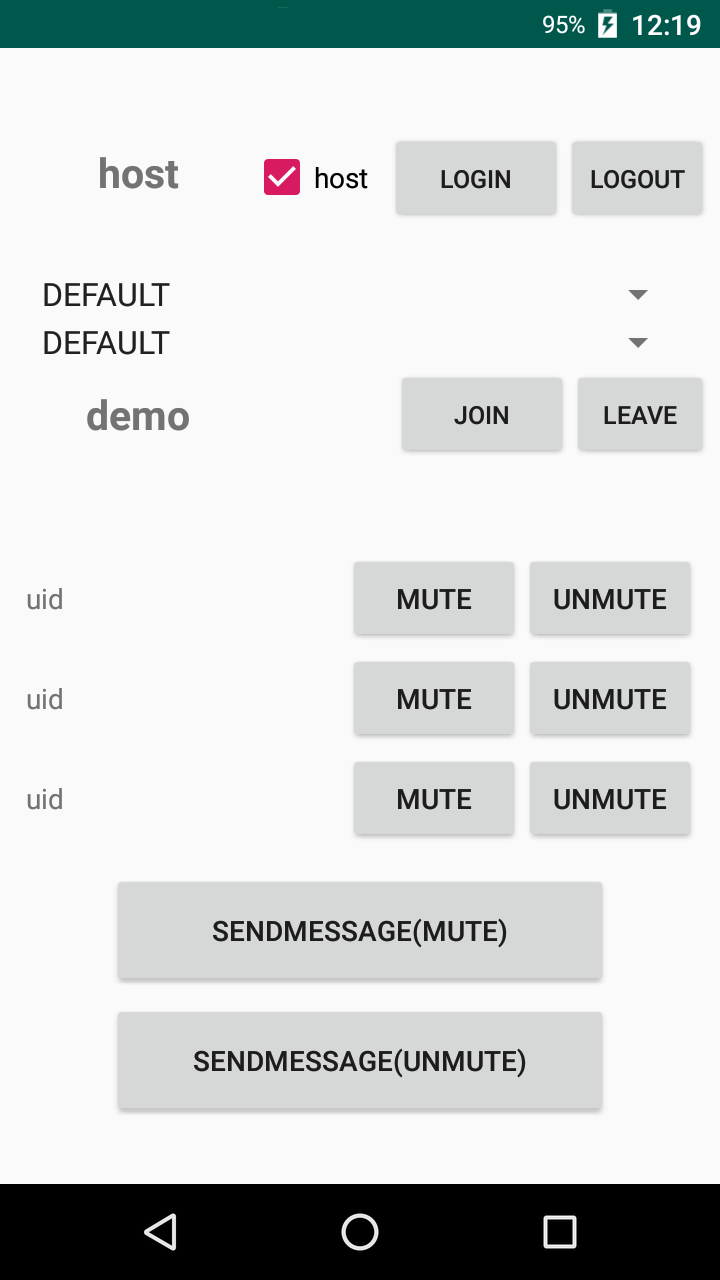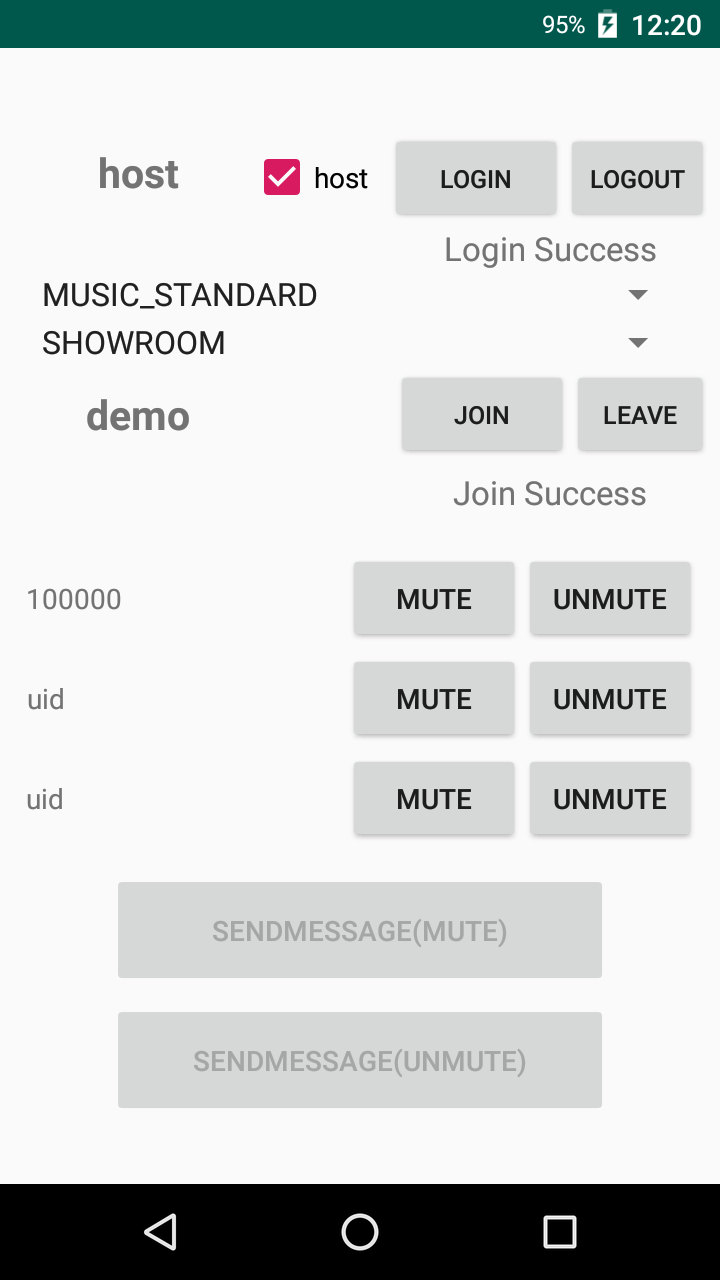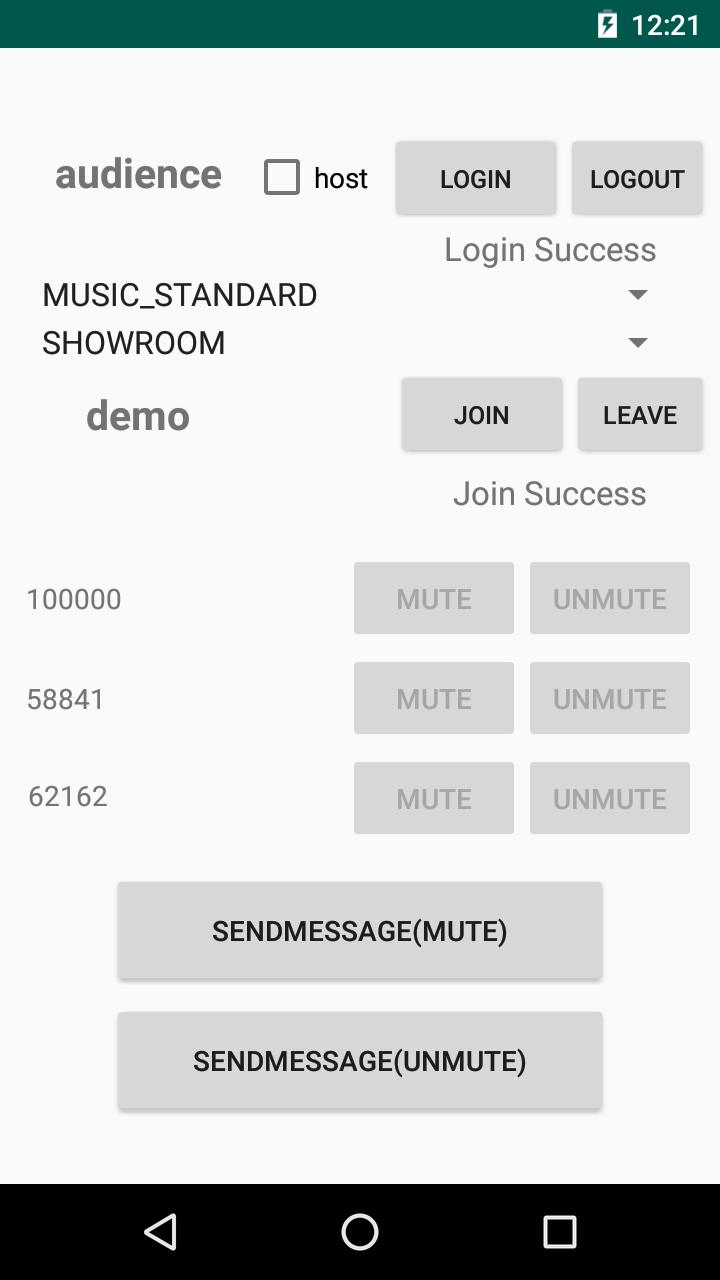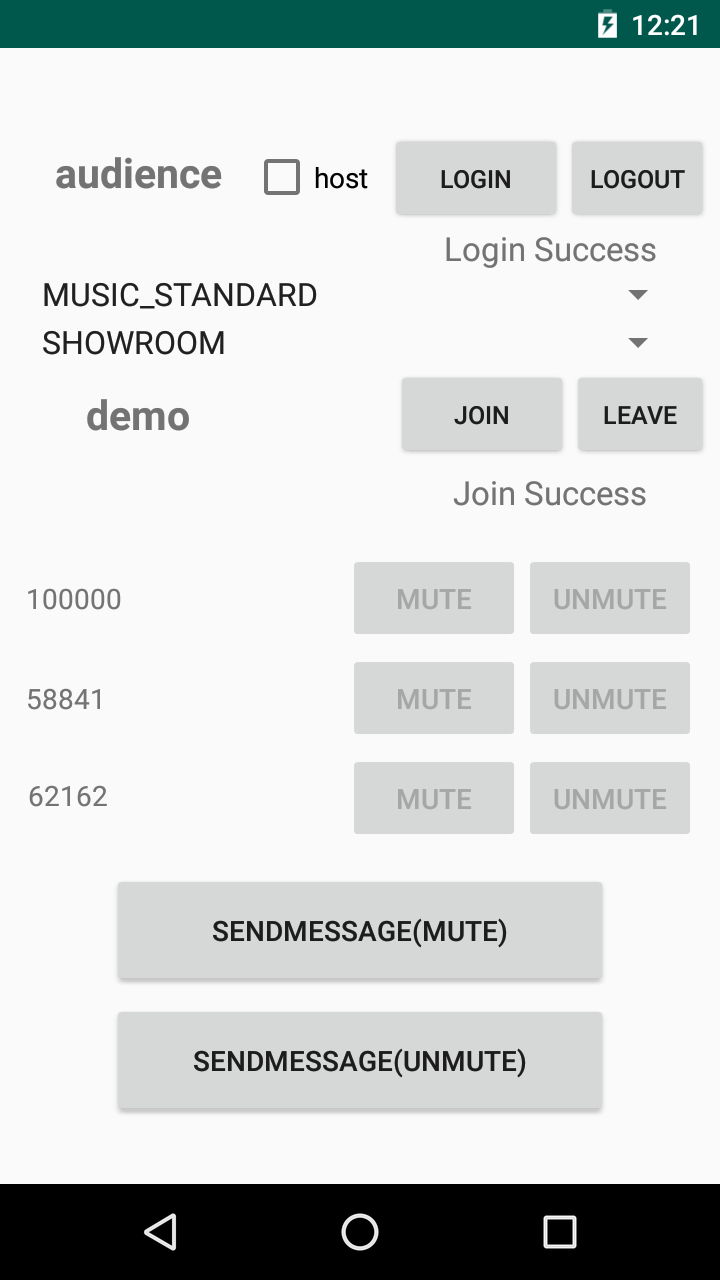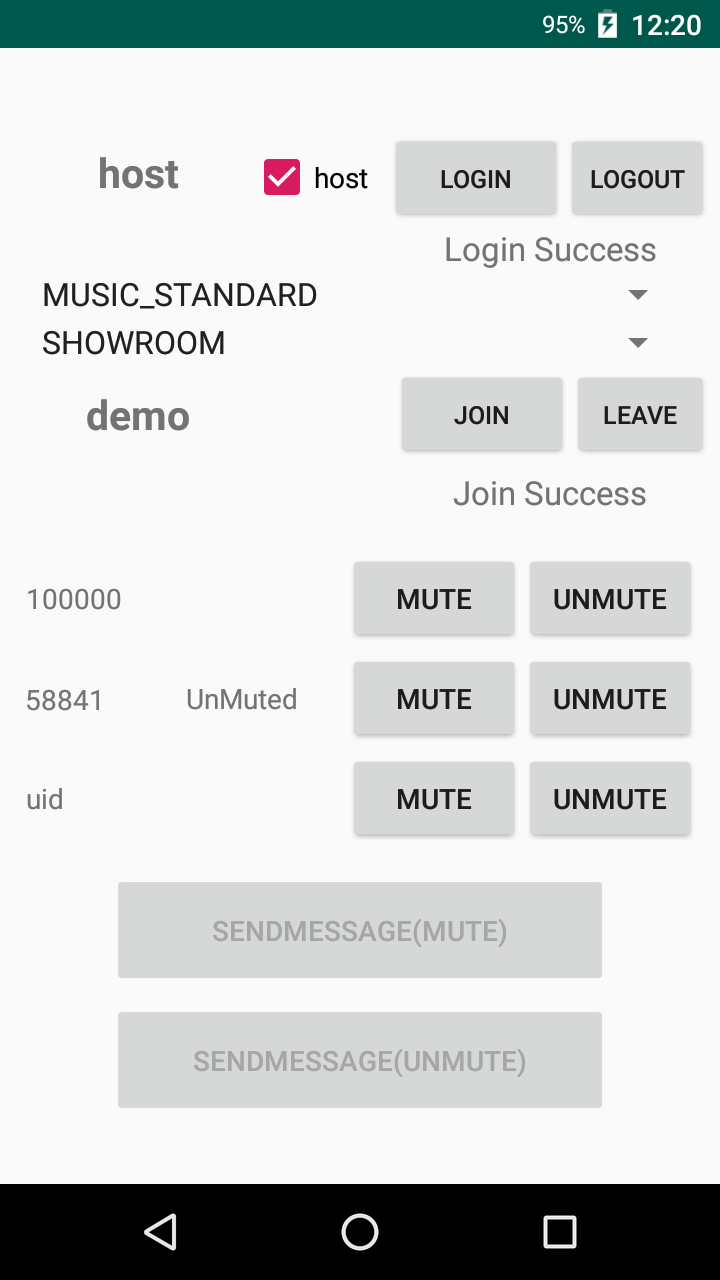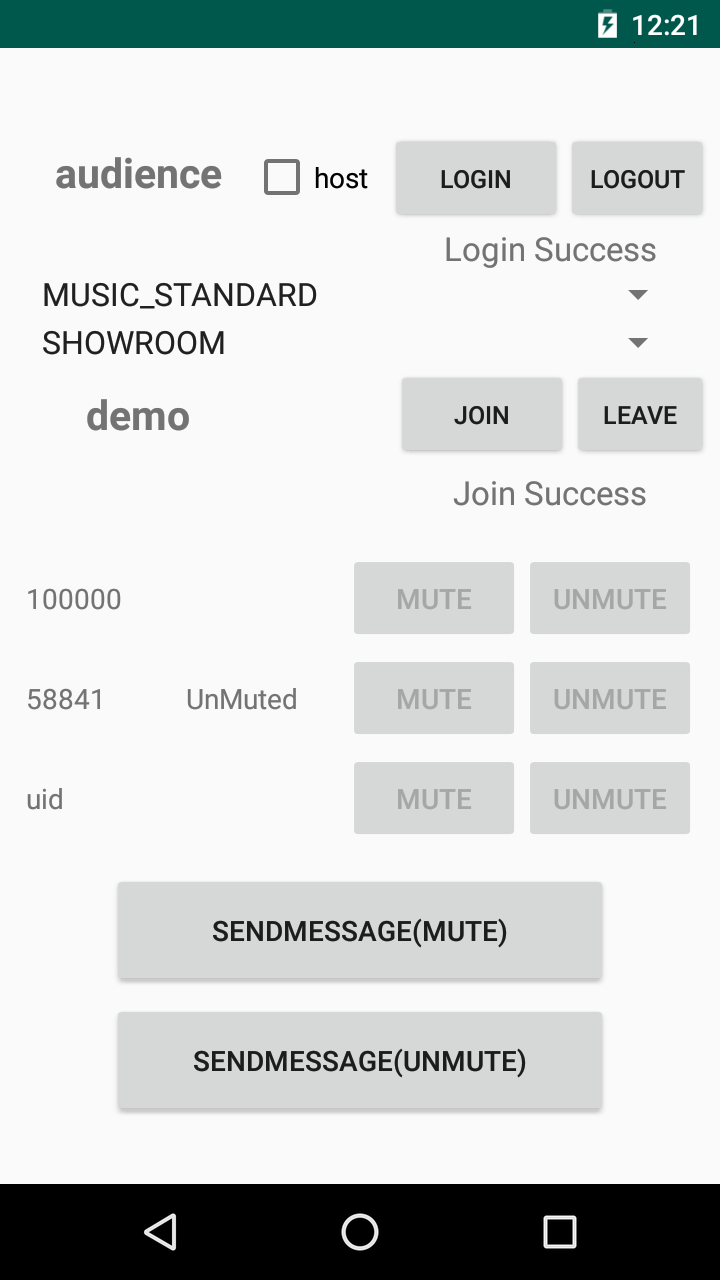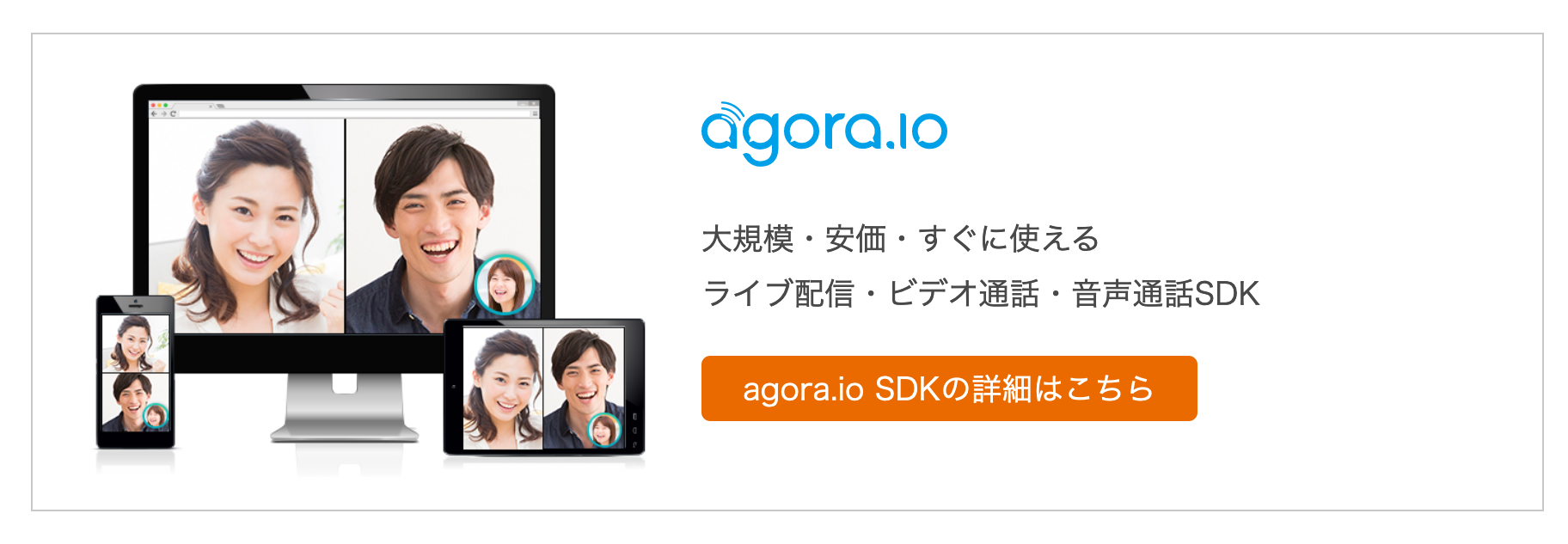agora.io SDKを利用したマイクON/OFFの実装例
本サンプルは、agora.ioのVoice SDK、Real-time Messaging SDKで実装しています。
概要は、マイクコントロール役のホスト側、マイクをリクエストするオーディエンス側に分かれ、
リクエストごとにマイクのON/OFFをコントロールするサンプルです。
(オンラインカラオケ向け)
実装イメージ
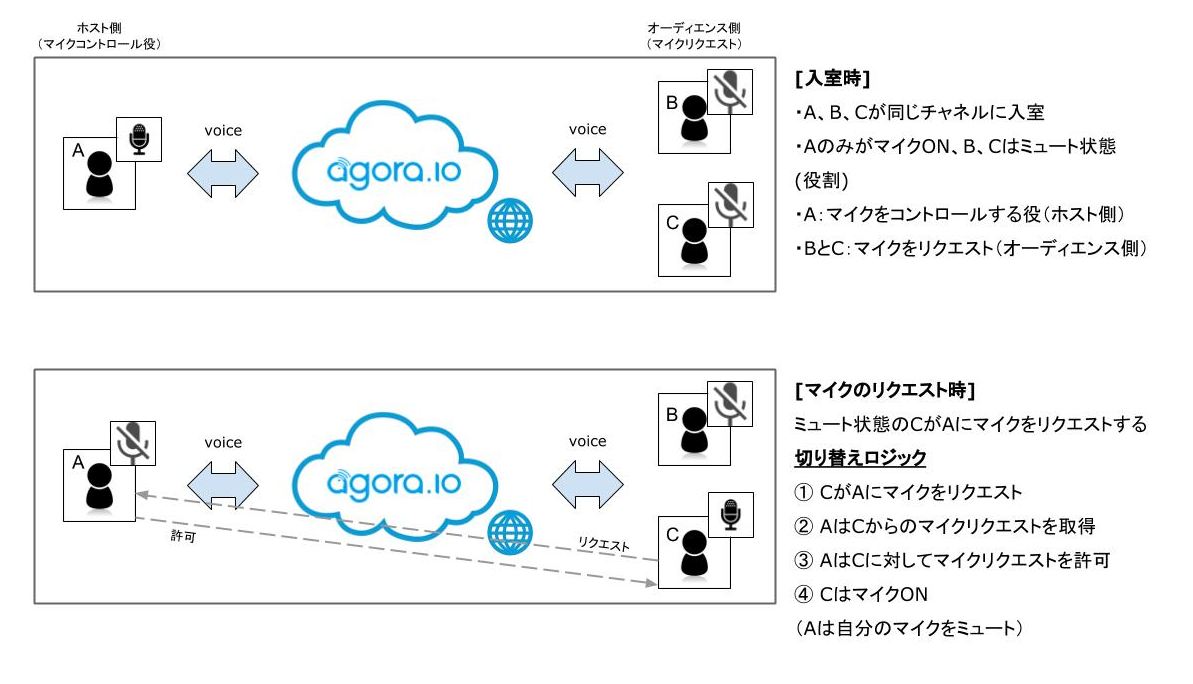
マイクのリクエスト時メッセージ処理は、agora.io Real-time Messaging SDKで実装します。
マイクのON/OFFは、agora.io VoiceSDKで実装します。
機能一覧
[ホスト側/オーディエンス側共通]
・ログインとログアウト
・チャネルへの入室と退室
・ホストとオーディエンスの選択
・音質の設定
[ホスト側]
・オーディエンス拠点からのマイクリクエストの取得
・オーディエンス拠点へのマイク許可
・自拠点(ホスト)のマイクON/OFF
[オーディエンス側]
・ホスト側へのマイクリクエスト送信
・ホスト側から許可された場合のマイクON/OFF
開発環境
・Android Studio(Java)
・agora.io VoiceSDK
・Real-time Messaging SDK
RTM SDKの実装例(メッセージ処理)
agora.io Real-time Messaging SDKでログインし、メッセージをやりとり(マイクのリクエスト時メッセージ処理)するサンプルです。
本サンプルでのメッセージのやりとり(マイクのリクエスト時メッセージ処理)は、下図のようなイメージです。
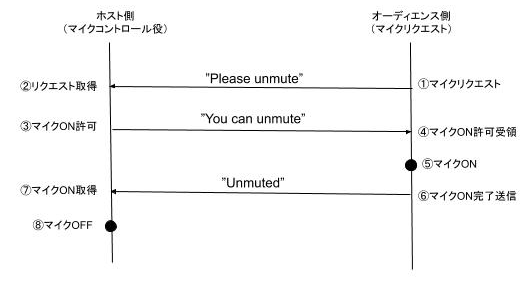
インスタンスの生成
mRtmClient = RtmClient.createInstance(getBaseContext(), getString(R.string.agora_app_id), new RtmClientListener(){
サービスへの接続
mRtmClient.login(null, login_name + mUid, new ResultCallback<Void>() {
Channelへの入室
mRtmChannel = mRtmClient.createChannel(channel, new MyChannelListener());
mRtmChannel.join(new ResultCallback<Void>() {
メッセージの送信
RtmMessage message = mRtmClient.createMessage();
message.setText(”Please unmute”);
mRtmChannel.sendMessage(message, new ResultCallback<Void>() {
メッセージの受信
class MyChannelListener implements RtmChannelListener {
@Override
public void onMessageReceived(final RtmMessage message, final RtmChannelMember fromMember) {
String account = fromMember.getUserId();
String msg = message.getText();
//Please unmute//
if (getString(R.string.msg_unmute).equals(arrMsg[0])) {
//リクエスト文字を画面に表示
txReq = (TextView) findViewById(R.id.textReq3);
txReq.setText(getString(R.string.msg_unmute));
}
//You can unmute
if (getString(R.string.msg_can_unmute).equals(arrMsg[0])) {
//マイクをON
doVoiceLocalMute(false);
}
}
}
※メッセージが受信されるとonMessageReceivedがコールバックされます。
fromMemberには送信元のメンバー情報、messageには受信メッセージが入っています。
※メッセージの内容を受けて処理を切り分けます。
Voice SDKの実装例(音質・マイクON/OFF)
agora.io voice SDKでログインし、音質設定、マイクをON/OFFするサンプルです
インスタンスの生成
mRtcEngine = RtcEngine.create(getBaseContext(), appId, mRtcEventHandler);
チャネルプロファイルの設定
mRtcEngine.setChannelProfile(Constants.CHANNEL_PROFILE_COMMUNICATION);
オーディオプロファイルの設定
mRtcEngine.setAudioProfile(Constants.AUDIO_PROFILE_MUSIC_STANDARD,Constants.AUDIO_SCENARIO_SHOWROOM);
※第1引数にprofile、第2引数にscenarioを選択します。
Channelへの入室
mRtcEngine.joinChannel(null, channel, null, HOST_UID);
マイクのON・OFF
mRtcEngine.muteLocalAudioStream(true);
※マイクOFFの時はtrue、マイクONの時はfalseを指定します。
動作確認
動作を確認してみます。
1.初期表示
PCとAndroidデバイスをUSB接続し、AndroidStudioから実行ボタンをクリックし開始します。ビルドが完了すると、Androidデバイス上に画面が表示されます。
2.ログイン
2-1. ホスト側
1.(ホスト側)「host」チェックONの状態で「LOGIN」ボタンをクリックします。
2.(ホスト側)「オーディオプロファイル」は、プロファイル:”MUSIC_STANDARD”、シナリオ:”SHORWROOM”をそれぞれ選択します。
3.(ホスト側)「JOIN」ボタンをクリックします。
2-2. オーディエンス側
1.(オーディエンス側)「host」チェックOFFにした状態にして、ホスト側と同じ手順で入室します。
※同様に2拠点のオーディエンスが入室しています。
※この時点ではホスト側のみマイクON、オーディエンス側はマイクOFFになっています。
3.マイクをリクエスト
3-1.オーディエンス側
- (オーディエンス側)マイクをリクエストするため、「SENDMESSAGE(UNMUTE)」ボタンをクリックします。
3-2.ホスト側
1.(ホスト側)オーディエンス側からのマイクリクエストを受け取ります。
ホスト側に”Please unmute”が表示されてます。
4.マイクを許可
4-1.ホスト側
-
(ホスト側)オーディエンス側のマイクを許可するため、「UNMUTE」ボタンをクリックします。
-
(ホスト側)オーディエンス側からの完了メッセージ(unMuted)が届き、”unMuted”が表示されます。
※この時点ではホスト側、オーディエンス側(58841)の2拠点がマイクONになります。 -
(ホスト側)必要に応じてホストは自分のマイクをOFFにします。
※オーディエンス側(58841)のみがマイクONになります。
4-2.オーディエンス側
- (オーディエンス側)ホスト側から許可メッセージ(You can unmute)が届き、自拠点のマイクをONにします。
5.退室とログアウト
(ホスト側、オーディエンス側)「LEAVE」ボタンをクリックし退室します。(同時にログアウトもされます)