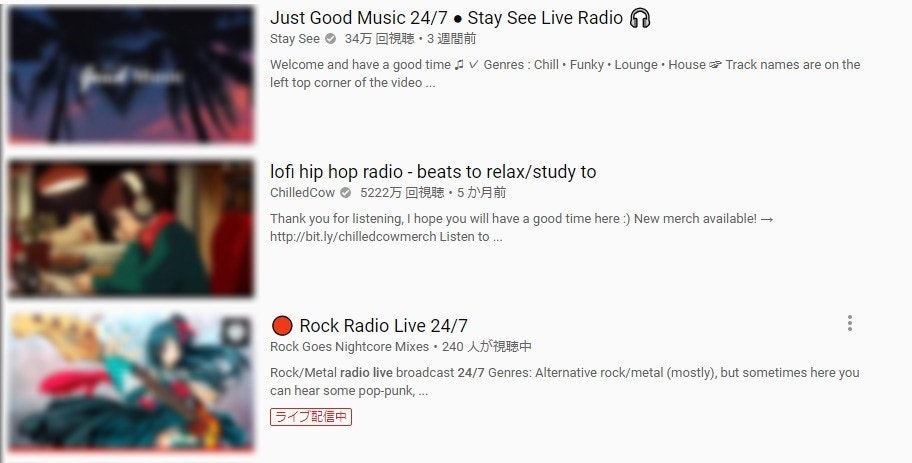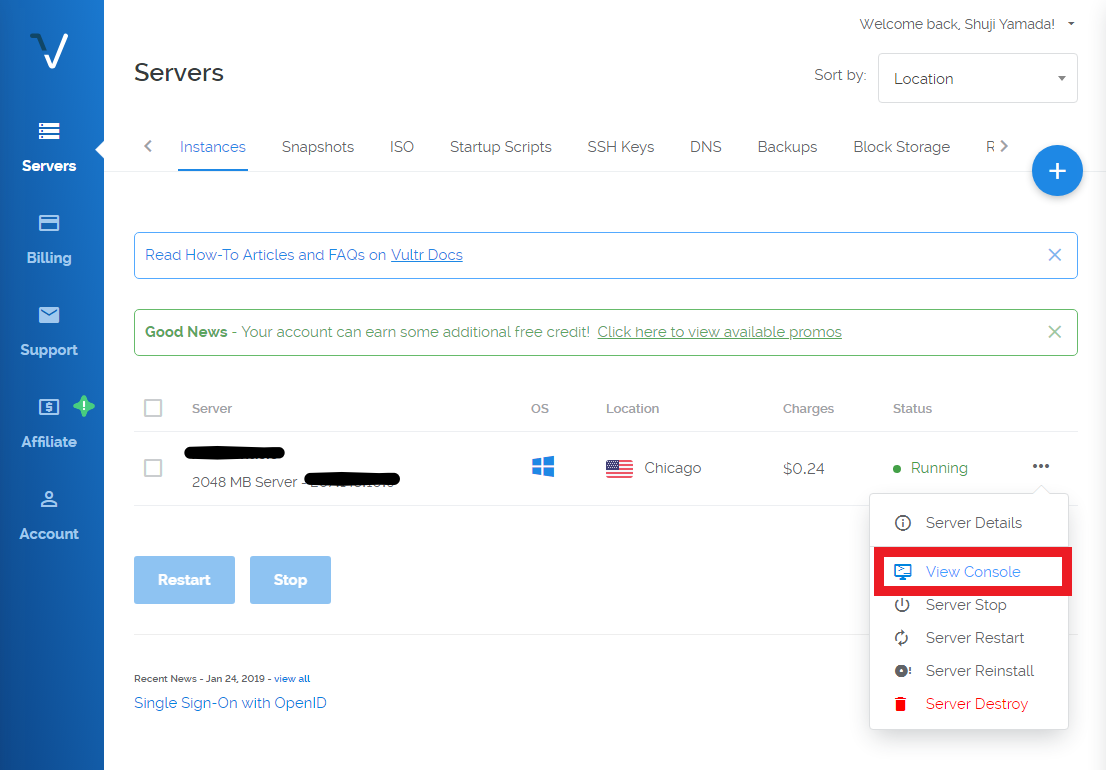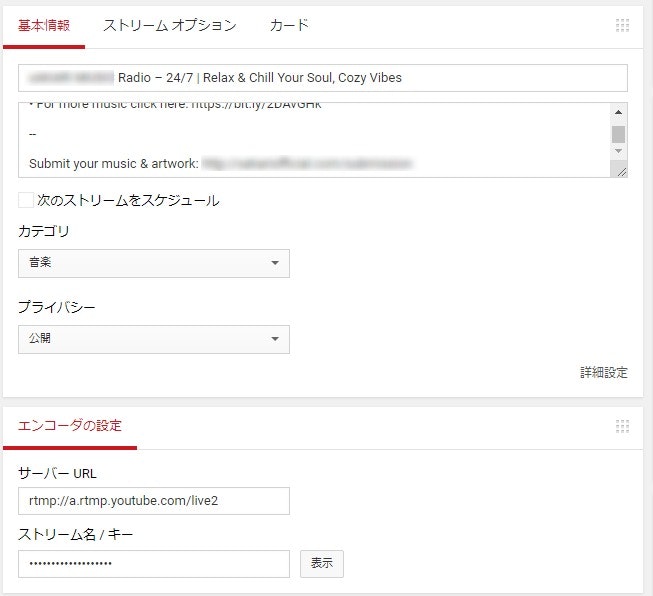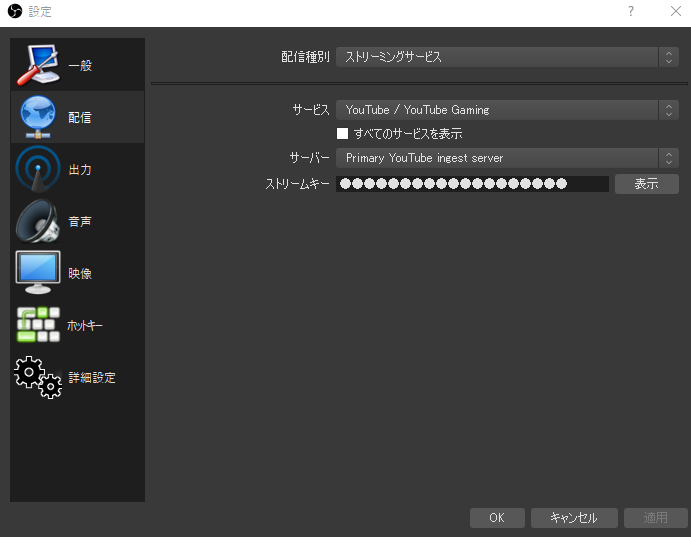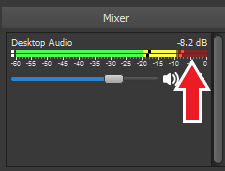はじめに
Youtubeには音楽を24時間ライブ配信しているチャンネルがありますよね。
このようなチャンネルは、24/7 livestream Radio や Live Radio と呼ばれており、音楽愛好家のような人達は Youtube Live を配信プラットフォームとして好んで利用することが多いです。
自分も作業中にYoutubeで24時間ライブ配信しているミュージック・ラジオをよく聴いてます。
最近は、勉強中や作業中でも聴きやすい Lo-Fi HipHop を扱っているチャンネルが流行しているみたいです。
24時間ライブ配信ラジオにある魅力
24時間ライブ配信されているミュージック・ラジオの魅力は、以下のようなポイントだと思います。
・知らない曲に出会える。
・チャンネルごとに配信曲のジャンルが分かれている。
・作業中でも聴きやすい曲やBGMが多い。
・連続再生されている音楽が広告で中断されない。
・自分の好きな曲を世界中の人達にシェアできる。
・運営しているミュージックチャンネルを24時間宣伝できる。
自分もYoutubeでミュージック・ラジオの24時間ライブ配信がしてみたい・・・!と思って、やり方を調べてみても、なかなかうまい方法が公開されていません。
この記事では、Windows Server を使って Youtube Live を使って24時間音楽配信を無人運用する方法を伝授します!
【目次】
1.Youtube でライブ配信申請する
2.プレイリストを作成する
3.Windows Server VPS を契約する
4.Virtual Audio Cable をインストールする
5.OBS Studio をインストールする
6.Youtube Live でライブ配信を開始する
1.Youtubeでライブ配信申請する
Youtube を使って初めてライブ配信するときには、Youtube運営に配信申請をする必要があります。
初回のライブ配信申請からライブ配信が正式に承認されるには、およそ24時間ほど時間がかかります。
承認完了などのメール連絡は届かないので、申請から24時間後を目安に配信申請したアカウントを使って新規のライブ配信を作成できるようになっていることを確認してください。
2.プレイリストを作成する
配信したい楽曲を順番に再生するために必要になるのが、「音楽のプレイリスト」です。
音楽配信するときには、配信したい音楽を集めたプレイリストをあらかじめ作成しておくと便利です。
mp3 形式などの音源ファイルを持っている場合には、AIMP や VLC media Player などの音楽プレイヤーソフトに搭載されているプレイリストに音源ファイルを再生したい順番に並べていくだけでも、自分のプレイリストを作成することができます。
24時間ライブ配信だからといっても、24時間分の音源を用意しないといけないということではありません。
40~50曲くらいの音源をプレイリストに集めて、音楽プレイヤーソフトでリピート再生する設定にするのがオススメです。
mp3 形式などの音源ファイルを用意できない場合には、Spotify 上で無料配信されている音楽を使って、自分の好きな楽曲を集めたプレイリストを簡単に作成することもできます。
【注意事項】
・Spotify でプレイリストを連続再生すると、配信途中で広告音声が流れることがあります。
・ログイン中の Spotify からサインアウトすると、プレイリストに接続できなくなります。
・他のマシンから Spotify の音楽を再生すると、Windows Server 上で再生中だった音楽が停止します。
・Spotify でプレイリストを作成するには、Spotify に会員登録する必要があります。
・Spotify で初回設定したユーザー名は常に公開設定かつ変更不可なので、ユーザー登録するときのユーザー名は慎重に決めましょう。
・著作権侵害が申告されている音楽をYoutubeでライブ配信すると、著作権保護のためにライブ配信中の音声が途切れやすくなります。
3.Windows Server VPS を契約する
24時間ライブ配信するなら、24時間稼働できるサーバを使ったほうが便利です。
24時間稼働できるサーバが自宅にある場合には、それを使って配信しても大丈夫ですが、24時間稼働できるサーバを自宅に設置できる人は少ないですよね。(※ただし、インフラエンジニアを除く)
簡単に24時間稼働できるサーバを用意する方法は、VPS を契約することです。
以下に、おすすめのVPS業者をいくつか挙げておきます。
・Vultr SSD55GBプラン(初期費用0、月額$26ドルくらい)
・ConoHa W2Gプラン(月額3,200円)
・さくらのVPS W2Gプラン(初期費用5,400円、月額3,780円)
メモリ使用量は常時1GB程度の領域を占有することになるので、メモリを2GB搭載しているプランがおススメです。
海外のVPSを使用するためには、クレジットカードかデビットカードが必要です。
クレジットカードやデビットカードを持っていない場合には、コンビニなどでの請求書払いができるさくらのVPSなどを契約する方法がいいと思います。
2019年5月現在では、ほとんどのVPS業者で Windows Server の 2012 か 2016、もしくは 2019 が契約することができます。
どれを使ってもYoutubeでライブ配信することはできますが、どうせ契約するなら Windows Server の 2019 を選びましょう。もし、2019 が選択肢として用意されてなければ 2016 がよいでしょう。
4.Virtual Audio Cable をインストールする
VPSで契約した Windows Server には、サウンドデバイスが搭載されていません。
サウンドデバイスが搭載されていないということは、サウンドを鳴らすことができない、音声出力ができないということです。
音楽配信したいのに、サウンドが鳴らなかったら困りますね。
そこで登場するのが Virtual Audio Cable という無償のソフトウェアです。
Virtual Audio Cable をインストールすると、Windows Server 内に仮想サウンドデバイスを作成することができます。
Virtual Audio Cable によって作成された仮想サウンドデバイスを経由して、Windows Server 内のあらゆるシステム音声を配信ソフトウェアなどにサウンド入力することができるようになります。
NTONYX のサイトから Virtual Audio Cable 4.x 以降のバージョンをダウンロードして、Windows Serverにインストールしてください。(Virtual Audio Cable 3.x は 64ビット版 Windows Server には対応していませんのでご注意ください。)
http://ntonyx.com/vac_demo.htm
インストール後には、Windows の再起動が必要なことがあります。
■例:仮想サウンドデバイスを一つ作成した状態のVirtual Audio Cable
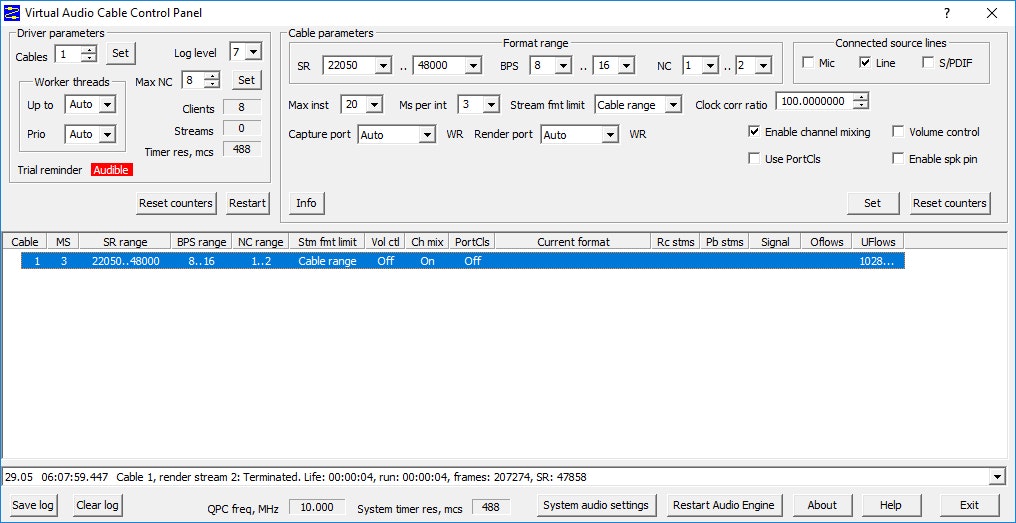
なお、Windows Server に Remote Desktop でリモート接続していると、Virtual Audio Cableによって作成された仮想サウンドデバイスが認識されません。(しかも、Remote Desktop で接続すると Virtual Audio Cable で作成されたサウンドデバイスをリモートデスクトップ側のデバイスで一時的に上書きされちゃって設定を台無しにしちゃうんです。)
Remote Desktop は利用せず、VPS 事業者が用意しているコンソール画面(VNCコンソールなど)を使って、Windows Server のデスクトップ画面に接続してください。
5.OBS Studio をインストールする
Youtubeでライブ配信するには、ストリーミング配信に対応したソフトウェアが必要です。
配信で最も利用されているストリーミング配信ソフトウェアは OBS Studio です。
OBS Studio は各種配信サイトに対応している無料のライブ配信用ソフトで、無償利用することができます。
OBS Studio:https://obsproject.com/ja
Open Broadcaster Software 公式サイトから、Windows 版の OBS Studio をダウンロードして、Windows Serverにインストールしてください。
6.Youtube Live でライブ配信を開始する
いよいよライブ配信を開始します。
新規にライブ配信するときには、ストリーム名/キーが発行されます。
発行されたストリーム名/キーは大事なコードです。大切に保管しておきましょう。
漏洩したストリーム名/キーを悪用されると、見ず知らずの第三者にライブ配信を乗っ取られたりすることがあります。
発行されたストリーム名/キーを OBS Studio の設定画面上で設定します。
ここまでの設定内容に問題なければ、OBS Studio のトップページにある配信開始(Start Streaming)ボタンを押すとライブ配信が開始されます!
Windows Server 上で音楽を再生しながら、ライブ配信を開始しましょう!
まとめ
手元にあるマシンで音楽をライブ配信するだけなら、OBS Studio+適当な音楽メディアプレイヤーを使うだけでもできます。
ミュージック・ラジオの24時間ライブ配信を無人運用する場合には、Windows Server VPS+Virtual Audio Cable+OBS Studio+適当な音楽メディアプレイヤーが汎用的な構成だと思います。
インターネットで好きな曲を一日中シェアしよう!
おまけ
ライブ配信の背景画像
OBS Studio の Source で背景画像を設定することができます。
背景として設定したい画像を Windows Server にダウンロードして、OBS Studio の Source で 画像(Image)を新規追加すると、背景画像を設定することができます。
配信音量
OBS Studio の Mixer に表示されているサウンドバーが、レッドゾーンにときどきタッチするくらいの音量に調整しておくと、配信中に音割れが起こりにくくなります。
配信前には、音量チェックをしておきましょう。
配信フレームレート
配信フレームレートは一秒あたりに何枚の絵を表示させるかを決める値です。
フレームレートが高く設定するほど、なめらかな映像を配信できるようになります。一方で、CPU使用率をたくさん消耗します。
・静止画:1fps
・少しカクカクさせる配信:8fps
・一般的な動画の配信:30fps
・アクション動画配信:60fps
海外のVPSは転送量課金が一般的なので、fps(frames per second=フレーム毎秒)の値を小さめに設定すると転送量課金を抑えることができます。
背景画像を動かさないタイプのミュージック・ラジオの場合なら、1fps に設定しておくだけで十分です。
音飛びする
・OSB Studio の設定 -> 詳細設定にあるプロセスの優先度を Above Normal(通常以上) に設定。
・続けて、Stream Delay(遅延配信) を 有効化(Enable)して、Delay(継続時間)を 10s に設定。
ストリーミング配信の仕様上、多少の音飛びは仕方ない面もあります。著作権保護のために、Youtubeなどの配信先で意図的に音飛びを発生させているケースもあります。
音が聞こえない(OBS Studioに音声入力されていない)
いくつか確認しておくべきポイントがあります。
・使用する各サウンドデバイスのいずれかの音量が0になっていないか。
・OBS Studio のオーディオデバイスがVirtual Audio Cableであるか。
・音楽再生プレイヤーのオーディオ出力デバイスがVirtual Audio Cableであるか。
以下、VLC media Playerを音楽再生プレイヤーとして使用する場合にストリーミング配信で正しく音声出力される設定状態の参考画像です。
■ 各サウンドデバイスの音量設定
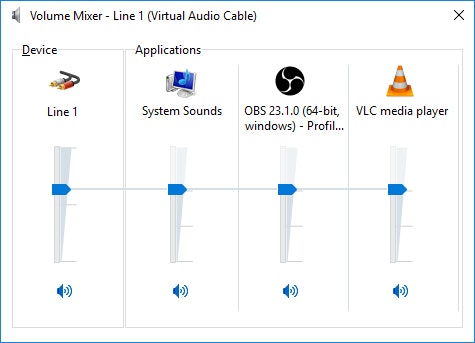
■ OBS Studio のオーディオ出力設定
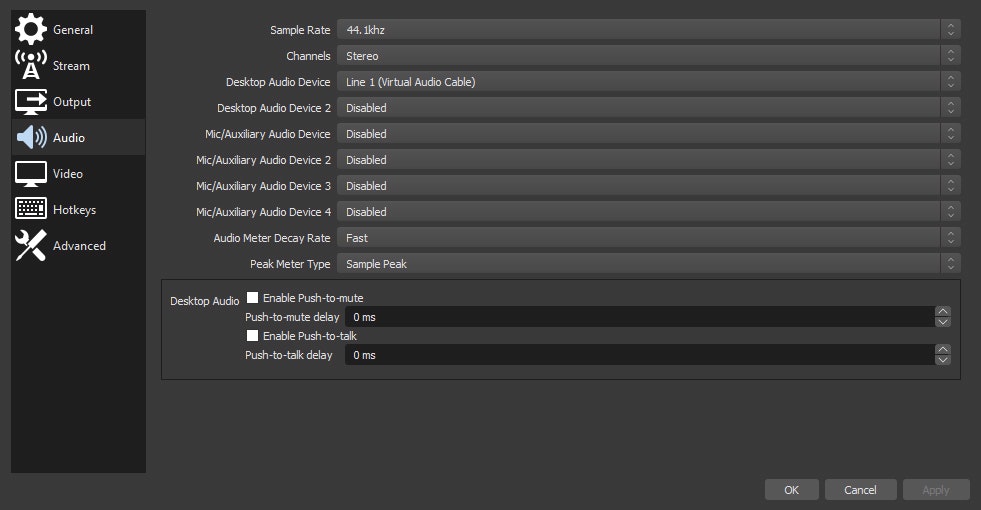
■ VLC Player のオーディオ出力設定
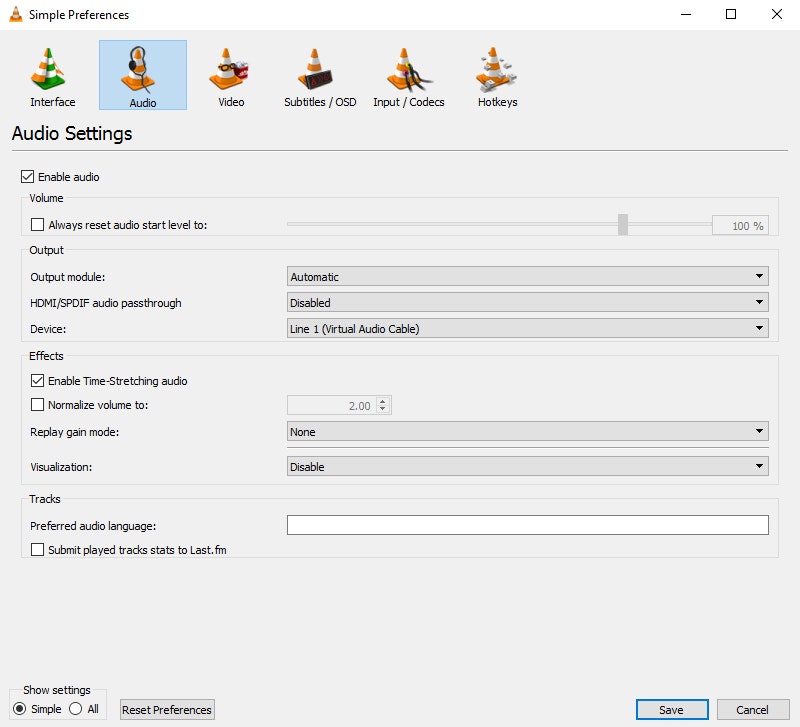
映像ビットレート
映像ビットレートは動画の画質を決める値です。
映像ビットレートが大きくするほど画質が良くなります。デメリットとしては、通信帯域をたくさん消費するようになったり、CPU処理能力を消費するようになります。
動画をアップロードするときの最適なビットレートは下記ページに掲載されています。
■ 参考:Youtube - アップロードする動画の推奨エンコード設定
https://support.google.com/youtube/answer/1722171?hl=ja
最適な映像ビットレートは配信環境にも大きく左右されますが、目安値はだいたい以下のとおりです。
・静止画:200 bps
・Youtube推奨:3000bps以上
・一般的な動画配信(720p):5000 bps以下
・高画質動画の配信(1020p):9000 bps以下
ミュージック・ラジオの場合は、200 bps に設定しておくだけで十分です。
動画投稿サイトでの音楽利用について
動画投稿サイトでの音楽利用に関するガイドラインは、JASRAC 公式サイトに掲載されています。
実況やライブ配信も含めて、個人(非商用)がYoutubeを使って動画配信する場合には、原則として音源製作者の利用許諾が前提とされています。
■ 参考:JASRAC - 動画投稿(共有)サイトでの音楽利用
https://www.jasrac.or.jp/info/network/pickup/movie.html
なお、ゲーム実況については、別途ガイドラインが設けられています。
■ 参考:JASRAC - ゲーム配信での音楽利用(非商用配信)
https://www.jasrac.or.jp/info/network/nbusiness/game.html