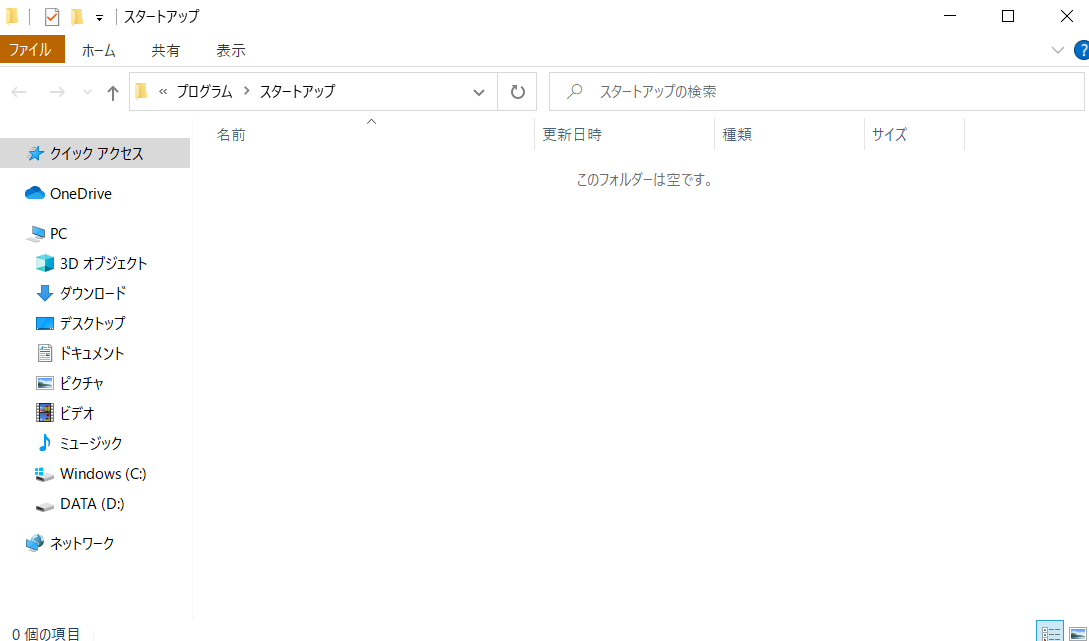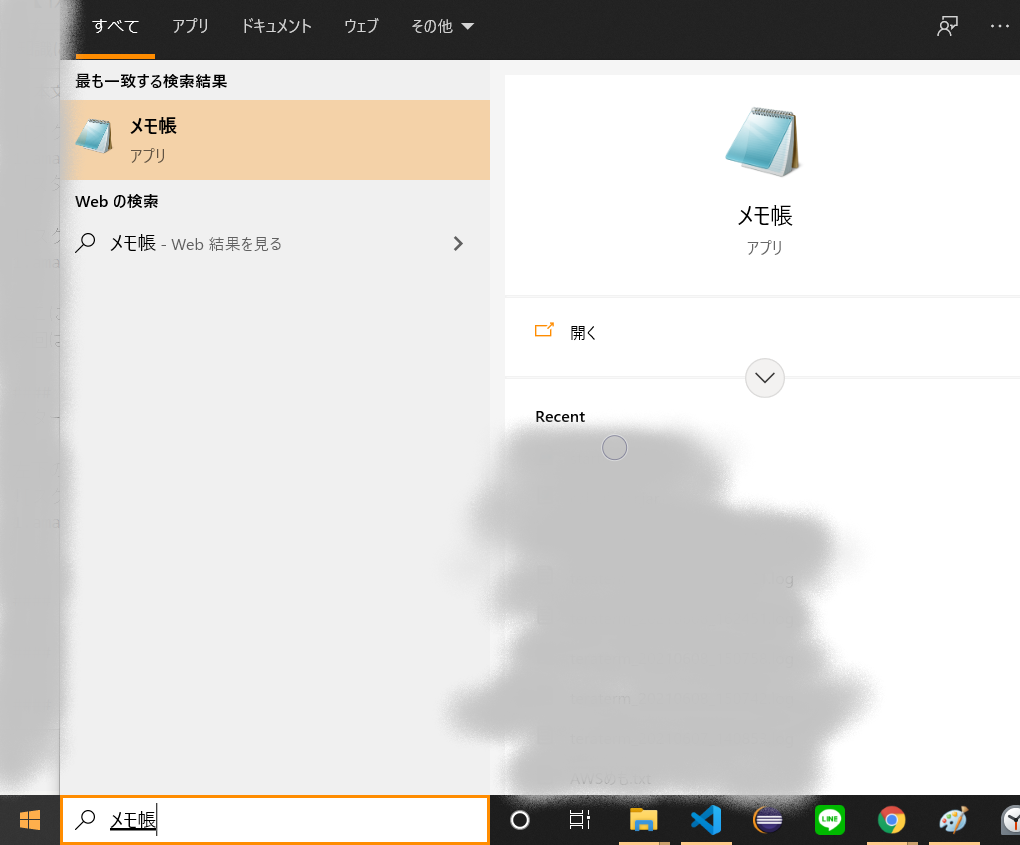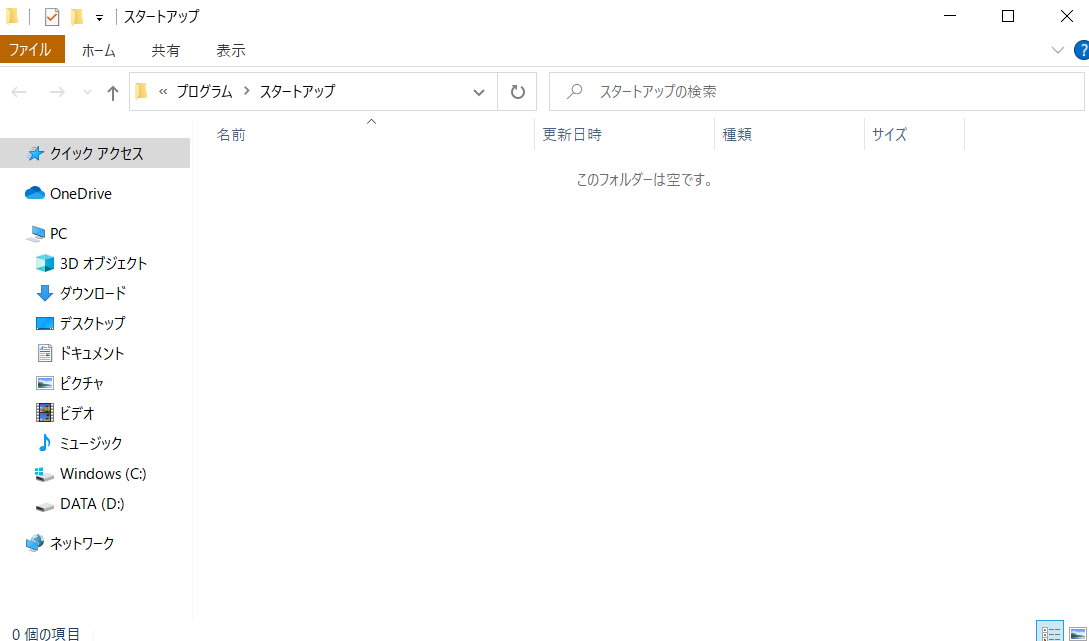前提条件
- Windows10
やりたいこと
「パソコンを立ち上げたら、自動でこれが開いてたらいいのになぁ」
そんな願いを叶えるために、パソコンを立ち上げた時、自動でお気に入りのアプリを開く方法を紹介します。
今回は「メモ帳」を例に設定していきます!
やり方
1. スタートアップを開く
Windows + Rを押して、「ファイル名を指定して実行」を開きましょう。
↓ こんな感じ
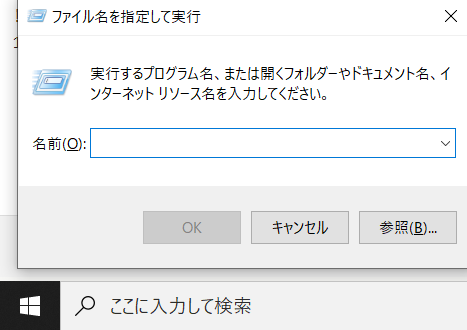
(この画面の名前がなんなのか調べてみたのですが、「ファイル名を指定して実行」というらしいです…)
**「shell:startup」**と打って、OKボタンを押します。
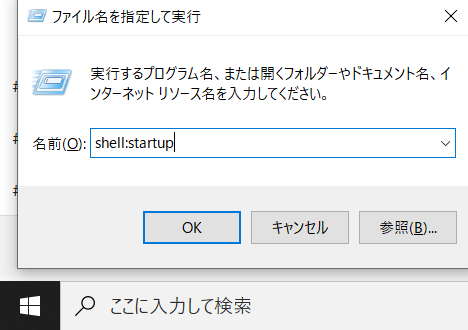
すると、「スタートアップ」ウィンドウが開きます。
ここには、パソコンを立ち上げた時に自動的に開いていてほしいアプリのショートカットを入れます。
今回はメモ帳を使いたいので、ここにメモ帳のショートカットを入れていきます。
2. お気に入りのアプリのショートカットを探す
スタートアップは一旦置いておいて、メモ帳のショートカットを探しにいきます。
左下のスタートボタン(白い四角が4つ固まってるやつ)を押して、そのまま「メモ帳」と打ちましょう。
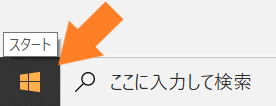
3. ショートカットがある場所を開く
大きなアイコンの下の V を押して「ファイルの場所を開く」を押します。
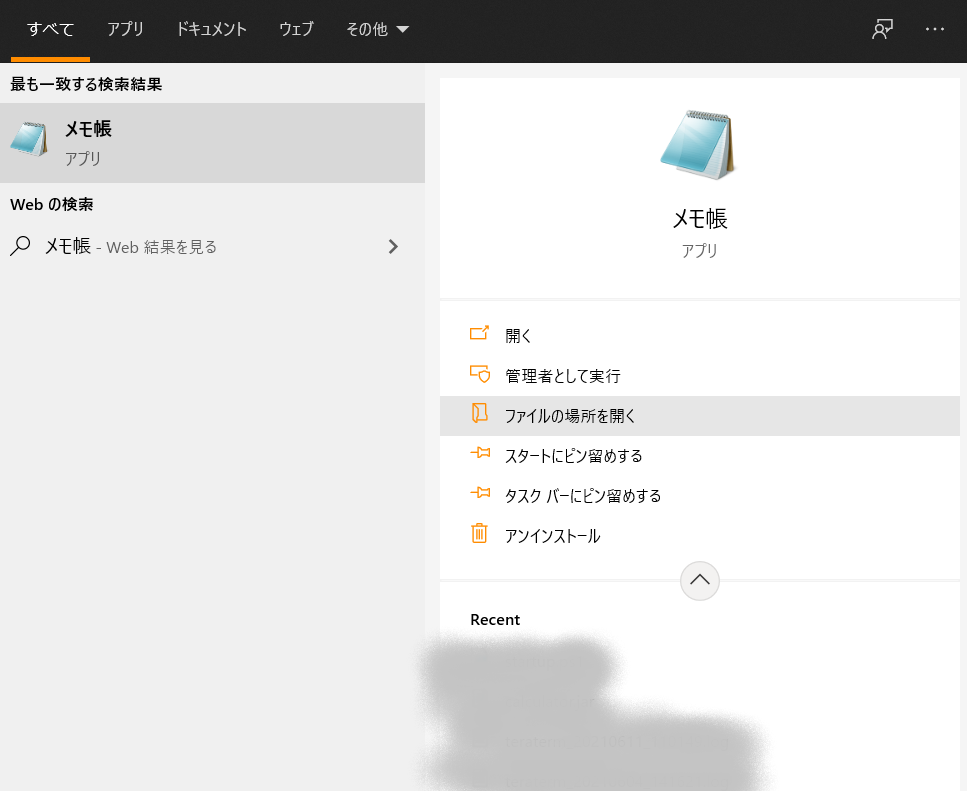
↓ こんな画面がでるので、「メモ帳」を押してCtrl+Cでコピーしましょう
(この「メモ帳」はショートカットなので、これをコピーしてスタートアップにはっつけていきます)
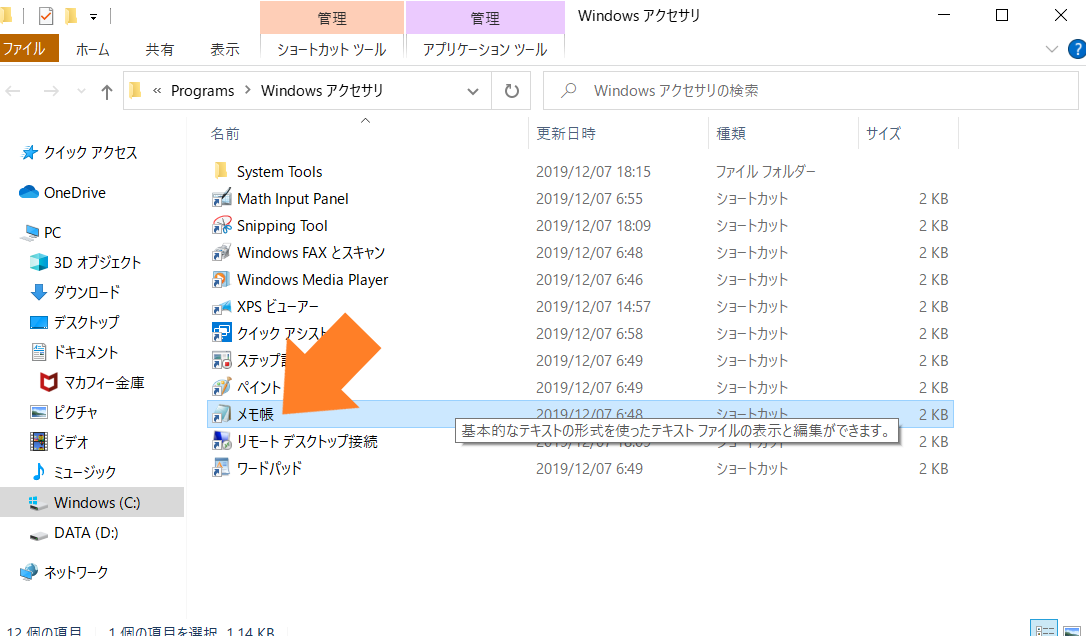
5. コピーしたショートカットをスタートアップに貼り付ける
消えてしまった!という人は、
タスクバー(画面の一番下にあってアプリのアイコンが並んでいるところ)の
エクスプローラーのアイコン(黄色っぽい四角)を押してみましょう。

スタートアップが開けたら、さきほどコピーしたショートカットをCtrl+Vで貼り付けます。
↓ 貼り付けた後はこんな感じ
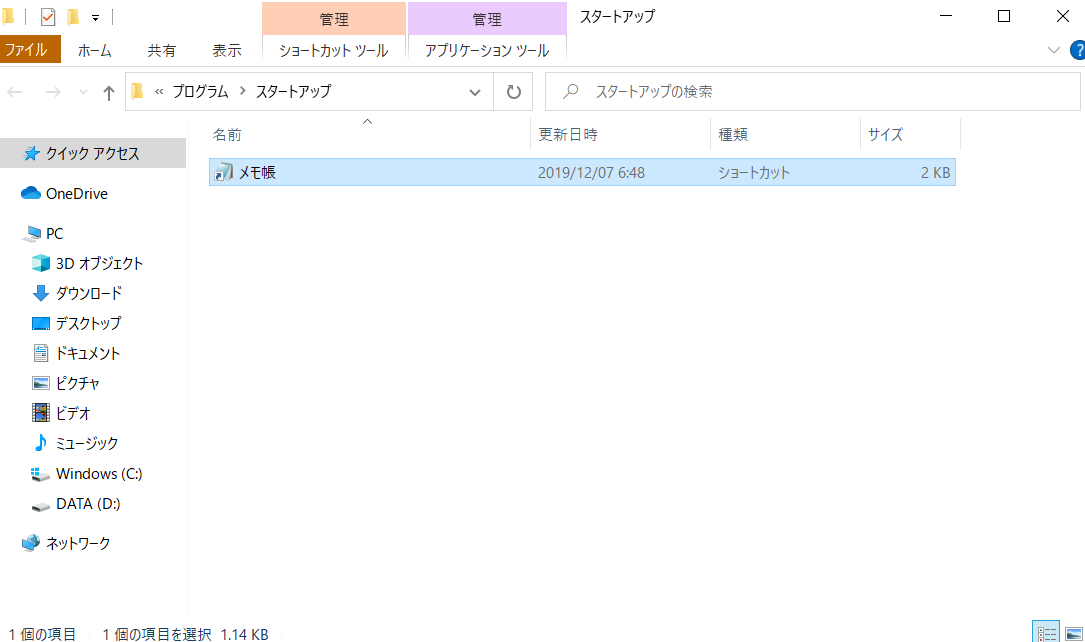
6. パソコンを閉じて、立ち上げて確認してみよう
さて、1~5の設定だけでパソコンを立ち上げるだけで自動的にメモ帳が開くようになっているのでしょうか?
すぐに確認したい人は、一回パソコンをシャットダウンしましょう。
そして立ち上げてみてください。
白紙のメモ帳が開かれていれば成功です!
私もやってみますね。
(・・・パソコンを一旦閉じて、立ち上げています・・・)
お、パソコンを立ち上げただけで、自動的にメモ帳が出てきました!
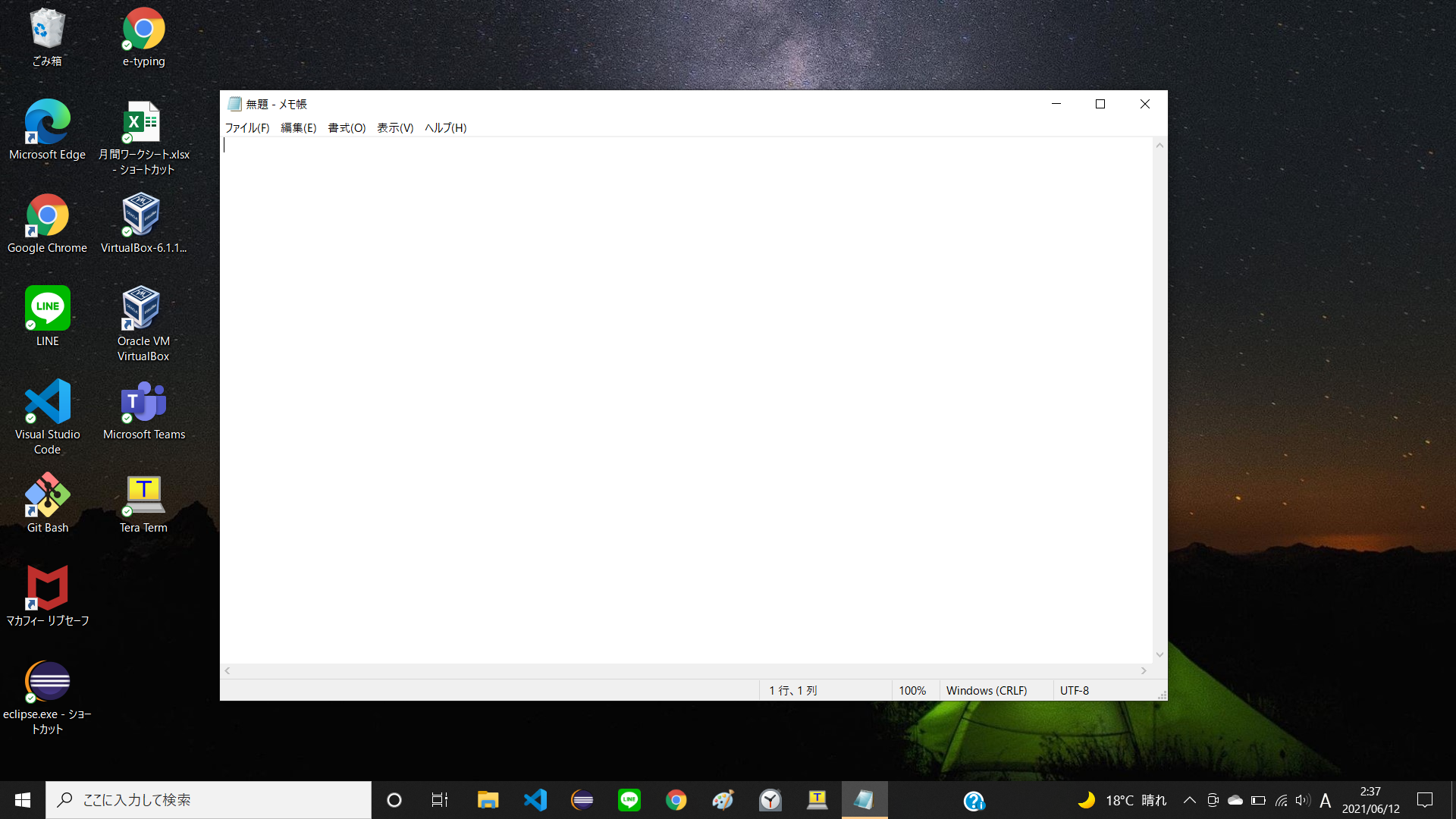
メモ帳が出てくることを確認できたら、今回のやりたいことは達成です![]()
お疲れ様でした!
さいごに
今回は「メモ帳」を例にパソコンを立ち上げたときに自動的でお気に入りのアプリを開く方法を紹介しましたが、
スタートアップにショートカットを作成すれば、今回のメモ帳のようにパソコンを立ち上げ時に自動的に開くことができます。
例えば、Google Chrome。
ショートカットを設定すれば、パソコンを立ち上げてからすぐ調べものができそうですね。
自分のお気に入りのアプリをスタートアップに設定して、立ち上げた時からわくわくしましょう!