今回はUnityでVisual StudioやVS Code等の開発環境を設定する方法について説明します。
External Toolsを開く
まずは以下の手順に沿ってExternal Toolsがある場所を開きましょう。
③ Preferences画面が開けたら,左側からの項目からExternal Toolsを選択。

何も設定をイジっていない人はVisual Studioが初期に設定されていると思います。
ここから「VS Code」や「Atom」といったコードエディターを開くようにするには,External Script Editoの右側にある項目を選択し,Browseをクリックします。
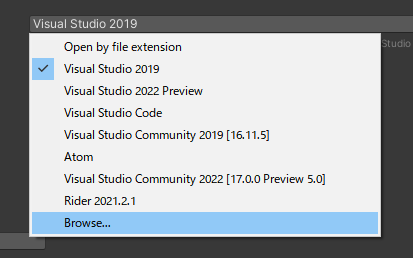
これをするとWindowsエクスプローラーが起動するので,
ここから開発環境に設定したいコードエディタのexeファイルを探します。

exeファイルの場所については人によって違うので何とも言えないんですが,だいたい何処にあるかっていうのは決まっているのでそこを紹介します。
開発環境を設定する
Visual Studioの探し方
まず下記の2通りの場合がありますが,その後の流れは全て共通なので1回しか説明しません。
- Program Filesに入っている可能性
- Program Files (x86)に入っている可能性
このどちらかのフォルダを開いた後,Microsoft Visual Studioと書かれたフォルダを開きます。
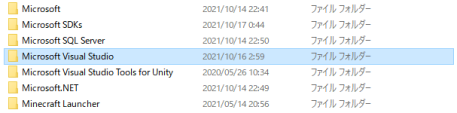
フォルダが開き終わったら,エクスプローラー右上の検索ボックスをフォーカスします。

ここにdevenv.exeと打ち込んでください。
※ 注意
最低でもMicrosoft Visual Studioフォルダの中で検索をしないと,ファイル数の桁が変わるので人によっては滅茶苦茶時間が掛かります。
検索が終わると以下のようにexeファイルが出てくるので,これを開いてください。

するとVisual StudioがUnityで使えるようになります(細かい部分は後でします)
Visual Studio以外の開き方
まずCと書かれている方のディスク(1つしかないという方はそのディスク)から,ユーザーフォルダを開きます。

そこから自分の使っているパソコンのユーザー名のフォルダを選択します。
その後は「AppData / Local」の順でフォルダを開き,
Localフォルダの中から自分が使いたいコードエディタのexeファイルを探します。

後は先ほどと変わりません。
その他開発環境の開き方
今から紹介するやり方は最も簡単な方法なんですけど本当にやって大丈夫な方法なのかが不明なので,上記2つの方法でどうしてもファイルが見つからなかった場合にのみ使用するようにしてください。
まずWindowsタスクバーでエディタ名の検索を行います。
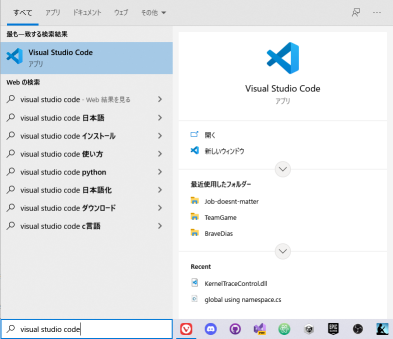
これが出来たら,一致したファイルを右クリックして「ファイルの場所を開く」を選択します。
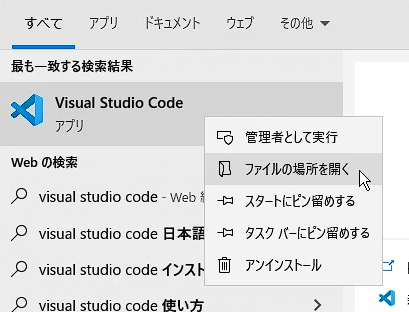
フォルダが開けたら,下記のような画面になると思います。

そしたらこれをドラッグアンドドロップでデスクトップに投げましょう。

するとBrowseから開発環境を指定する際に,デスクトップから選択できるようになります。
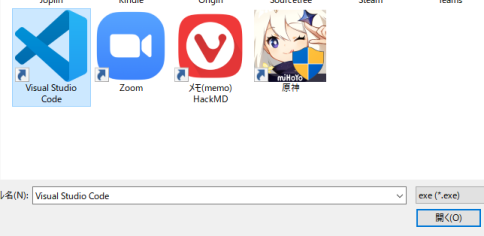
External側の設定をする
前の項で説明した3つの何れかを使って,コードエディタをUnityに設定できたかと思います。
下記が正しく設定できた場合です。
設定できる項目に関してはUnity公式のドキュメントへのリンクを下記に貼るので,そちらを参照してください。
また,逆にコードエディタの設定に失敗する場合もあります。
失敗すると,下記画像のように項目が表示されなくなります。

これに関して,以下の方法で解決する可能性があります。
- PackageManageからVisual Studio Editorをインストール
- PackageManageからVisual Studio Code Editorをインストール
しかし解決しない場合というのが多いと思うので,
これに関しては原因が分かった際にまた別に記事を書こうと思います。



