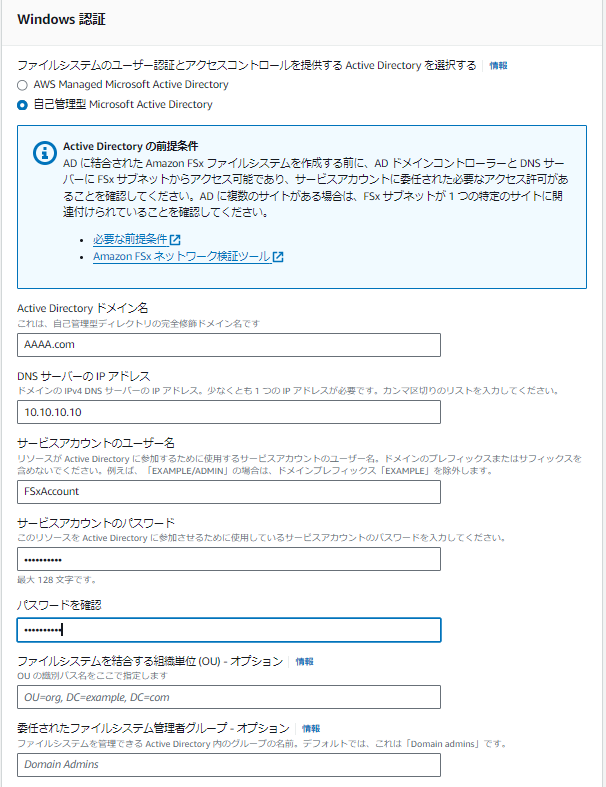はじめに
今回は、FSx for Widows File Serverをファイルエクスプローラーから利用する方法を2つ紹介します。
前提条件
FSxとADの連携
FSxをADに参加させる必要があります。
AWS Managed Microsoft ADを利用している場合は、以下の様にディレクトリを選択します。
自己管理型のADを利用している場合、以下の様にドメイン名、DNSサーバのIPアドレス、サービスアカウントのユーザー名、サービスアカウントのパスワードを入力する必要があります。
サービスアカウントをADで作成する必要があります。
このとき、ADにてFSx参加専用のOUを作成することを推奨します。
そして、FSx用のOUの制御を委任するためのグループを作成し、その配下にサービスアカウントとなるユーザを作成します。
ネットワーク
クライアントとFSx、ADが通信できるようファイアウォールやセキュリティグループ等の設定を実施することも必要です。
利用方法①クライアントにFSxをマウント
コマンドプロンプトから設定する場合
クライアントのコマンドプロンプトから以下のコマンドを実行します。
net use Z: \\(FSxのDNS名)\share
※「Z:」は、使用可能な他のドライブ文字に置き換えて問題ありません。
エクスプローラーから設定する場合
コマンドプロンプトを利用しなくとも、マウントすることは可能です。
エクスプローラーのネットワークを右クリックし、「ネットワークドライブの割り当て」を選択します。
ドライブを選択し、フォルダーに \\(FSxのDNS名)\share と入力します。
利用方法②パスでアクセス
\\(FSxのDNS名)\share の形でエクスプローラーからアクセスすることが可能です。
まず、ファイルエクスプローラーの窓に「\(FSxのDNS名)\share」を入力します。
ネットワーク資格情報として、ユーザとパスワードを入力します。
ファイルアクセスに成功します。
最後に
クライアントからFSx for Windows File Serverへ接続する際にはマウントは必須だと思っていたのですが、②の方法でマウントなしでアクセス可能だとわかりました。
ファイルアクセスで何かトラブルが起きた際は以下の記事も参考にしてください。