この記事でわかること
普段愛用しているVPSサーバーのVultrで超絶楽にUbuntuのGUI入れてブラウザからリモートでデスクトップ操作をする方法を知ったのでそれをシェアします。
VNCサーバーやファイヤーウォールの設定とか不要です。
Vultrのレビュー記事:最安値月3.5$で日本ロケーションのVPSが使えるVultrが半端ない! | YE-TECH
Vultr50ドルプレゼントキャンペーン中!(期間限定)
下のリンクからVultrを登録すると50$のクーポンがもらえます。(最低10ドル以上の課金が必要、クーポンは30日の期限つきあり)
https://www.vultr.com/?ref=7792566-4F
必要なもの
・ターミナル
・Vultr
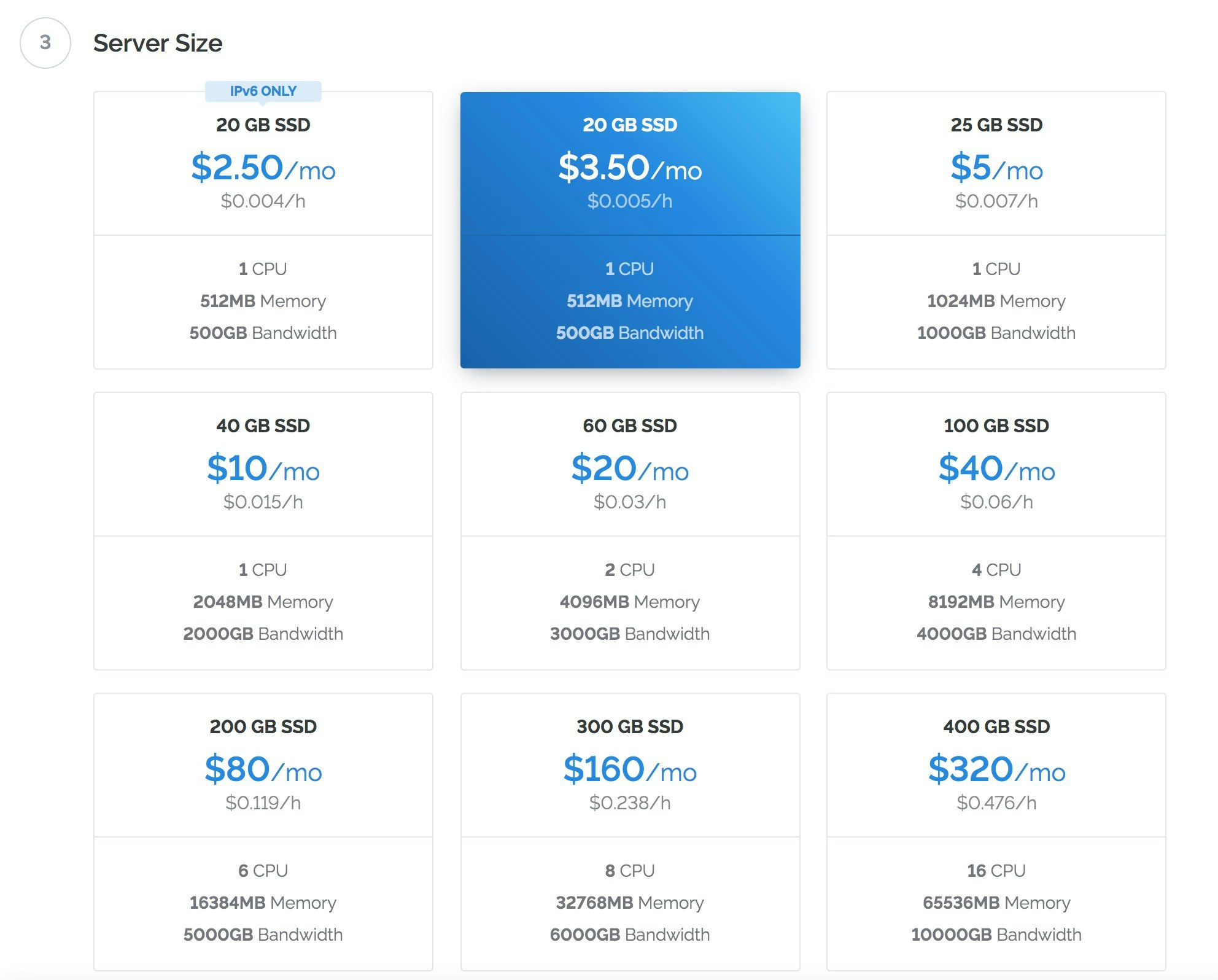
Vultrは、海外のVPSサーバーです。ロケーション日本で一番安いのが、月3.5$で契約できます。
Vultrでアカウントを作る

まずはVultrでアカウントを作りましょう。
Vultrでインスタンスを立ち上げる
アカウントができたら、ログインして、料金支払い方法を設定します。
その後、インスタンスを立ち上げましょう。

管理画面の「+」ボタンをクリックして、

ロケーションは好きなところを。とりあえず、東京がいいですかね?
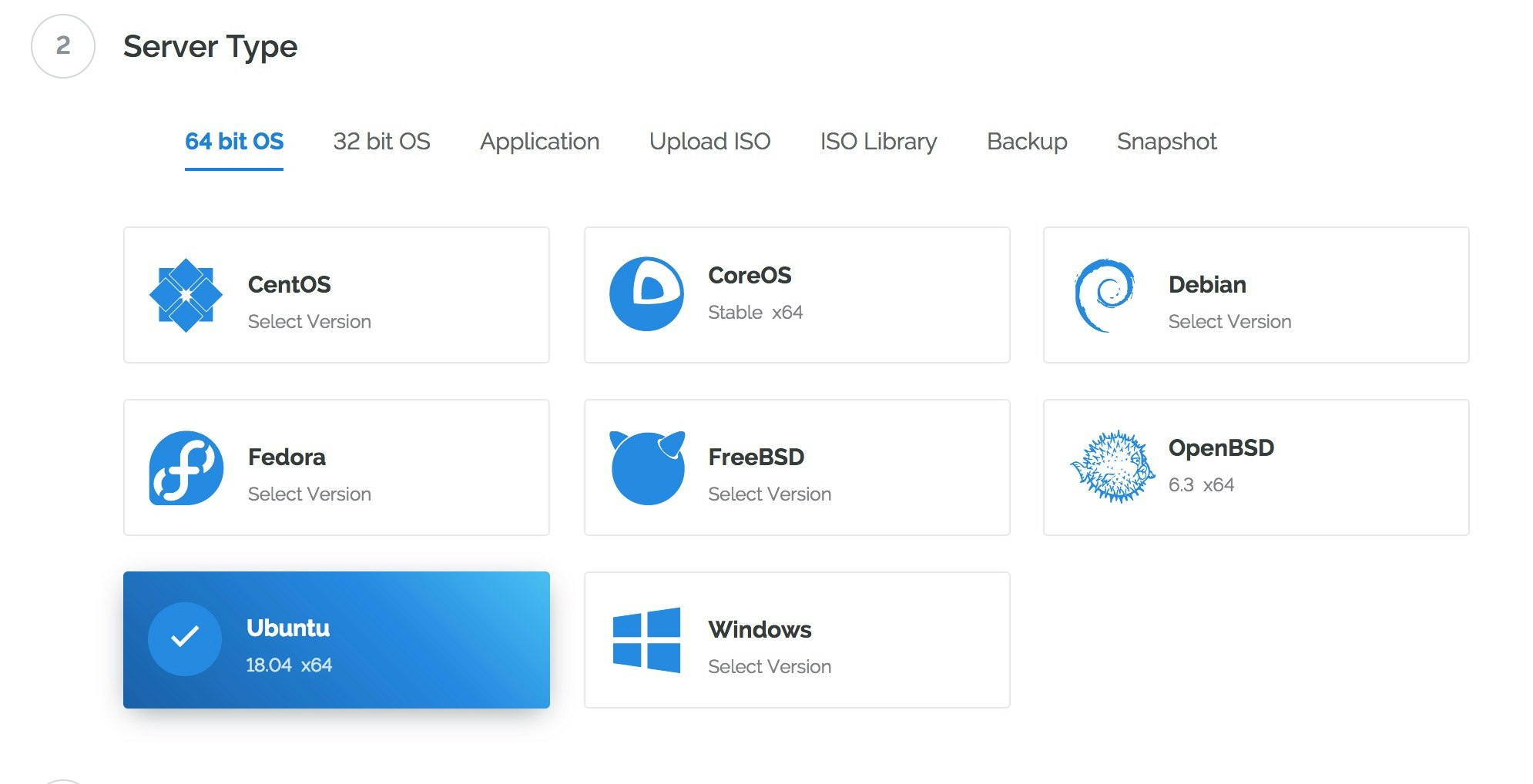
OSは、 Ubuntuの18.04 x64を選択。

サーバーのスペックはお好みで!(一番安い月3.5$でも動きますが、スペック上げた方が動作は軽やかですね。。。)

SSH key はここで入れとくのが楽です。なくてもとりあえずはOK。

好きな名前を入力して、「Deploy now」をクリックすればインスタンスが作られます!

すると新しいインスタンスが作られるので、立ち上がるまで数分待ちましょう。

待つと、↑みたいになるので、作ったインスタンスをクリックしてください。
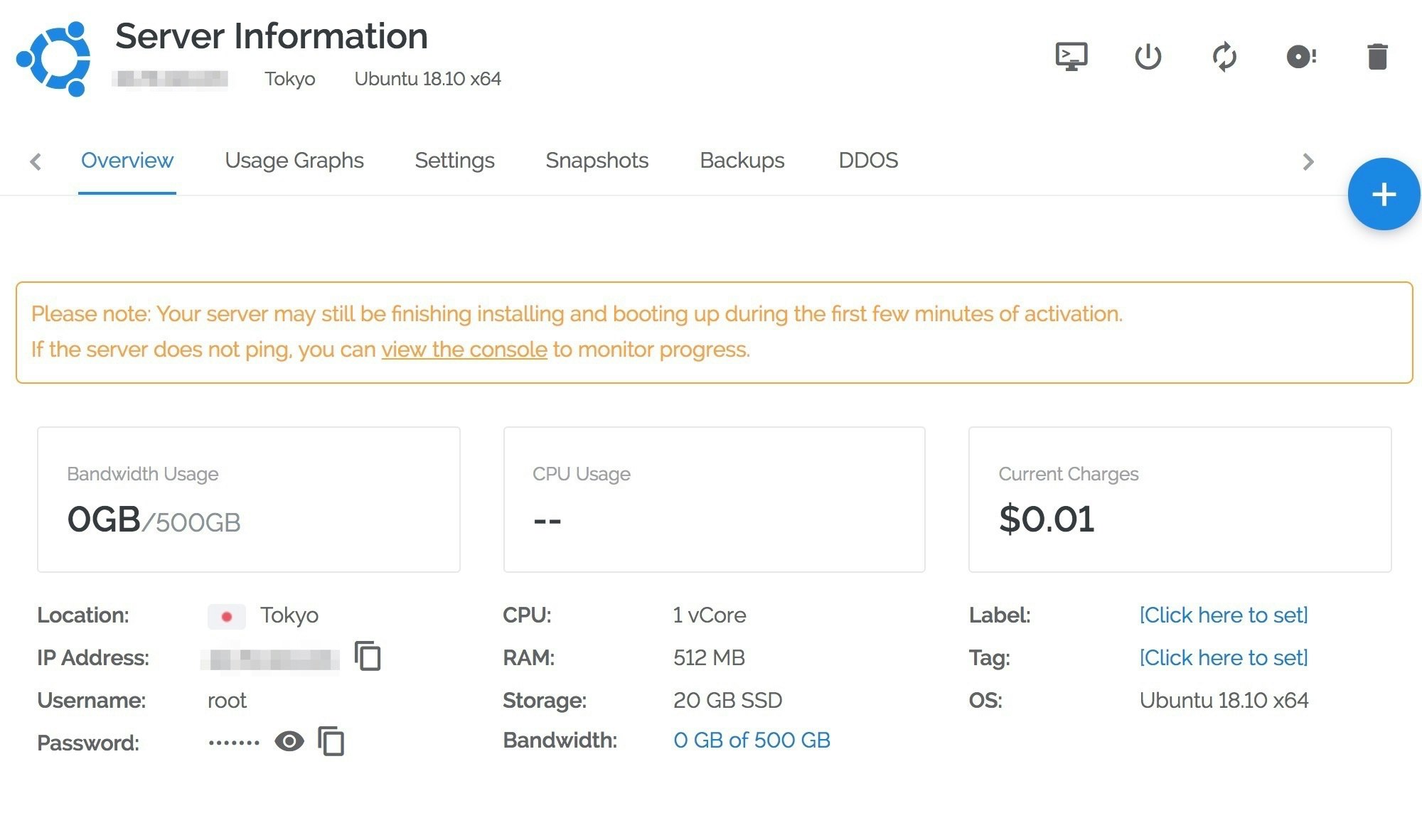
これがインスタンスの管理画面です。
・idアドレス
・rootのパスワードが乗っています。
Vultrのインスタンス側の設定
さて、まずは作ったインスタンスにssh接続しましょう。
ssh接続
$ ssh root@idアドレス
Are you sure you want to continue connecting (yes/no)?
と聞かれたら、「yes」でOK。
最後にrootパスワード入れてログインできるはずです。
色々インストール
$ apt-get update
とりあえず定番のコマンド入れます。
$ apt-get install -y lubuntu-core
次に、GUIデスクトップを入れましょう。↑で全て入っちゃうので楽チンです。
ちょっと時間がかかるのでしばらく待ちましょう。
$ apt-get install -y firefox
入れれたら、あとブラウザのファイヤーフォックスも入れちゃいましょう。
これでGUIインストールは終了です!
最後にインスタンスを再起動させましょう。
$ reboot
これで、再起動するので立ち上がるのを待ちます。
あとは、Vultrの管理画面からブラウザでGUIにアクセスするだけです!
VultrのView consoleを使ってGUIにアクセス

管理画面のインスタンスのところに行って、↑の画像の部分をクリック。

すると、新規ブラウザが立ち上がり、GUIにアクセスできました!
・ユーザー:root
・パスワード:管理画面に書いているやつ
これを入れればログインできます。
お疲れ様でした!
Vultrのレビュー記事:最安値月3.5$で日本ロケーションのVPSが使えるVultrが半端ない! | YE-TECH
Vultr50ドルプレゼントキャンペーン中!(期間限定)
下のリンクからVultrを登録すると50$のクーポンがもらえます。(最低10ドル以上の課金が必要、クーポンは30日の期限つきあり)
https://www.vultr.com/?ref=7792566-4F