はじめに
Azure Advent Calender 2022の10日目の枠が空いていたので埋めさせてもらいました。
今年の秋ごろNVIDIAのGPUを搭載の自作PCを作りました。
作ったはいいものの特に用途もなく持て余してる状態でした。
このマシンを有効活用すべく Azure Machine Learningのコンピューティングリソースとして利用できるようにしたいと思いつきました。
本記事はそのセットアップの履歴をメモしたものです。
環境
ハードウェアのスペックは以下のとおりです。
- CPU: Core(TM) i3-12100F
- MEM: 32GB
- GPU: NVIDIA GeForce RTX3050 8GB
ソフトウェアとしては以下のバージョンで構成しました。
Ubuntuはサーバー版ではなくデスクトップ版をMinimal installしたものを利用しています。
- Ubuntu: 22.04.1
- NVIDIA Driver: 525.60.11
- Containerd: 1.6.12
- Kubernetes: 1.25.5
設定
ここから環境の設定手順を記していきます。
1. NVIDIAドライバーのインストール
まずはGPUのドライバーをインストールします。
以下のコマンドを実行すると、
ubuntu-drivers devices
このようにインストール可能なドライバー一覧が表示されます。
== /sys/devices/pci0000:00/0000:00:01.0/0000:01:00.0 ==
modalias : pci:v000010DEd00002507sv00001043sd00008876bc03sc00i00
vendor : NVIDIA Corporation
driver : nvidia-driver-515-open - distro non-free
driver : nvidia-driver-510 - distro non-free
driver : nvidia-driver-525-open - distro non-free recommended
driver : nvidia-driver-515 - distro non-free
driver : nvidia-driver-470 - distro non-free
driver : nvidia-driver-515-server - distro non-free
driver : nvidia-driver-525 - distro non-free
driver : nvidia-driver-470-server - distro non-free
driver : xserver-xorg-video-nouveau - distro free builtin
今回は nvidia-driver-525 をインストールしました。
sudo apt install nvidia-driver-525
ドライバーの読み込み直しのためにOSごと再起動します。
sudo reboot
nvidia のモジュールを認識していることを確認します。
lsmod | grep nvidia
nvidia_uvm 1363968 0
nvidia_drm 69632 3
nvidia_modeset 1208320 5 nvidia_drm
nvidia 56127488 190 nvidia_uvm,nvidia_modeset
drm_kms_helper 311296 1 nvidia_drm
drm 622592 7 drm_kms_helper,nvidia,nvidia_drm
2. Containerdのインストール
続いてContainerdをインストールします。
このあたりのドキュメントを参考にしつつ進めます。
Swapを無効化します。
sudo swapoff -a
# /etc/fstabからswapfileのマウント行を削除
sudo vi /etc/fstab
必要なモジュールを読み込みます。
sudo modprobe overlay
sudo modprobe br_netfilter
sudo modprobe vxlan
再起動後に自動でモジュールを読み込みするために設定ファイルも書いておきましょう。
overlay
br_netfilter
vxlan
カーネルパラメータの設定を行います。
下記の設定ファイルを作って、
net.bridge.bridge-nf-call-iptables = 1
net.ipv4.ip_forward = 1
net.bridge.bridge-nf-call-ip6tables = 1
コマンドで反映させます。
sudo sysctl --system
Containerdをインストールします。
sudo apt install ca-certificates curl gnupg lsb-release
curl -fsSL https://download.docker.com/linux/ubuntu/gpg | sudo gpg --dearmor -o /etc/apt/keyrings/docker.gpg
echo "deb [arch=$(dpkg --print-architecture) signed-by=/etc/apt/keyrings/docker.gpg] https://download.docker.com/linux/ubuntu \
$(lsb_release -cs) stable" | sudo tee /etc/apt/sources.list.d/docker.list > /dev/null
sudo apt update && sudo apt install -y containerd.io
3. NVIDIA Container Toolkitのインストール
次にNVIDIA Container Toolkitのインストールを行います。
以下のドキュメントを参考にしつつ、一部変更しながら進めました。
NVIDIAのリポジトリを追加し、nvidia-container-toolkitパッケージをインストールします。
distribution=$(. /etc/os-release;echo $ID$VERSION_ID)
curl -fsSL https://nvidia.github.io/libnvidia-container/gpgkey | sudo gpg --dearmor -o /usr/share/keyrings/nvidia-container-toolkit-keyring.gpg && \
curl -s -L https://nvidia.github.io/libnvidia-container/ubuntu22.04/libnvidia-container.list | \
sed 's#deb https://#deb [signed-by=/usr/share/keyrings/nvidia-container-toolkit-keyring.gpg] https://#g' | \
sudo tee /etc/apt/sources.list.d/nvidia-container-toolkit.list
sudo apt update && sudo apt install -y nvidia-container-toolkit
ContainerdがNVIDIA Container Toolkitを利用するように設定します。
まずは前段でインストールしたContainerdのコマンドで、デフォルトの設定ファイルを生成します。
containerd config default | sudo tee /etc/containerd/config.toml
Containerdのランタイムとして nvidia を使うように編集していきます。
編集後ファイルとの差分をパッチ形式で用意しました。
--- config.toml 2022-12-15 01:52:36.050473142 +0900
+++ /etc/containerd/config.toml 2022-12-15 01:56:06.024187694 +0900
@@ -76,7 +76,7 @@
max_conf_num = 1
[plugins."io.containerd.grpc.v1.cri".containerd]
- default_runtime_name = "runc"
+ default_runtime_name = "nvidia"
disable_snapshot_annotations = true
discard_unpacked_layers = false
ignore_rdt_not_enabled_errors = false
@@ -122,7 +122,17 @@
NoPivotRoot = false
Root = ""
ShimCgroup = ""
- SystemdCgroup = false
+ SystemdCgroup = true
+
+ [plugins."io.containerd.grpc.v1.cri".containerd.runtimes.nvidia]
+ privileged_without_host_devices = false
+ runtime_engine = ""
+ runtime_root = ""
+ runtime_type = "io.containerd.runc.v2"
+
+ [plugins."io.containerd.grpc.v1.cri".containerd.runtimes.nvidia.options]
+ BinaryName = "/usr/bin/nvidia-container-runtime"
+ SystemdCgroup = true
[plugins."io.containerd.grpc.v1.cri".containerd.untrusted_workload_runtime]
base_runtime_spec = ""
以下のコマンドで適用します。
sudo patch /etc/containerd/config.toml containerd-config.patch
Containerdを再起動しましょう。
sudo systemctl restart containerd
再起動後、テスト用のイメージを起動して動作確認します。
sudo ctr image pull docker.io/nvidia/cuda:11.6.2-base-ubuntu20.04
sudo ctr run --rm -t \
--runc-binary=/usr/bin/nvidia-container-runtime \
--env NVIDIA_VISIBLE_DEVICES=all \
docker.io/nvidia/cuda:11.6.2-base-ubuntu20.04 \
cuda-11.6.2-base-ubuntu20.04 nvidia-smi
以下のように Driver Version と CUDA Version が表示されていればOKです。
+-----------------------------------------------------------------------------+
| NVIDIA-SMI 525.60.11 Driver Version: 525.60.11 CUDA Version: 12.0 |
|-------------------------------+----------------------+----------------------+
| GPU Name Persistence-M| Bus-Id Disp.A | Volatile Uncorr. ECC |
| Fan Temp Perf Pwr:Usage/Cap| Memory-Usage | GPU-Util Compute M. |
| | | MIG M. |
|===============================+======================+======================|
| 0 NVIDIA GeForce ... Off | 00000000:01:00.0 Off | N/A |
| 42% 25C P8 6W / 130W | 33MiB / 8192MiB | 0% Default |
| | | N/A |
+-------------------------------+----------------------+----------------------+
+-----------------------------------------------------------------------------+
| Processes: |
| GPU GI CI PID Type Process name GPU Memory |
| ID ID Usage |
|=============================================================================|
+-----------------------------------------------------------------------------+
4. Kubernetesクラスターのセットアップ
Kubernetesクラスターのセットアップを行います。
まずはパッケージのリポジトリを追加します。GPGファイルを取得して配置し、
curl -o kubernetes-archive-keyring.gpg https://packages.cloud.google.com/apt/doc/apt-key.gpg
sudo mv kubernetes-archive-keyring.gpg /usr/share/keyrings/kubernetes-archive-keyring.gpg
リポジトリのlistファイルを作成します。
deb [signed-by=/usr/share/keyrings/kubernetes-archive-keyring.gpg] https://apt.kubernetes.io/ kubernetes-xenial main
Kubernetes関連パッケージをインストールします。
sudo apt update
sudo apt install kubelet=1.25.5-00 kubeadm=1.25.5-00 kubectl=1.25.5-00
sudo apt-mark hold kubelet kubeadm kubectl
kubeadm でクラスターのセットアップを行います。
sudo kubeadm init
一般ユーザーでkubectlコマンドを使えるように設定ファイルをコピーします。
mkdir -p $HOME/.kube
sudo cp -i /etc/kubernetes/admin.conf $HOME/.kube/config
sudo chown $(id -u):$(id -g) $HOME/.kube/config
Helm をインストールします。
curl https://baltocdn.com/helm/signing.asc | gpg --dearmor | sudo tee /usr/share/keyrings/helm.gpg > /dev/null
sudo apt install apt-transport-https --yes
echo "deb [arch=$(dpkg --print-architecture) signed-by=/usr/share/keyrings/helm.gpg] https://baltocdn.com/helm/stable/debian/ all main" | sudo tee /etc/apt/sources.list.d/helm-stable-debian.list
sudo apt update
sudo apt install helm
今回はCNIとしてCiliumを利用しました。Helmを使ってインストールします。
helm repo add cilium https://helm.cilium.io/
helm install cilium cilium/cilium --version 1.12.4 \
--namespace kube-system \
--set operator.replicas=1
今回のクラスターは1台のみの構成のため、コントロールプレーンとワーカーは兼用です。
コントロールプレーンロールのノードにもPodをスケジュールできるようにuntaintします。
kubectl taint nodes --all node-role.kubernetes.io/control-plane-
5. Azure Arcへの接続
KubernetesクラスターをAzure Arcに接続していきます。
Azure CLIを使ってセットアップします。
# CLIに拡張機能をインストール
az extension add --name connectedk8s
# サブスクリプションにプロバイダーを登録
az provider register --namespace Microsoft.Kubernetes
az provider register --namespace Microsoft.KubernetesConfiguration
az provider register --namespace Microsoft.ExtendedLocation
# 登録完了を確認
az provider show -n Microsoft.Kubernetes -o table
az provider show -n Microsoft.KubernetesConfiguration -o table
az provider show -n Microsoft.ExtendedLocation -o table
# リソースグループを作成
az group create -n AzureML -l japaneast
# KubernetesクラスターをAzure Arcに接続
az connectedk8s connect -n GPUCluster -g AzureML
コマンドが正常に完了し、ポータル上での状態表示が以下のように Connected になっていればOKです。
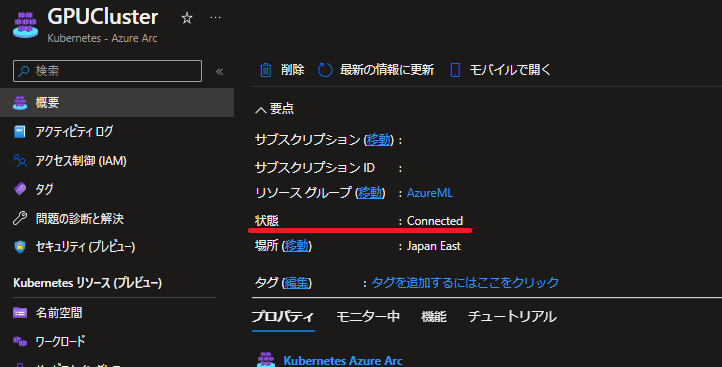
おわりに
分量が多くなってしまったので、GPU搭載KubernetesクラスターのAzure Arc接続までで一区切りとします。
別記事にてAzure Machine LearningでのKubernetesクラスター利用について紹介します。後半に続く(予定)