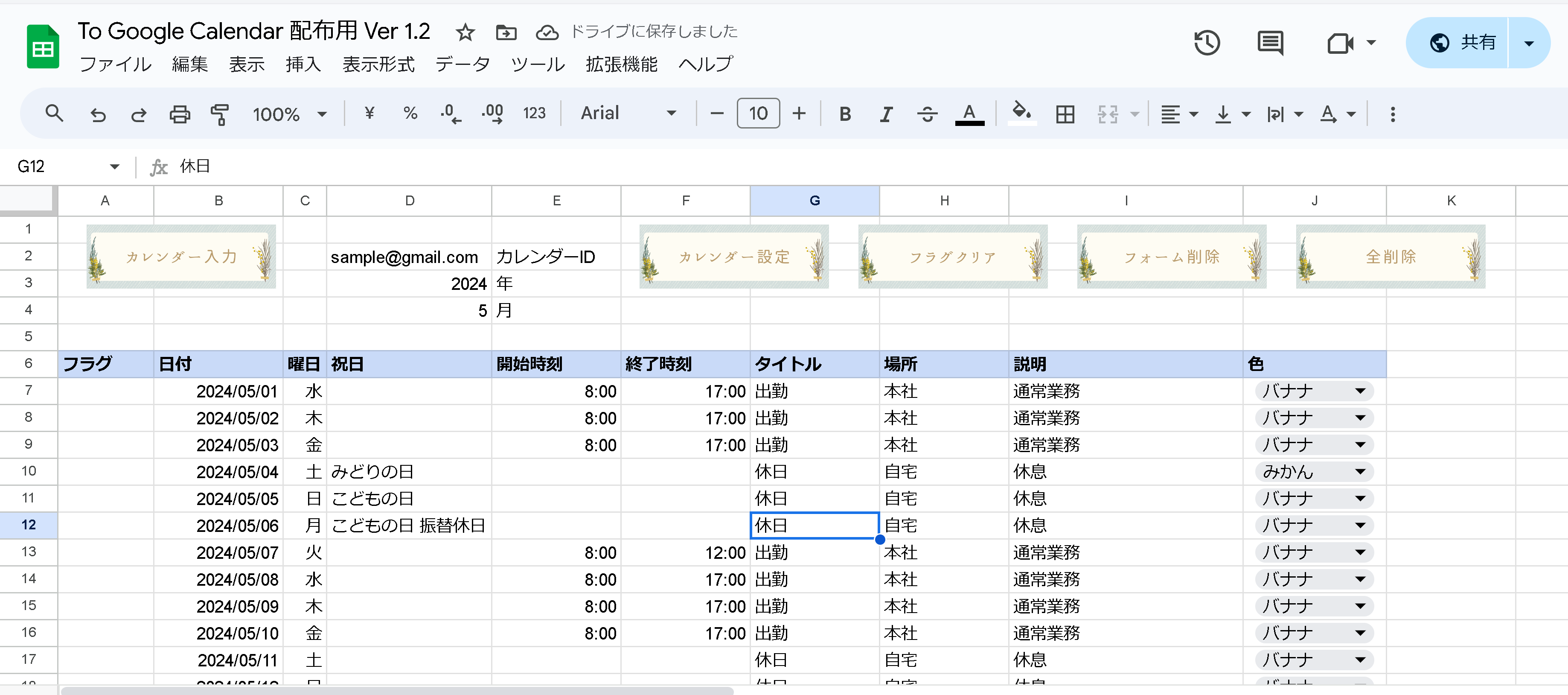GASとGSSを利用して、1か月分のスケジュールをGSSに用意しておいて、ボタン1つでGoogleカレンダーに自動登録するシートを作成しました。
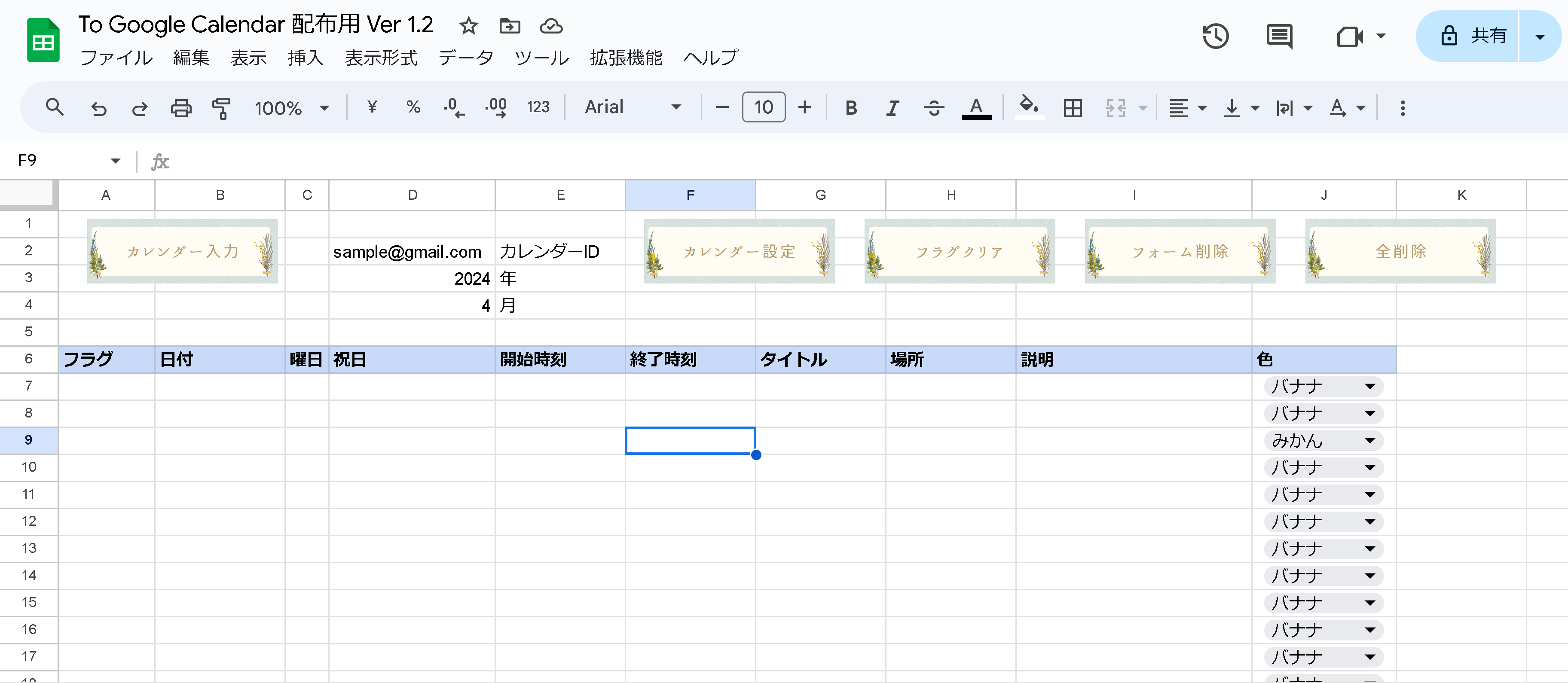
まず、下のリンクから配布用シートを開き、File→Make a copyでご自身のGoogle Driveにコピーしてください。
https://docs.google.com/spreadsheets/d/1p2LLT28D818IoDbqjnw7tkqY-crozys9vSnajOI4Bos/edit?usp=sharing
それでは、使用方法について解説していきます。
まず下図のように、D列に上から、「カレンダーID」、カレンダーを作成したい「年」「月」を入力してください。
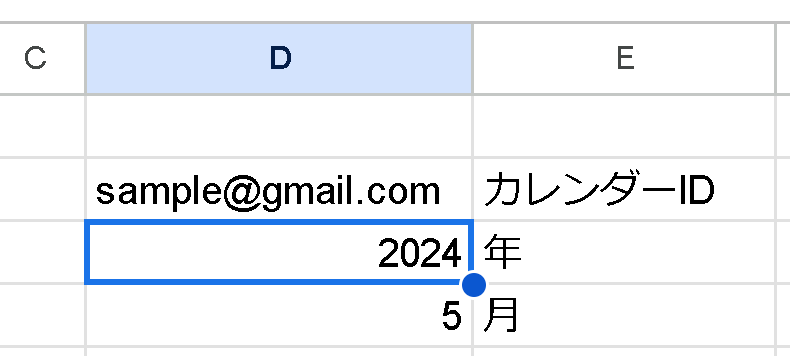
カレンダーIDは、Googleカレンダーの左側のメニューから設定を開くと、下図のように確認することが出来ます。
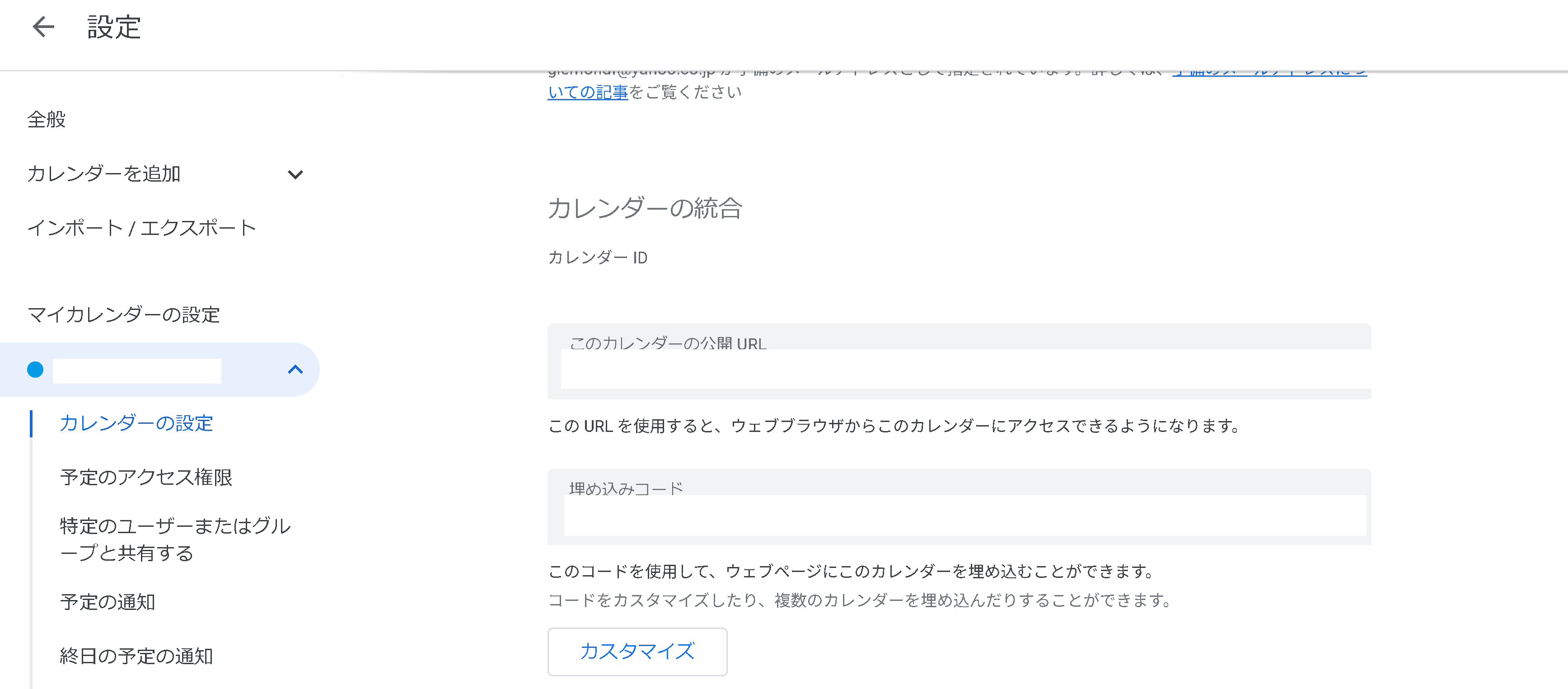
「カレンダー設定」をクリックすると、下図のように1か月分のカレンダーが縦に作成されます。
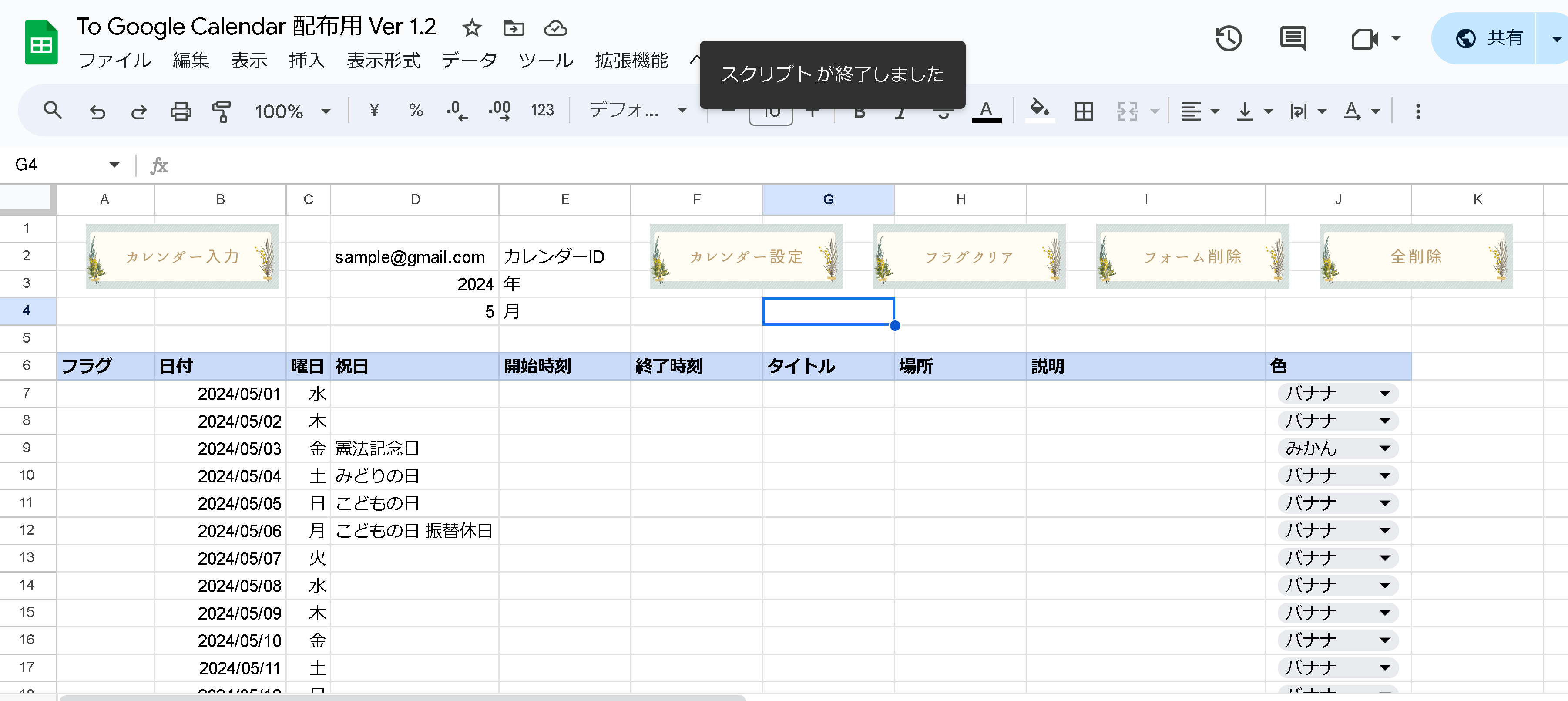
内閣府のAPIを利用して、祝日も自動で取得します。
GSSへの読み込みに関しては、下図のように祝日シートで実行しています。

J列では、アイコンの色を指定できます。
Googleカレンダーに用意されているアイコンの色は11種類ありますので、I列ではプルダウンメニューが展開して、色を選択することが出来ます。
この時、開始時間と終了時間を空白にすると、終日の予定として設定されます。
また、何も入力しない日付があると、「何も入力されていない予定」が終日の予定として設定されてしまうので、カレンダー上で未入力としておきたい日付がある時は、その日付の行そのものを削除してください。
また、1日の中に複数のスケジュールを設定したい時は、下図のように行を挿入して同じ日付を入力し、予定を入力してください。

入力が完了したら、カレンダー入力ボタンをクリックしてください。スクリプトが実行され、Googleカレンダーへの書き込みが行われます。
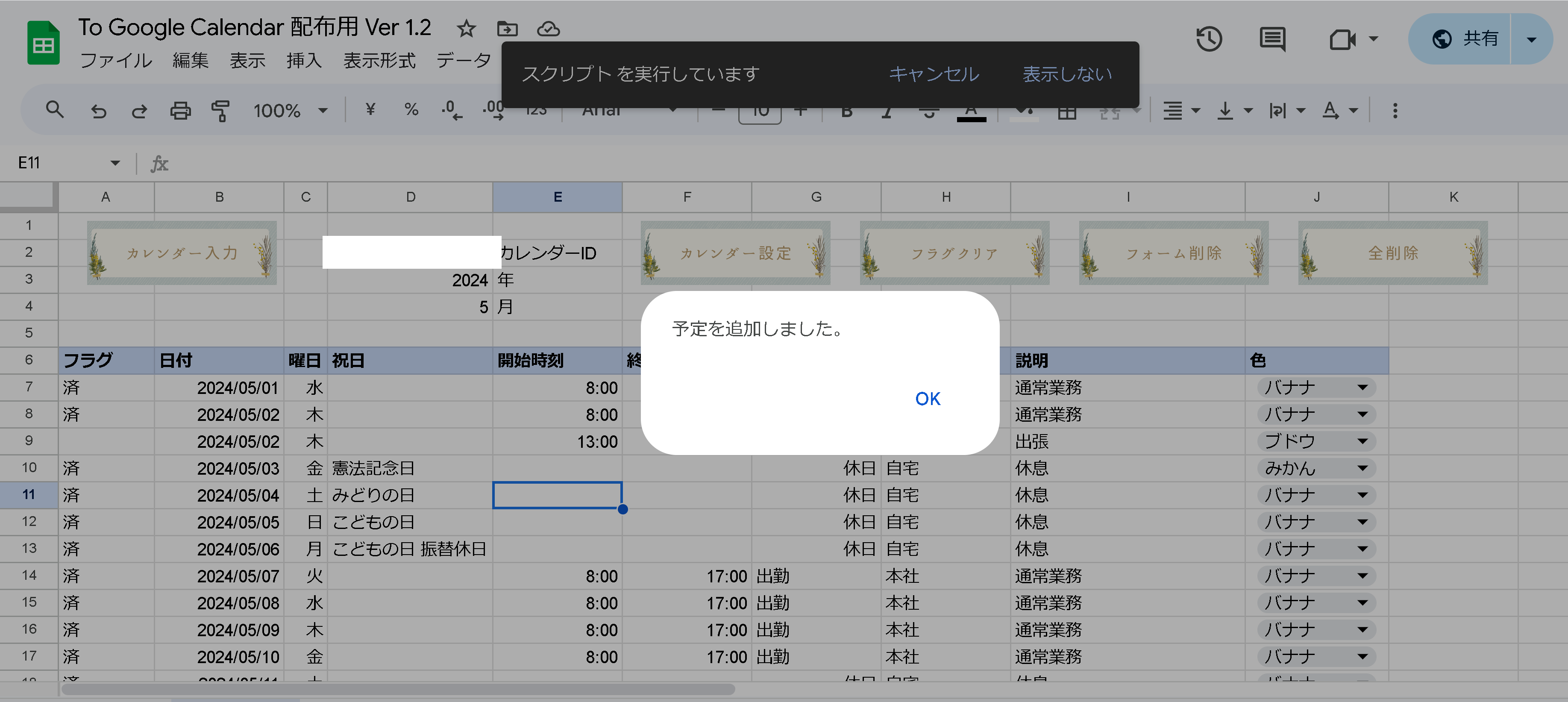
無事、下図のようにGoogleカレンダーへの書き込みが行われました。
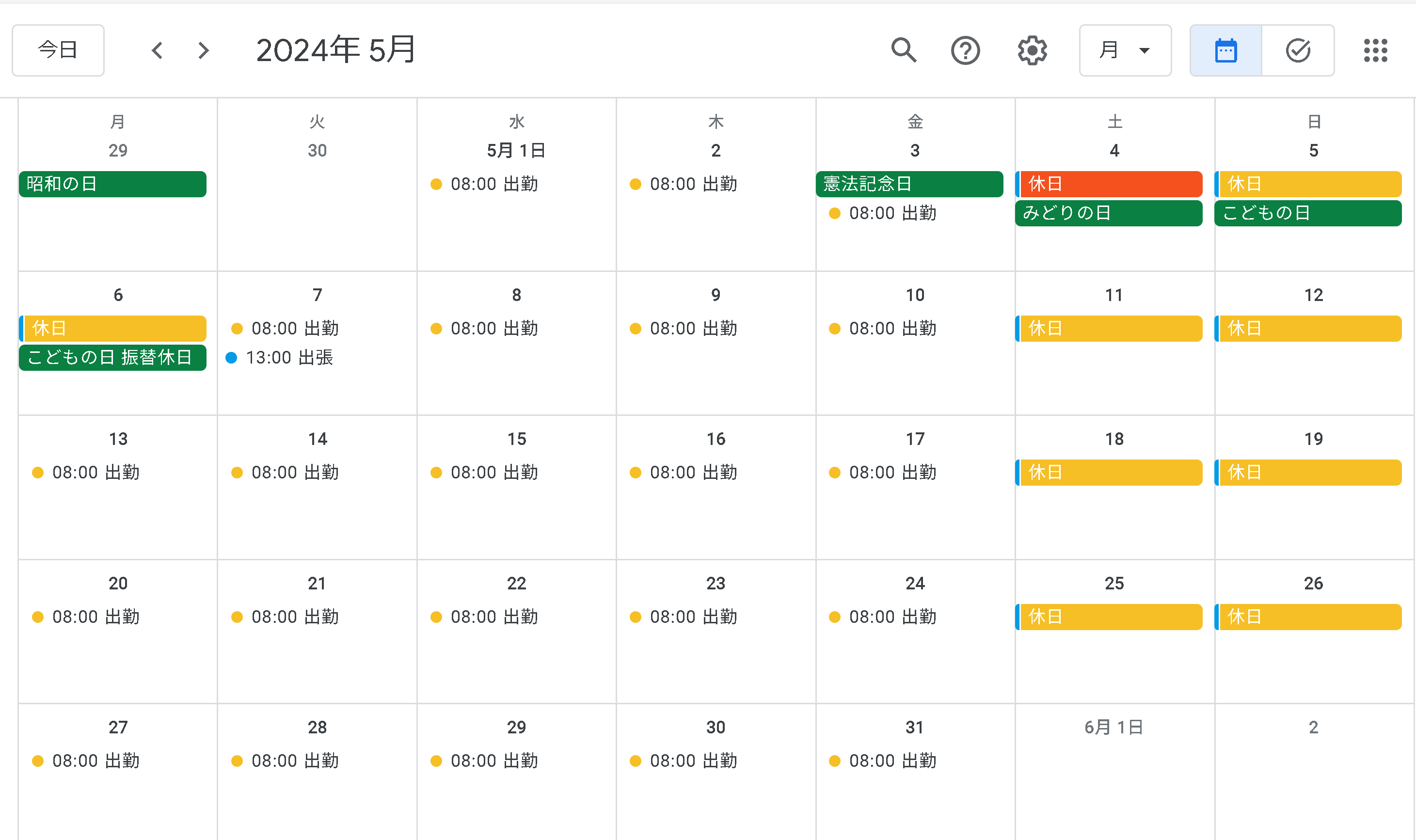
では次に、一度入力した内容を修正したい場合の方法について解説します。
一度実行した後のシートは、下図のようにA列に「済」と入力されています。このフラグがついている行に対しては、「カレンダー入力」をクリックしてもGoogleカレンダーへの書き込みは行われません。

まず、フラグクリアをクリックしてください。すると下図のようにA列全てに対して、実行済フラグが消去されます。

次に、修正したい行の内容を修正してください。
ここで、「カレンダー入力」を実行してしまうと、一度入力した内容に対して上書き修正されるのではなく、重複する形で二度書きされてしまいます。
そこで、「カレンダー入力」をクリックする前に、「全削除」をクリックしてください。
その上で、「カレンダー入力」をクリックしてください。すると修正した内容を含む1か月分のスケジュールが再度書き込まれます。
入力が完了したら、「フォーム削除」をクリックしてください。すると、下図の様にカレンダーを含めたすべての入力データが削除されます。
(※Googleカレンダーに入力されたデータは消えません)