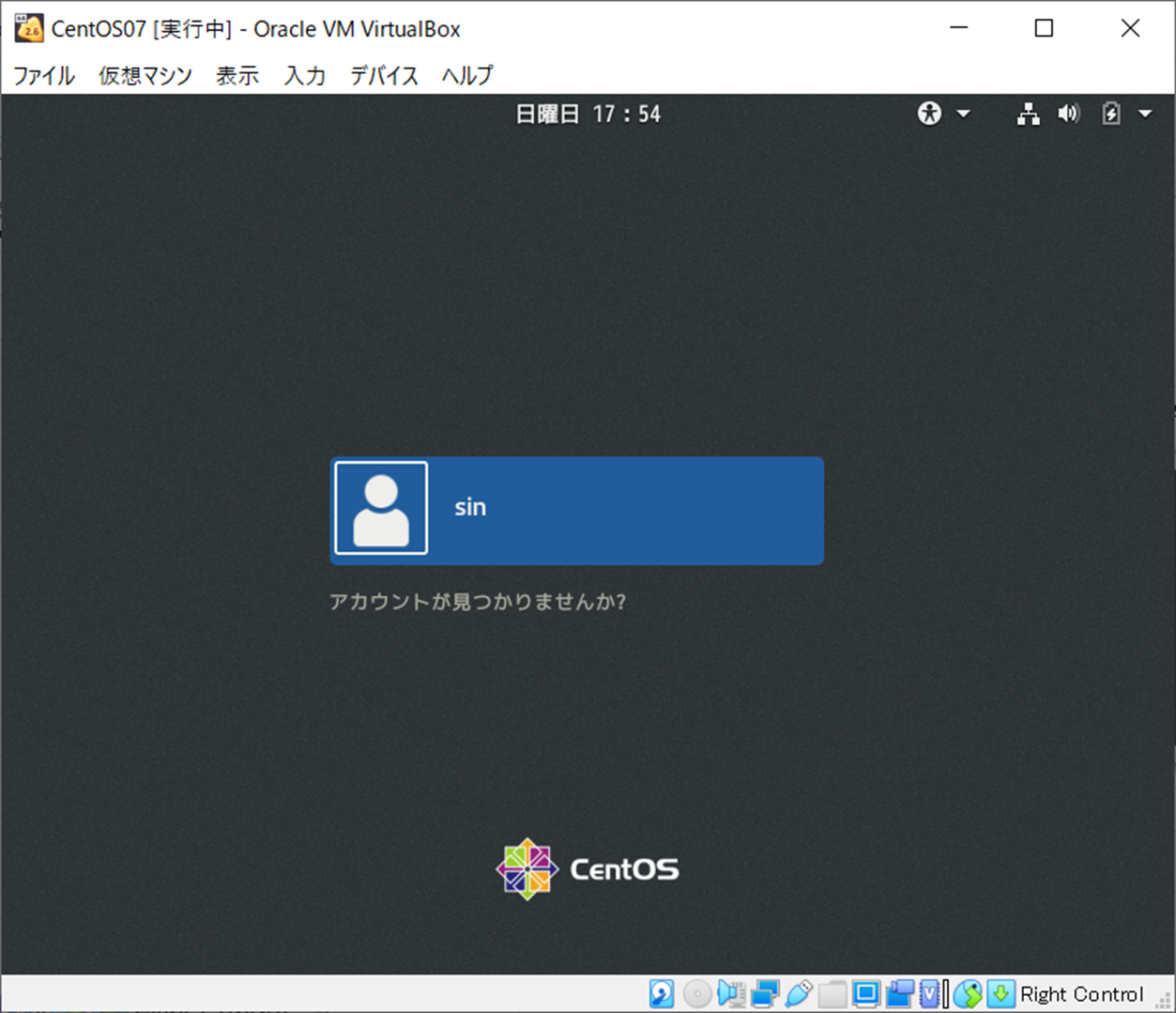概要:
Oracle VM VirtualBox(以降VirtualBoxと表記)を使用して、VirtualBox設定からインストール完了までを記述します。
環境:
VM:Oracle VM VirtualBox
OS:CentOS7
手順:
仮想マシンの作成
2.下記の値に選択してから、「次へ(N)」をクリックします。
名前:CentOS07
マシンフォルダー:任意のフォルダ
タイプ(T):Linux
バージョン(V):Linux 2.6 / 3.x / 4.x (64-bit)

3.メモリーサイズを4G(4096MB)に変更後、「次へ(N)」をクリックします。
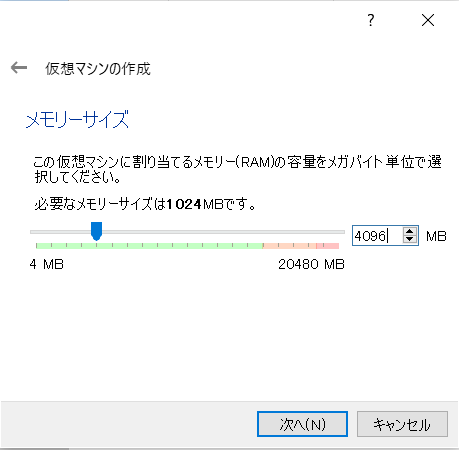
4.タイプを「VDI(VirtualBox Disk Image)」を選択後、「次へ(N)」をクリックします。
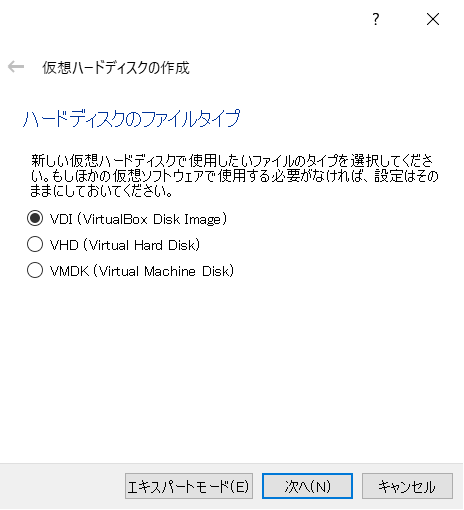
5.ストレージを「可変サイズ(D)」を選択後、「次へ(N)」をクリックします。

6.ファイルの場所とサイズを任意の値に変更後、「作成」をクリックします。
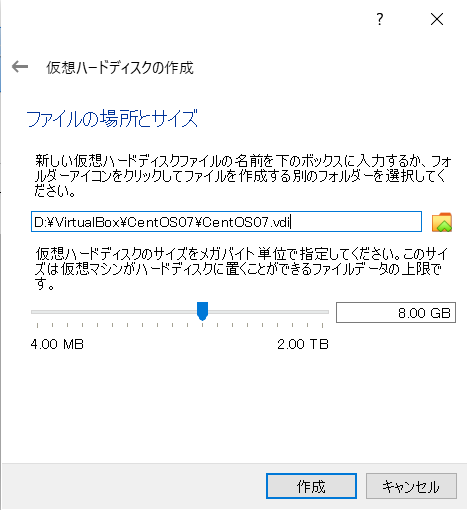
仮想マシン設定変更
1.対象のマシンを選択後、「設定(S)」をクリックします。

2.「システム」を選択します。システム設定内容が表示された後、タブの「マザーボード(M)」をクリックします。「起動順序(B)」のフロッピーのチェックを外します。「チップセット(C)」をPIIX3に変更します。
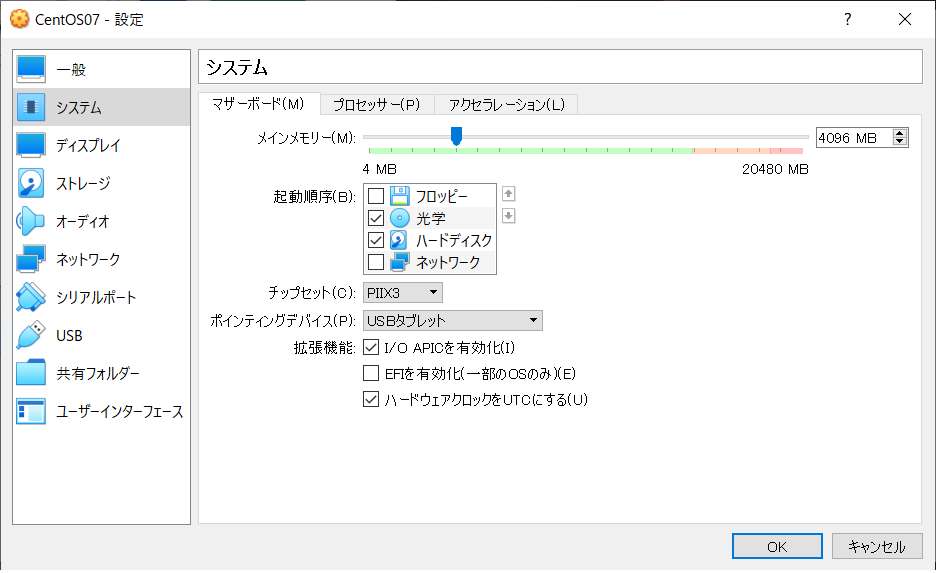
3.タブの「プロセッサー(P)」をクリックします。「プロセッサー数(P)」を4CPUに変更します。

4.「ディスプレイ」を選択します。ディスプレイ設定が表示された後、タブの「スクリーン(S)」をクリックします。「ディスプレイ数(N)」を8に変更します。その次に、「ビデオメモリー(M)」を最大の256MBに変更します。一度「OK」をクリックします。

5.「ディスプレイ」を選択します。ディスプレイ設定が表示された後、タブの「スクリーン(S)」をクリックします。「ディスプレイ数(N)」を1に戻します。

5.「ストレージ」を選択します。「ストレージデバイス(S)」一覧の「コントローラー」の「空」をクリックします。

6.DVDマークをクリックして「ディスファイルを選択...」をクリックします。
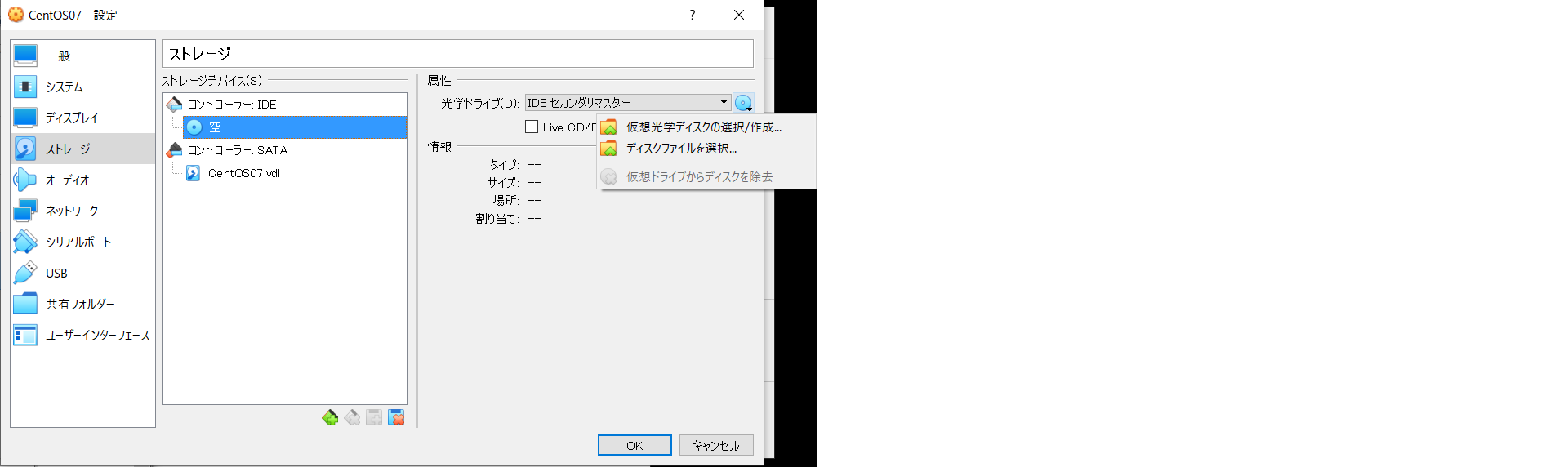
7.イメージファイルを選択後、「開く(O)」をクリックします。

8.イメージファイルが選択されたことを確認後、「OK」をクリックします。

Linux CentOS7構築作業
1.対象の仮想マシンを選択後、「起動(T)」をクリックします。

2.「起動ハードディスクを選択」が表示されるので、「起動」をクリックします。

3.「Install CentOS7」を選択してEnterを押してください。

4.「日本語」-「日本語(日本)」を選択して、「続行(C)」をクリックします。
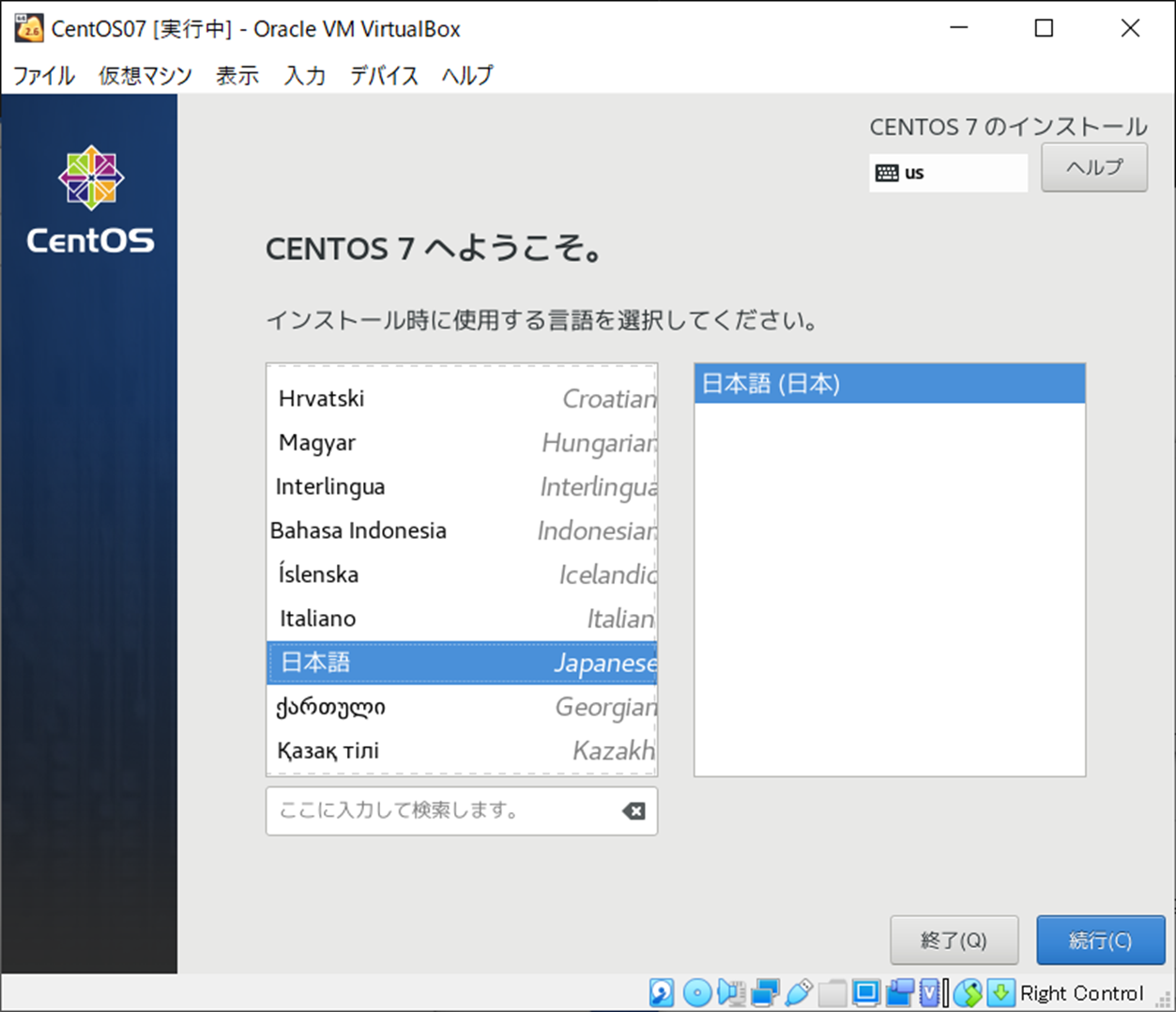
6.「日付と時刻(T)」を選択後、「日付と時刻」画面が表示されるので「地域(R)」をアジア「都市(C)」東京にして「完了(D)」をクリックします。

7.「キーボード(K)」を選択後、日本語になっていることを確認してから「完了(D)」をクリックします。
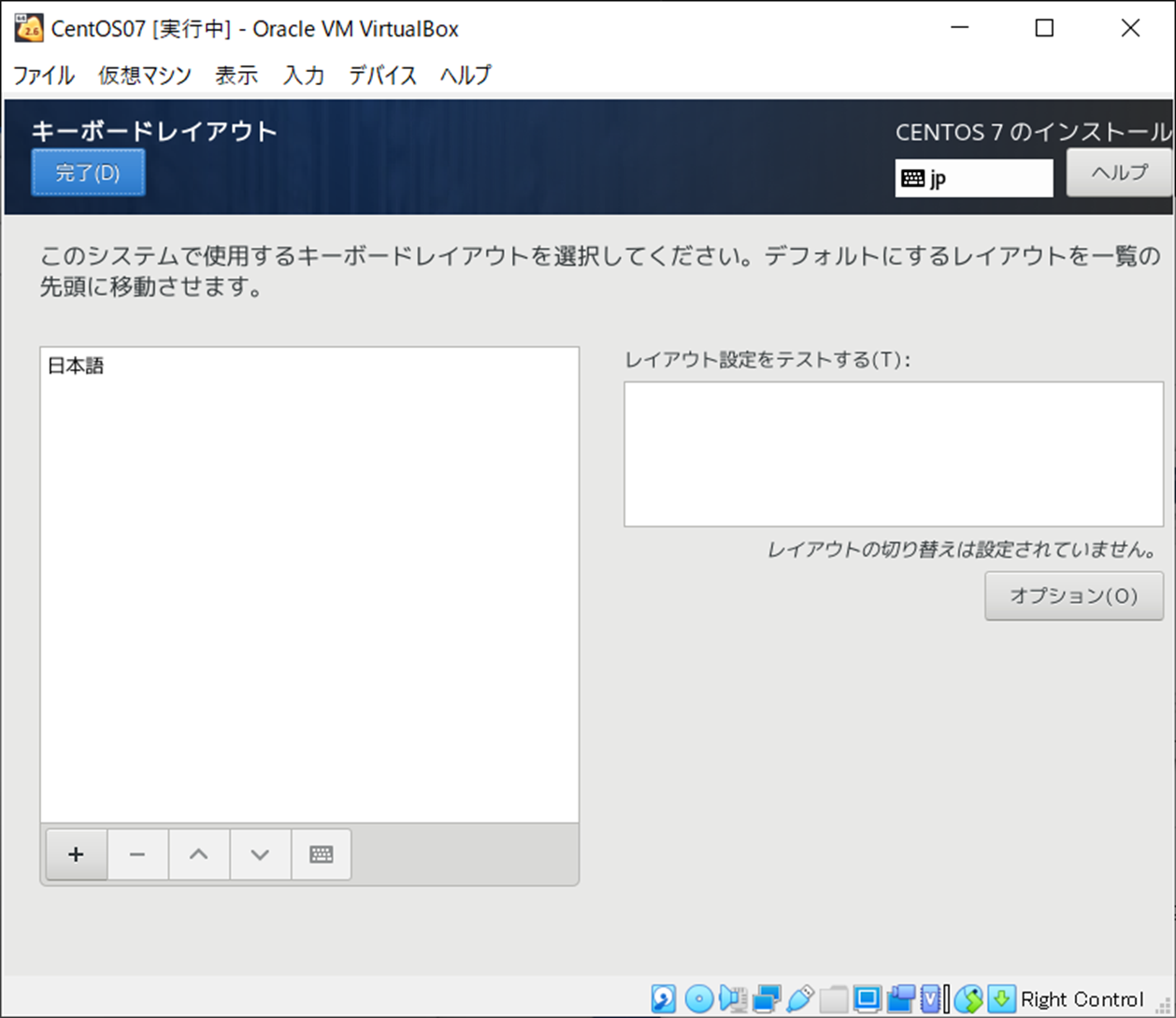
8.「言語サポート(L)」を選択後、「日本語」-「日本語(日本)」になっていることを確認してから「完了(D)」をクリックします。

9.「インストールソース(I)」を選択後、「自動検出したインストールメディア(A)」にチェックが入っていることを確認してから「完了(D)」をクリックします。

10.「ソフトウェアの選択(S)」を選択後、「ベース環境」をサーバー(GUI使用) 「選択したアドオン」を互換性ライブラリーにチェックを入れてから「完了(D)」をクリックします。

11.「インストール(D)」を選択後、「パーティションを自分で構成する(I)」をチェックしてから「完了(D)」をクリックします。

12.「ここをクリックして自動的に作成します(C)。」をクリックします。
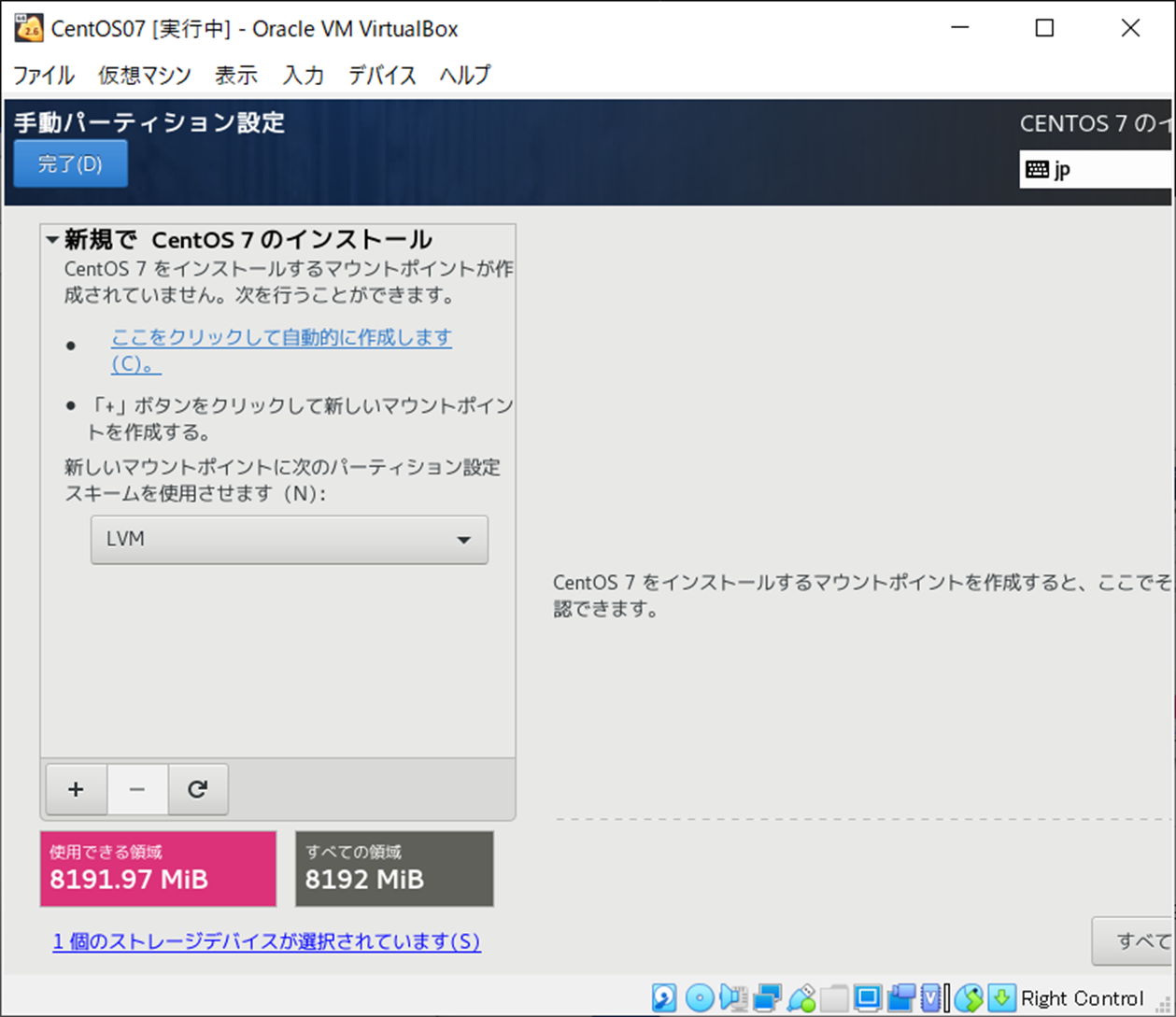
13.「/」を選択後、「ファイルシステム(Y)」の値をext4に変更してから「完了(D)」をクリックします。

14.「変更の概要」が表示されますので、「変更を許可する(A)」をクリックします。
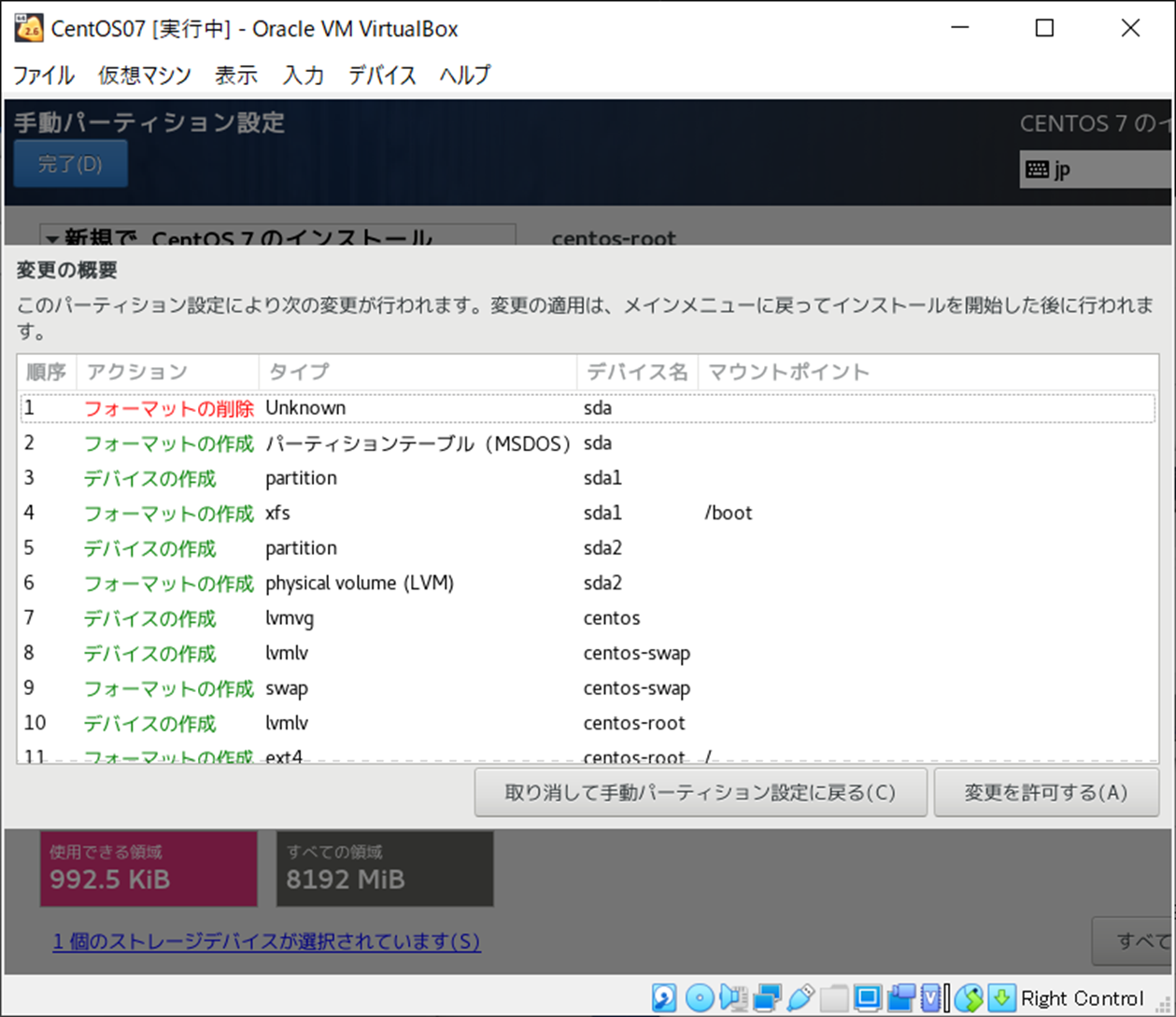
15.「KDUMP」を選択後、「kdumpを有効にする(E)」にチェックが入っていることを確認してから「完了(D)」をクリックします。

16.各設定が完了した後、「インストール」をクリックします。

18.「rootパスワード(R)」と「確認(C)」に、rootユーザのパスワードを入力します。その後、「完了(D)」をクリックします。
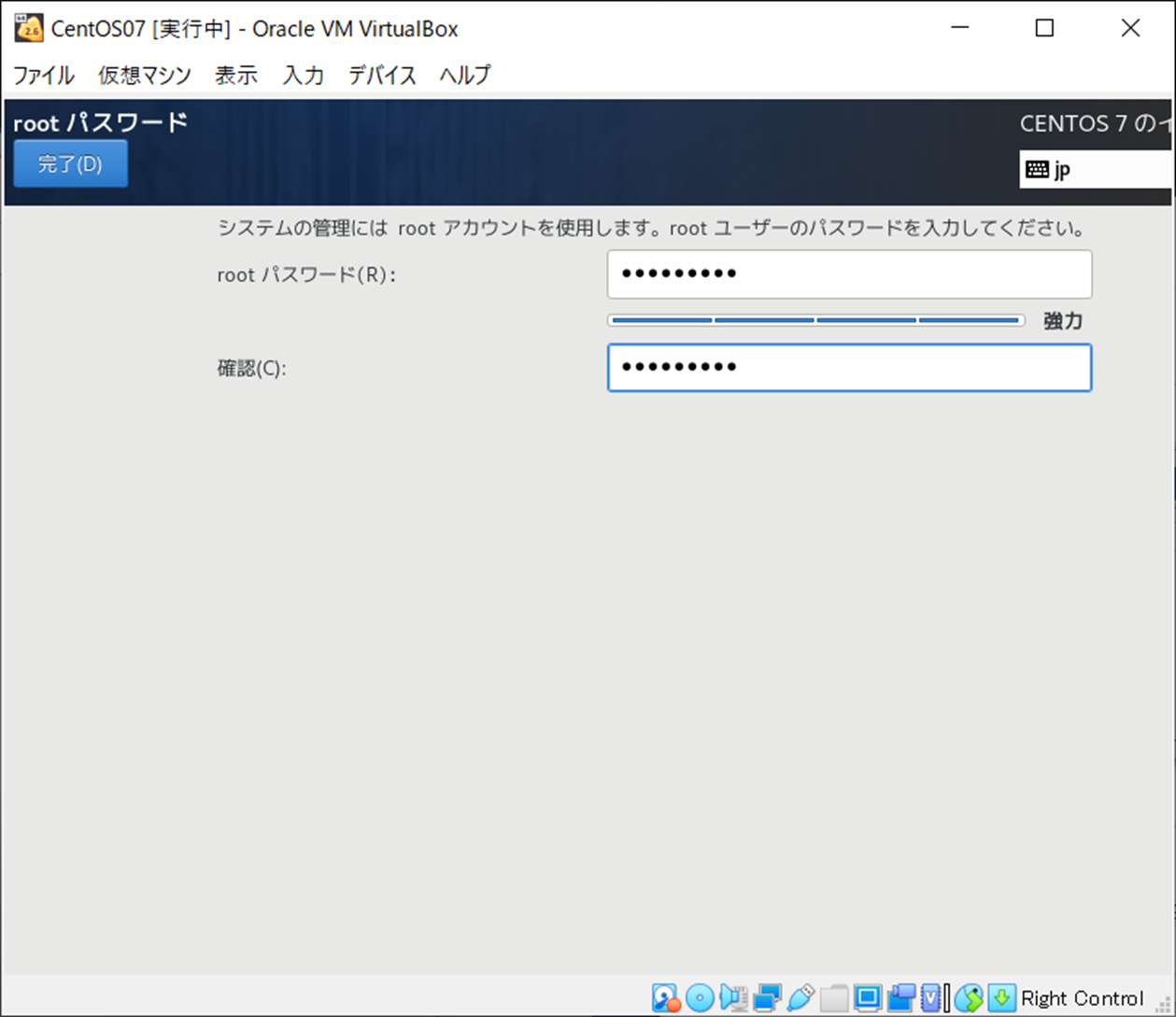
19.「ユーザーの作成(U)」を選択後、「ユーザー名(U)」「パスワード(P)」「パスワードの確認(C)」を入力してから「完了(D)」をクリックします。
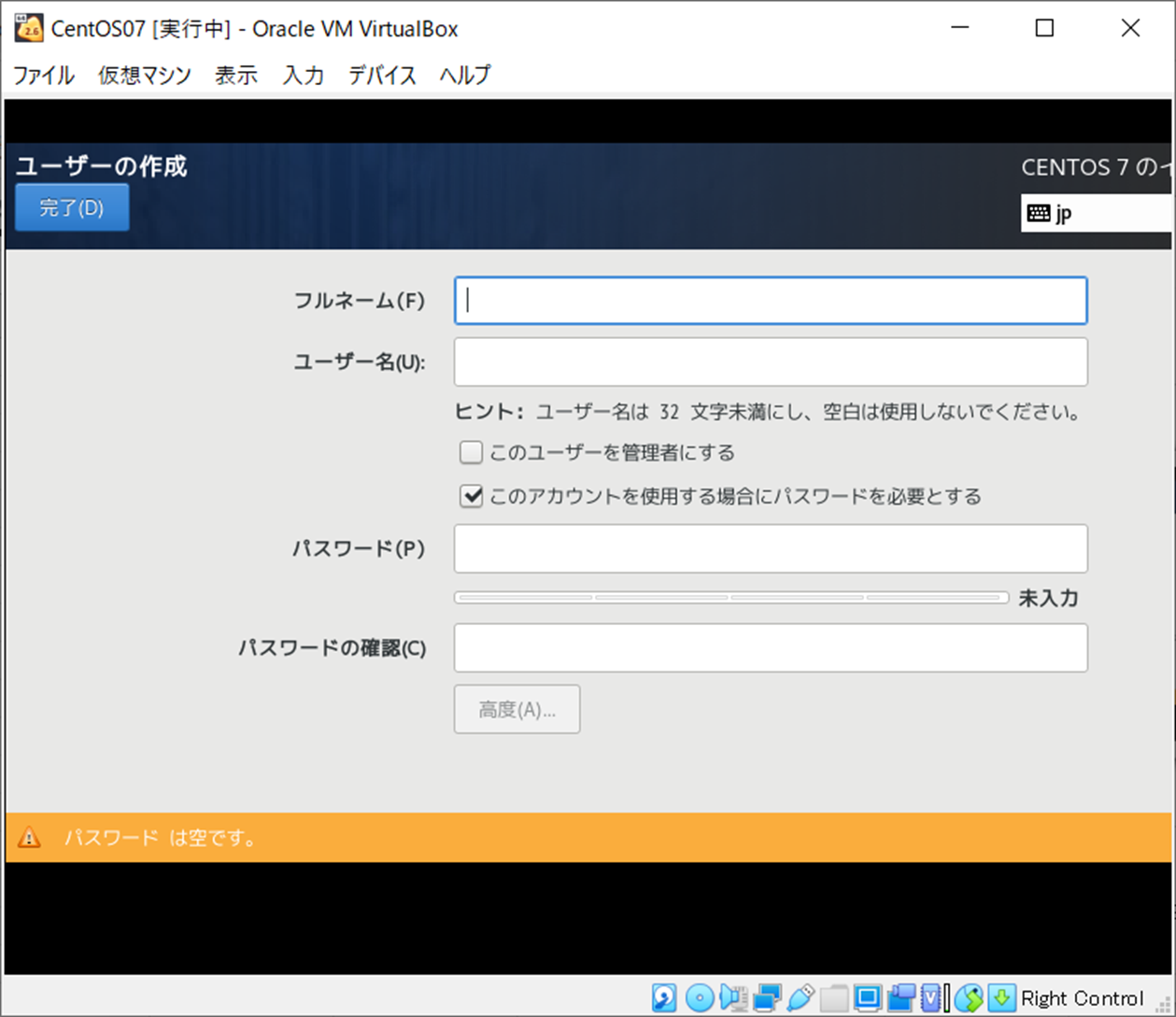
20.「完了しました!」が表示されたら、Tabキーを2回押してからEnterキーを押してください。

21.「初期セットアップ」画面が表示されたら「LICENSE INFORMATION」をクリックします。

22.「ライセンス契約に同意します。(A)」にチェックを入れてから、「完了(D)」をクリックします。