この記事について
VMware Horizon環境でView ADAMデータベースを参照するための手順を記載します。
基本的にはVMwareのKnowledge BaseのKB2012377と同様の内容をキャプチャを交えて記載します。
View ADAMデータベースとは
VMware HorizonではVDIやRDSHプールの設定内容などを
Connection Server内部のView ADAMデータベースに保持しています。
通常はHorizon ConsoleのようなGUI画面からVMware Horizonに関する各種設定やデプロイなどを実施しますが
GUI画面ではできない細かい設定やトラブルシューティングの際にView ADAMデータベースを操作することがあります。
手順
Step1, Connection Serverに接続する
リモートデスクトップなど任意の方法でConnection Serverへログインします。

Step2, ADAM ADSI Editを開く
Connection Server上でADSIエディターを開きます。
Windowsメニューを開いて「adsi」などで検索すると簡単です。

Step3, 接続先情報を入力して接続する
ADSIエディターが開いたら、ADSIエディターウィンドウの中の「ADSIエディター」の文字を右クリックして「接続」をクリックします。

接続ウィンドウが開いたら下記を入力します。[ ]の中を入力
入力ができたら「OK」をクリックします。
- 名前: [View ADAM Database]
- 識別名または名前付けコンテキストを選択または入力する: [dc=vdi,dc=vmware,dc=int]
- ドメインまたはサーバーを選択または入力する: [localhost:389]

Step4, View ADAMデータベースの中を見てみる
問題なく接続が完了すると「ADSIエディター」の配下に「View ADAM Database [localhost:389]」が表示されます。
「View ADAM Database [localhost:389]」やその配下は入れ子になっており展開できます。
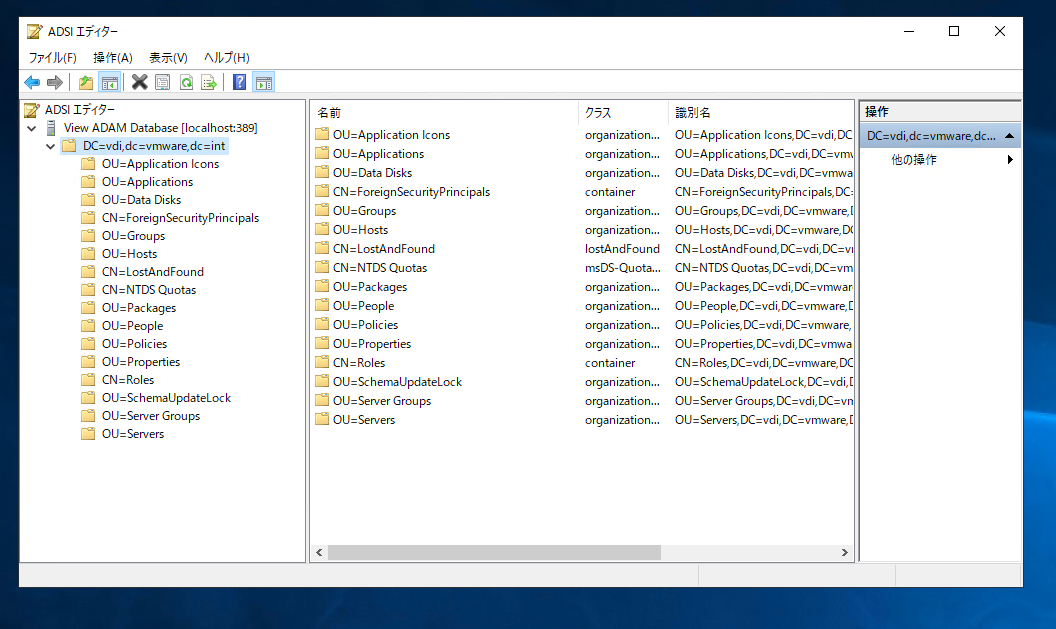
まとめ
今回はView ADAMデータベースの接続方法を記載しました。
この後、必要に応じてVMwareのKnowledge Baseなどに記載の設定を実施することができます。