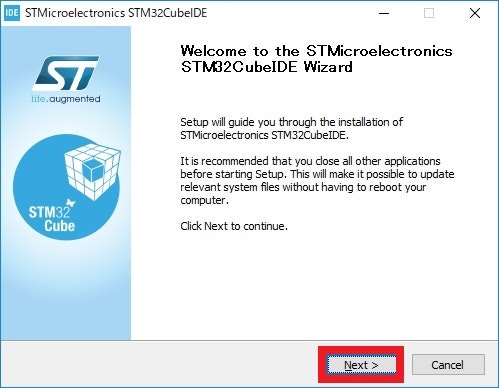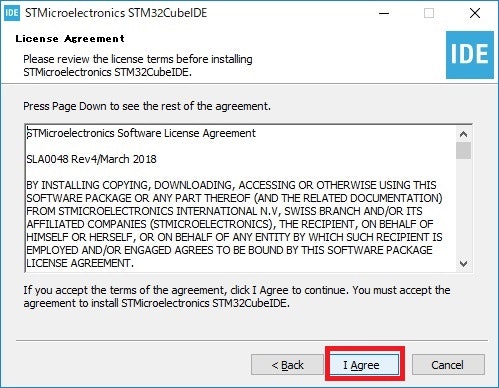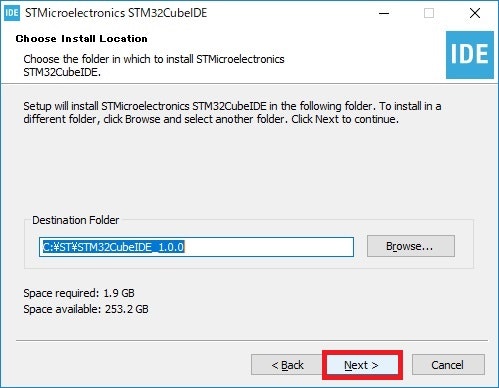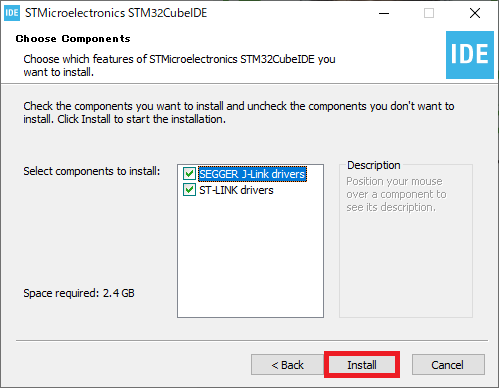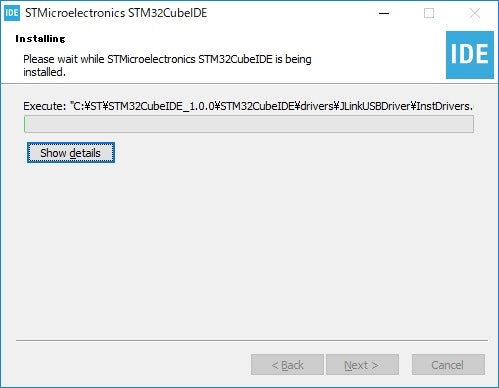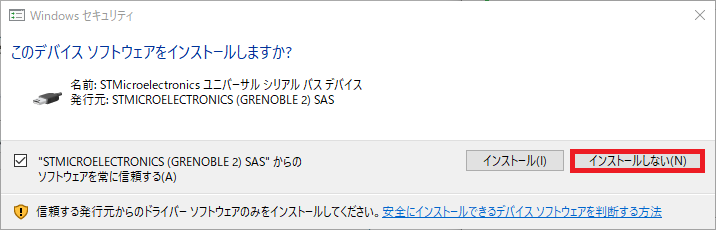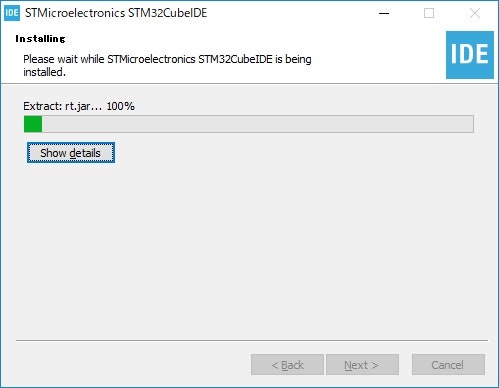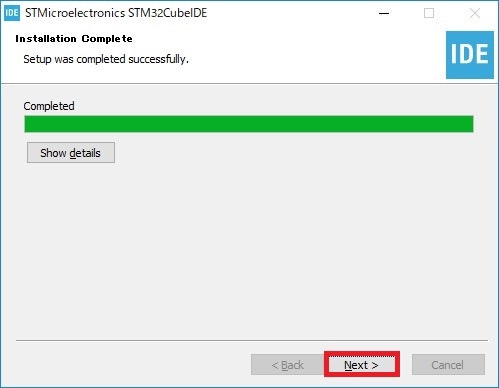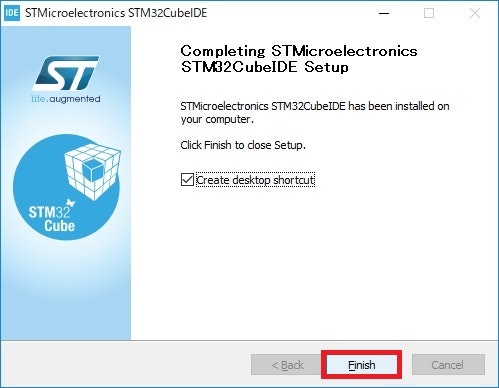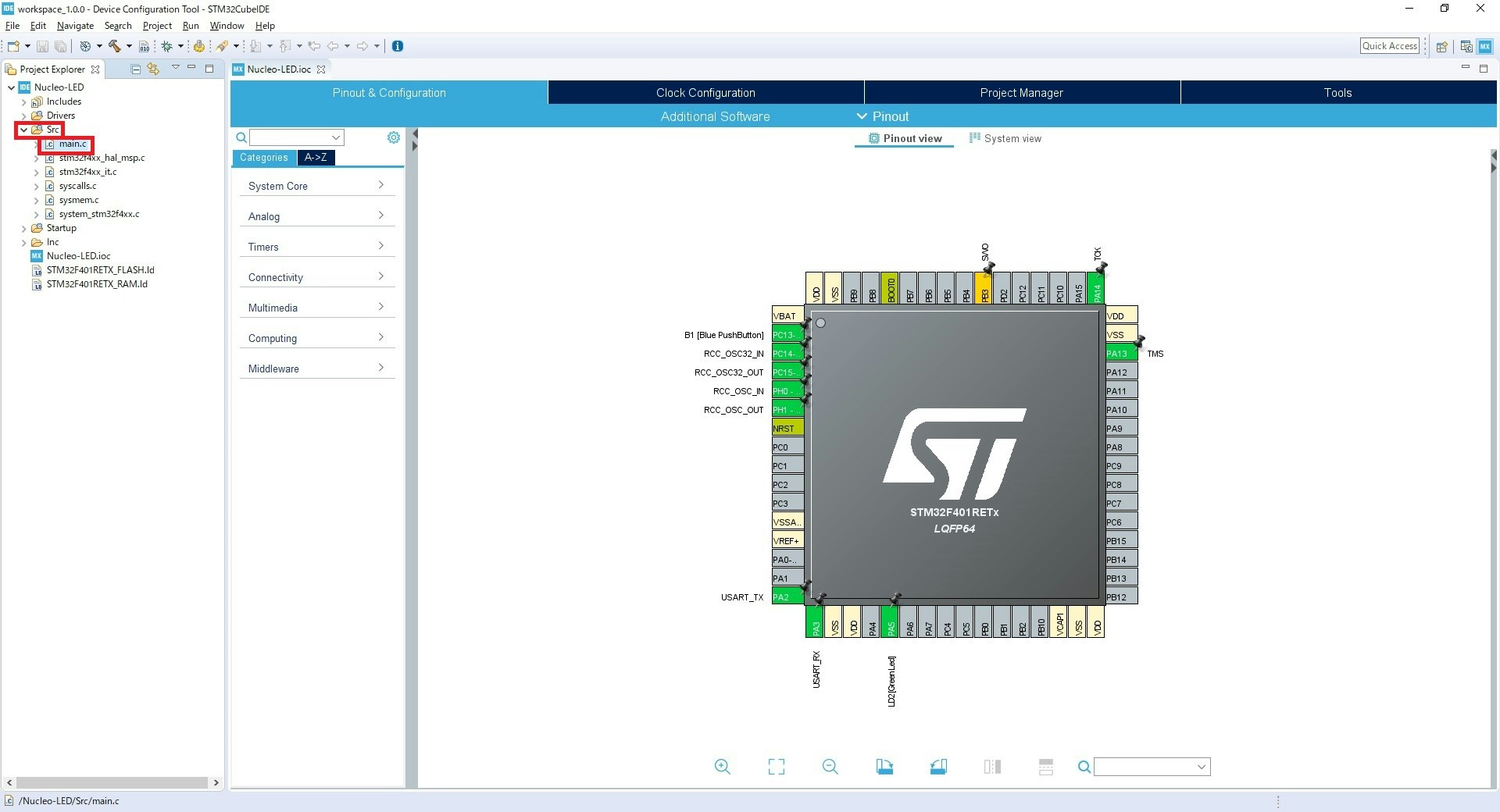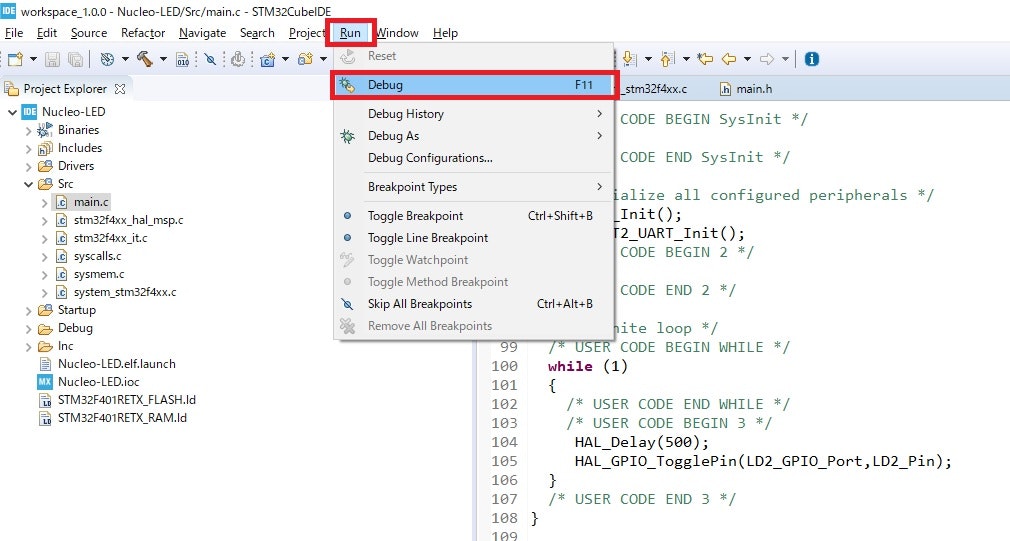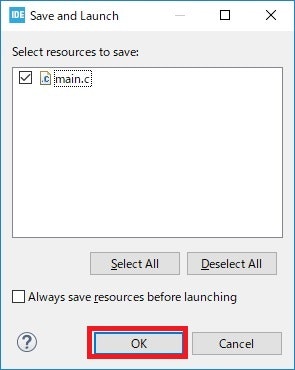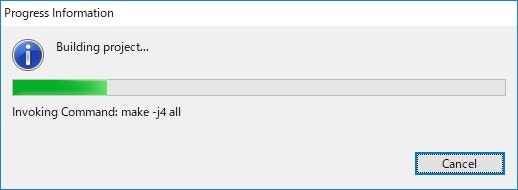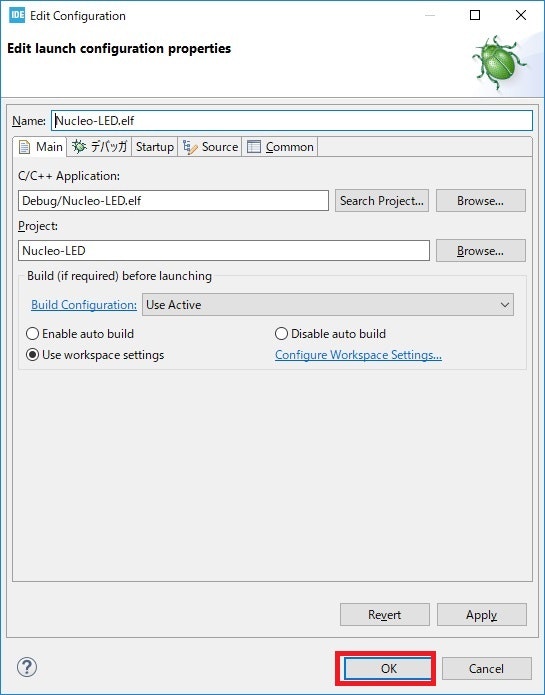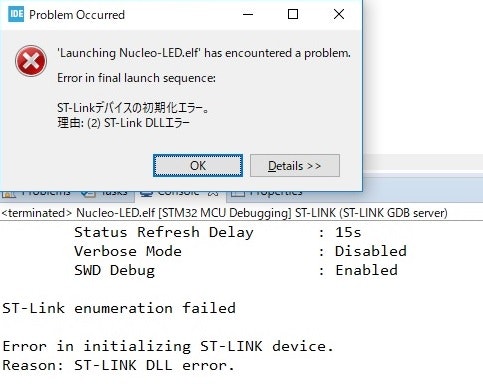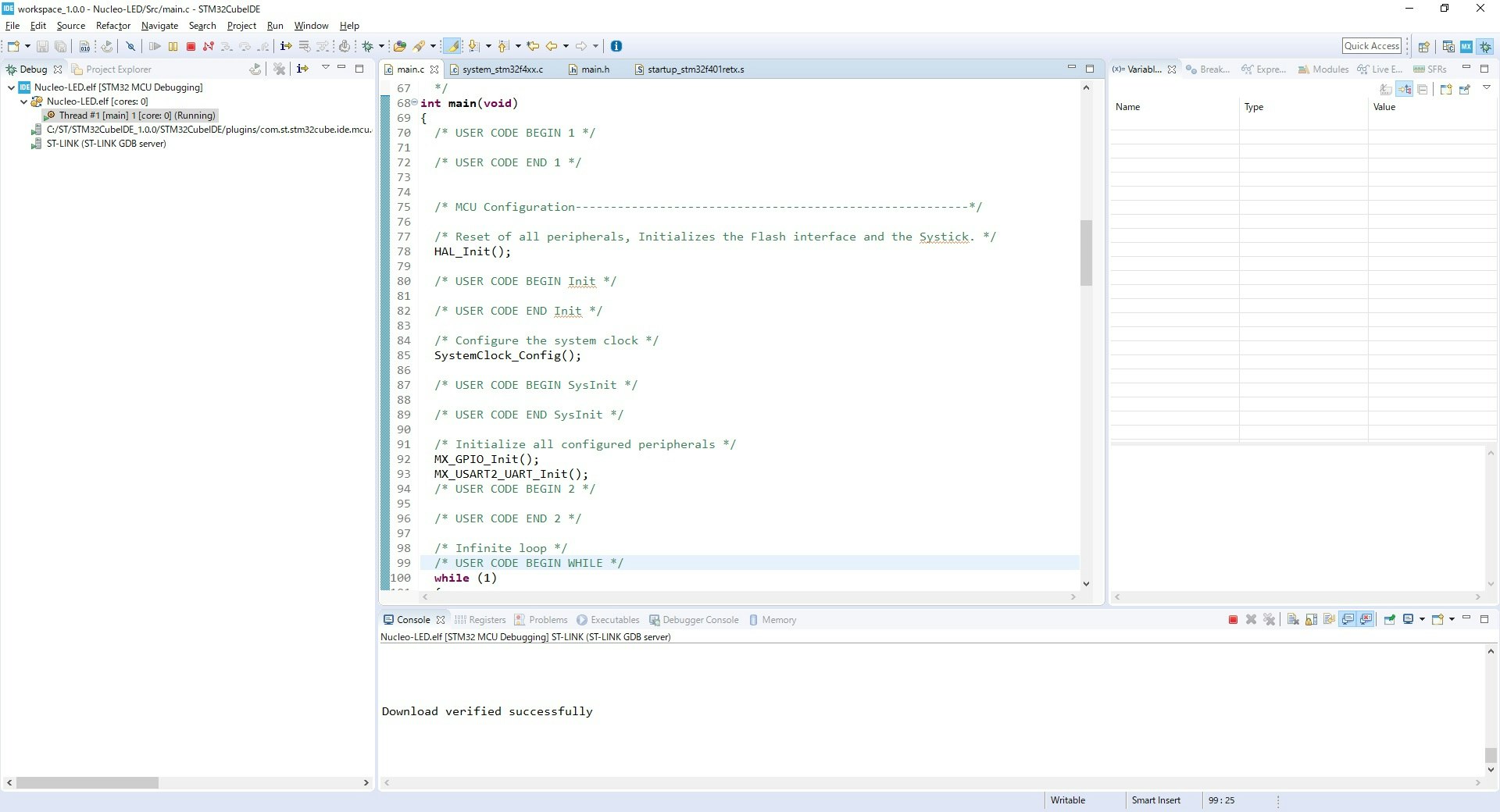STM32を使用する環境としてSTM32CubeIDEのLチカまでを説明します。
(当初はSW4STMのHowToを書こうと思っていましたが、STM32CubeIDEがでたのでこちらに変更しました。)
なお、本内容は、YoutbeのHow to use STM32CubeIDEをもとに作成しています。
https://www.youtube.com/watch?v=eumKLXNlM0U
ダウンロードする
まずは、こちらからダウンロードしましょう
最新バージョンを取得 をクリックする事でダウンロードできます。
https://www.st.com/ja/development-tools/stm32cubeide.html
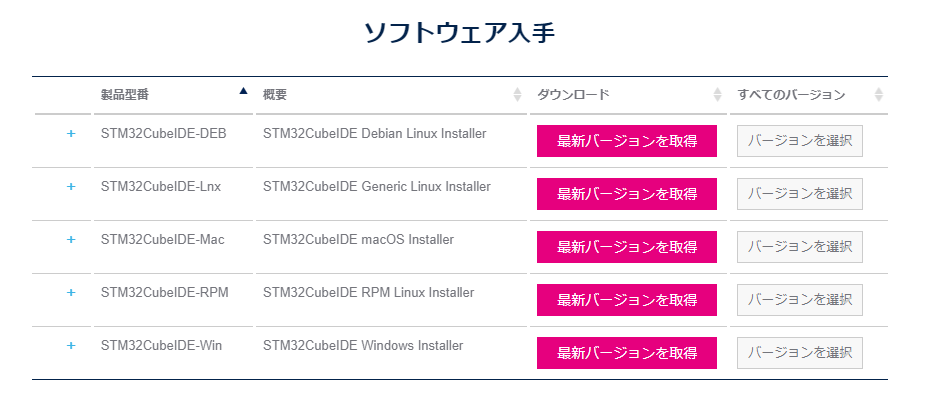
古いバージョンをダウンロードする
バージョンを選択 をクリックする事で古いバージョンを選択してダウンロードすることが可能です。
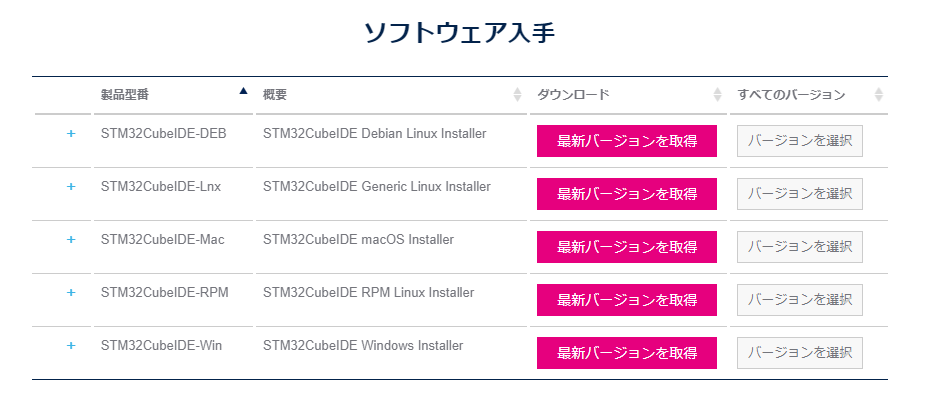
ダウンロードの前に
ソフトウェア入手の画面が出てきますので、ログイン または必要事項を入力して ダウンロード をクリックします。
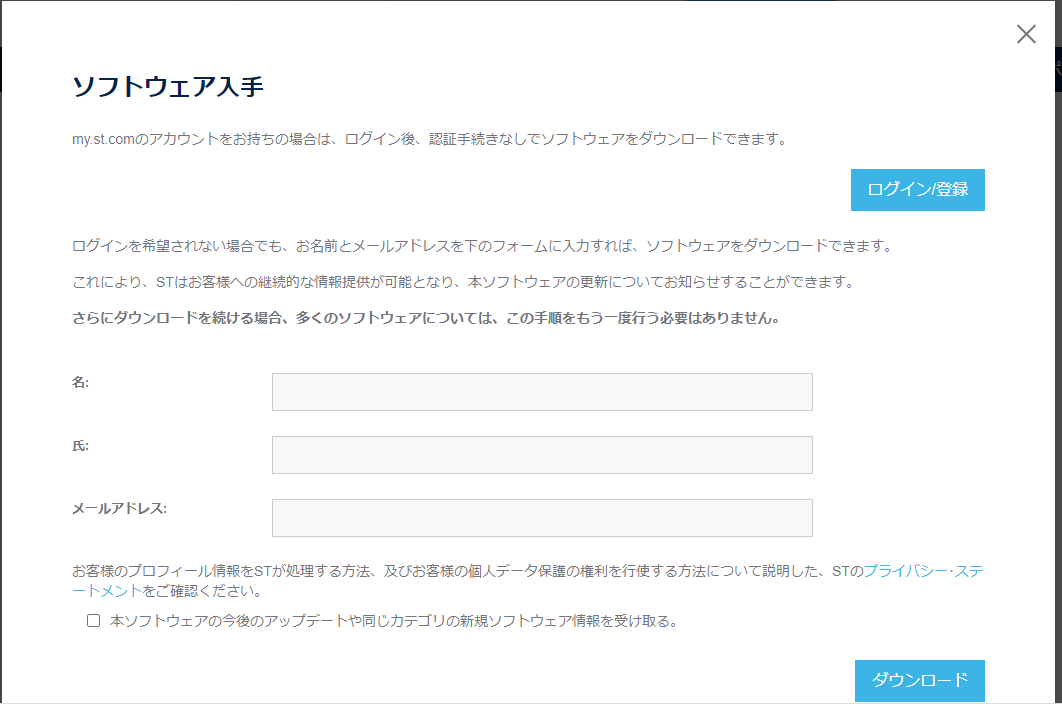
インストールする
起動します。
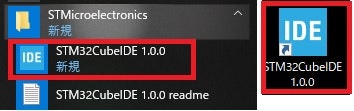

使用するディレクトリを設定しましょう。
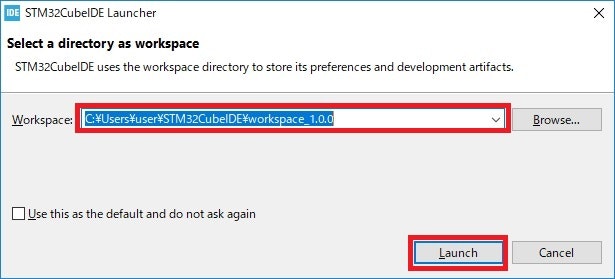
Start New STM32 Projectをクリックします。
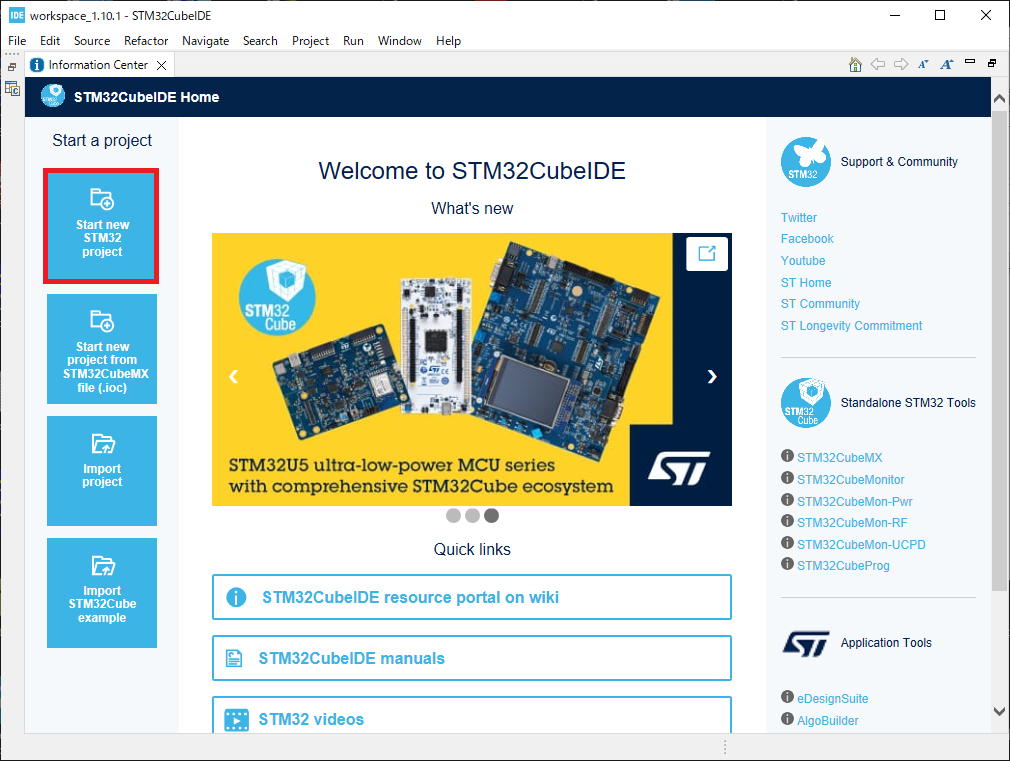
アクセス許可が出ることがあります。
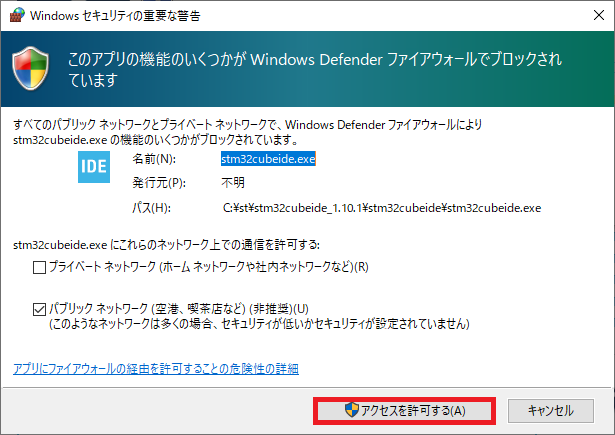
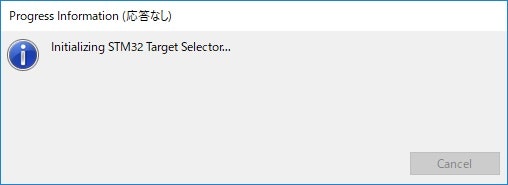
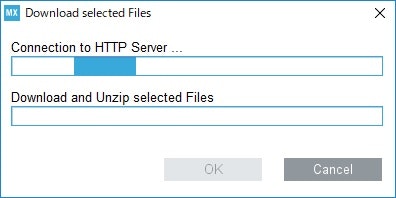
ここから使用するボードを選択します。
今回は、CortexM4コアであるSTM32F401を搭載したNUCLEO-F401REを選択します。
Board Selector⇒Vender⇒Type⇒BoardList
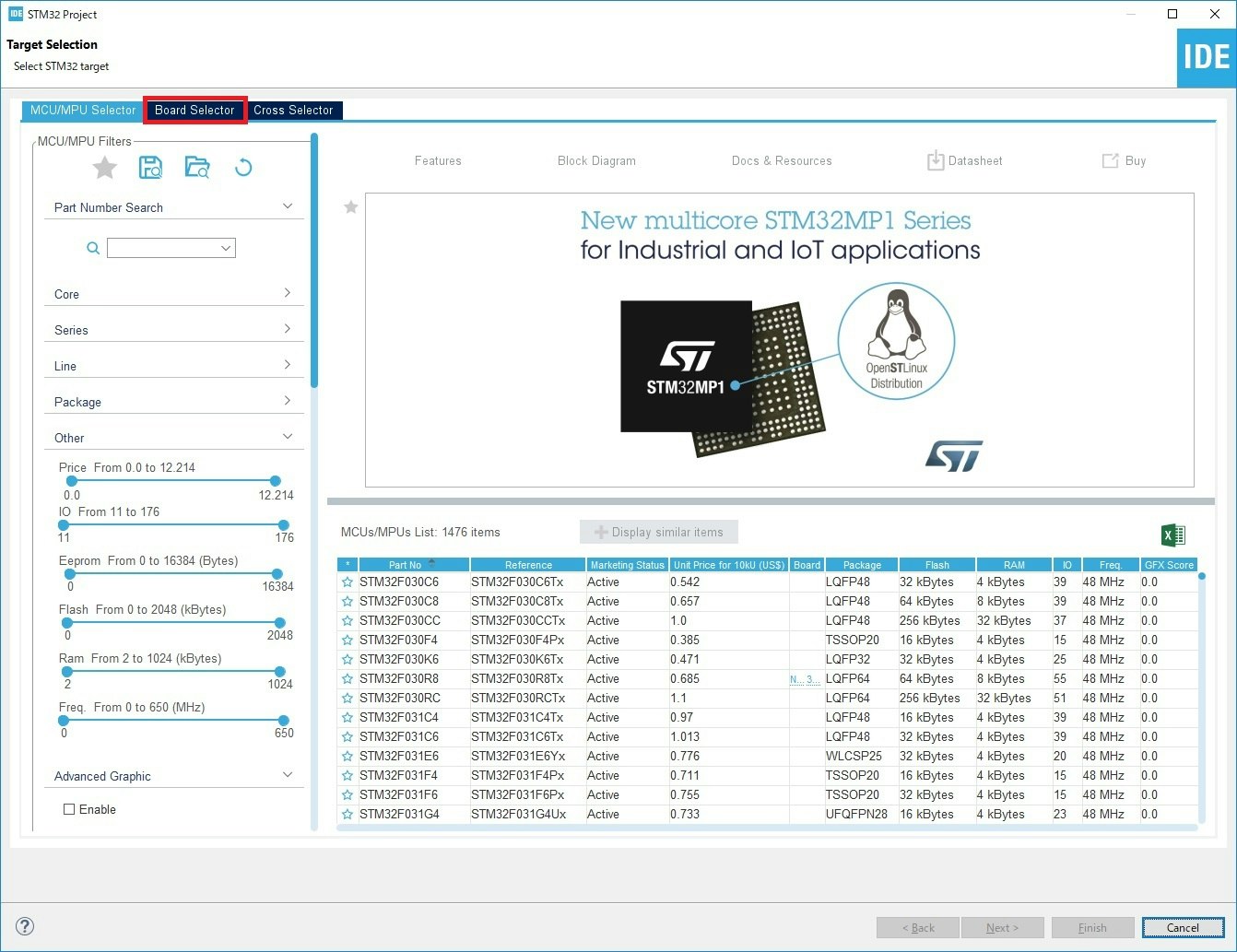
次にプロジェクト名を設定します。
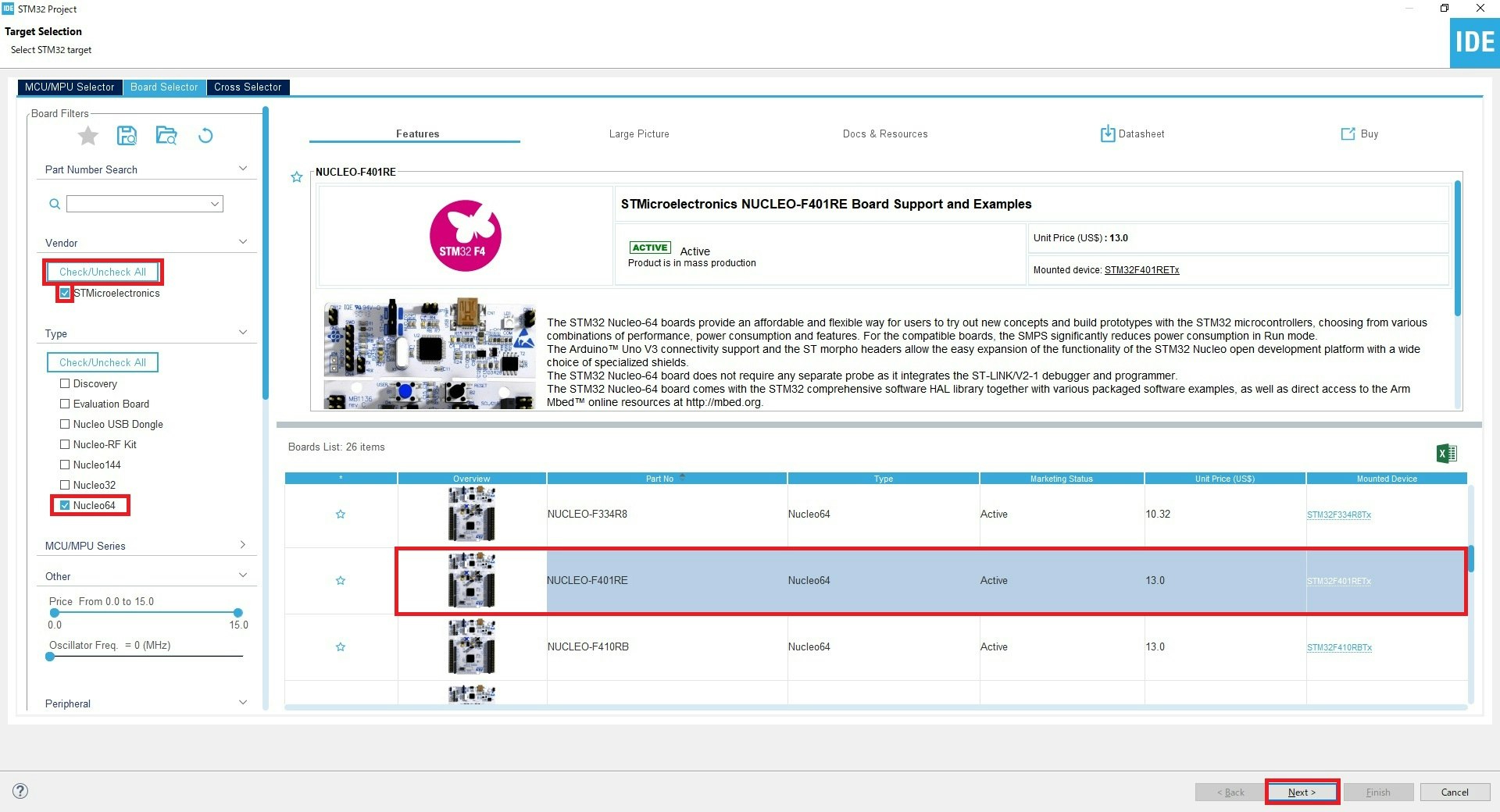
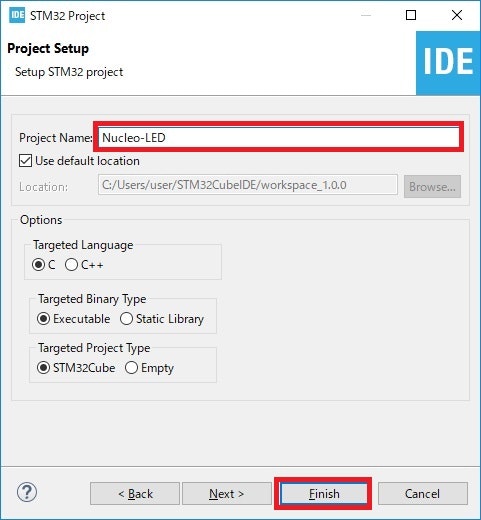
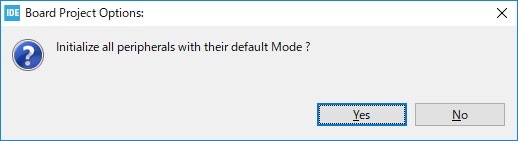
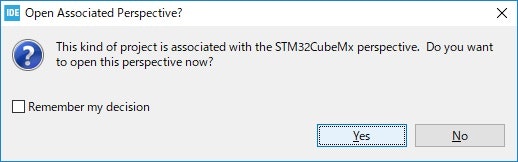
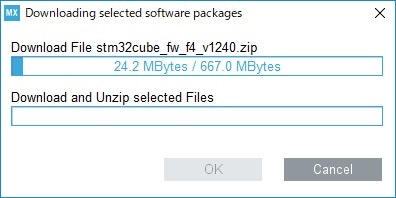
許可の画面が出た場合はagreeにチェックしてFinishします。
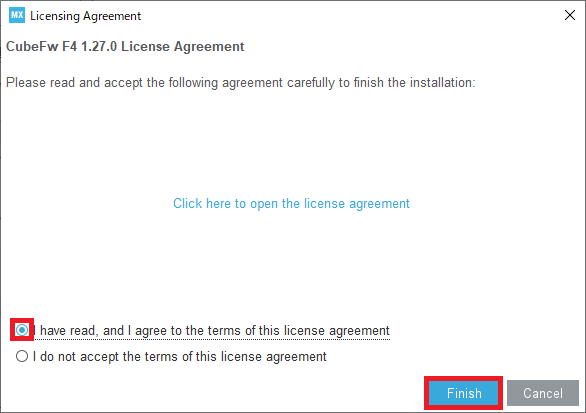
次へ次へと進むと今回のソースコードを生成してくれます。
左側のツリーの中にソースコードがあります。
今回は、Lチカをしてみましょう。
なお、Core⇒Src⇒main.c をダブルクリックします。
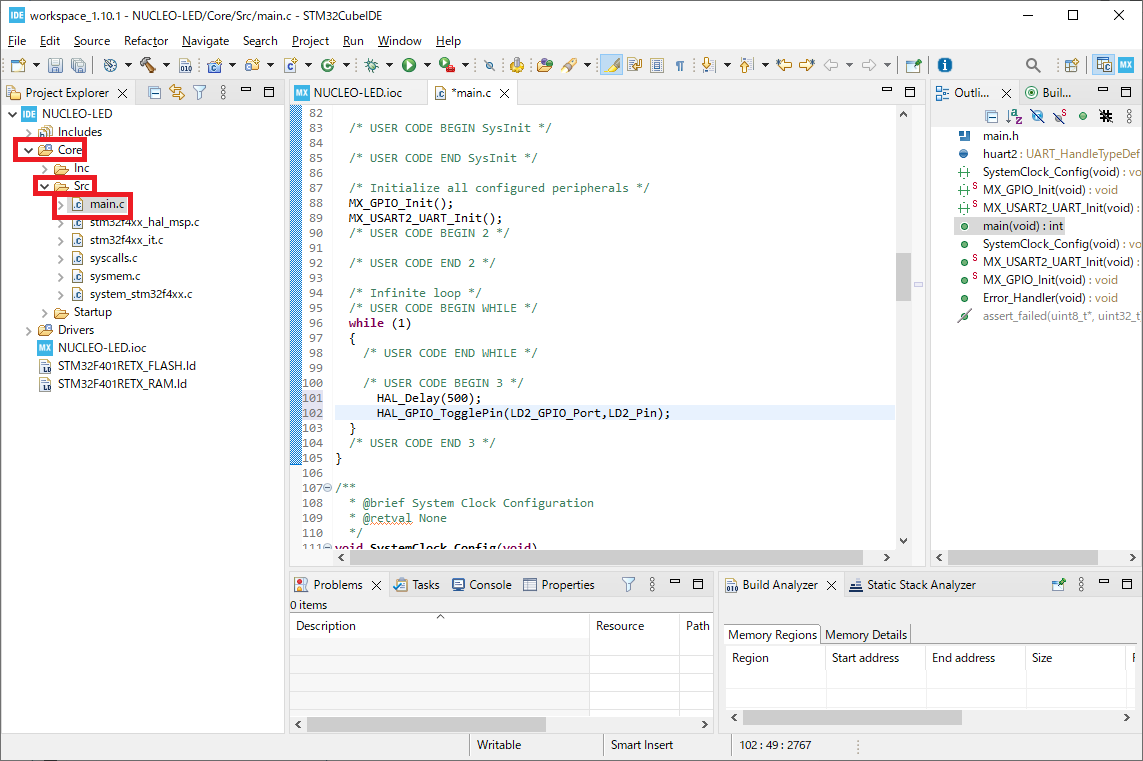
古いバージョンの場合
次に、101行目前後に行きます。
*以下において104行目という記載がありますが、現在は101行目になっていると思われます。
今後も行数が変化する可能性があります。
ここに以下のコードを追加します。
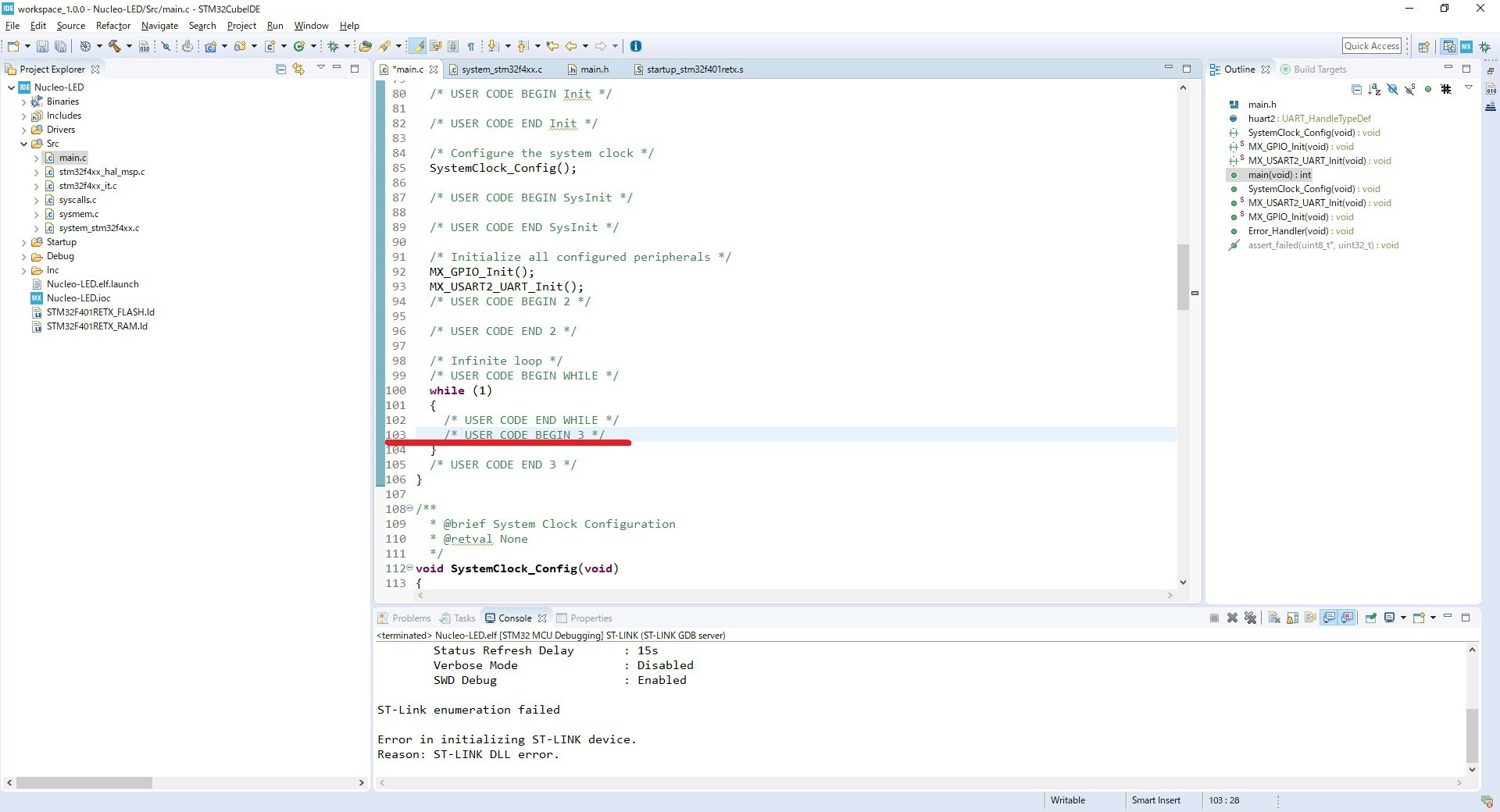
HAL_Delay(500);
HAL_GPIO_TogglePin(LD2_GPIO_Port,LD2_Pin);
ではやってみましょう。
104行目でHALと打ち、キーボードのCtrlとスペースを押しましょう。
するとEclipseでコード補完をしてくれます。
HAL_Delay(Delay)を選びましょう。
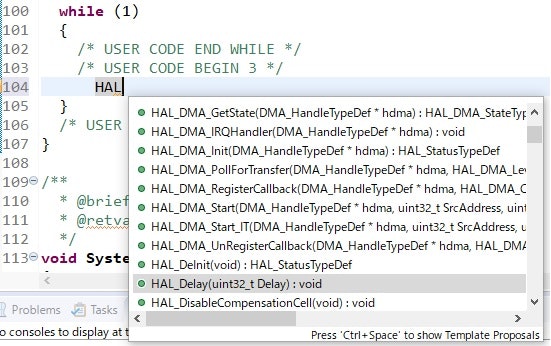
Delayに入れるのは待ち時間です。
今回は、500と入れました。
行の最後に「;」を入れるのを忘れないでください。
;は補完してくれません。
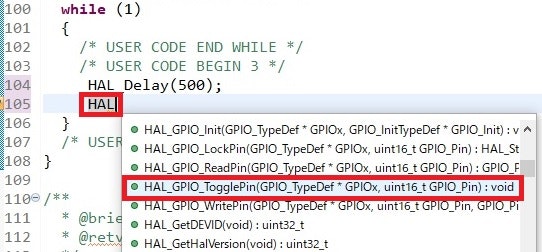
次はHAL_Gあたりまで打ってCtrl+スペースを押します。
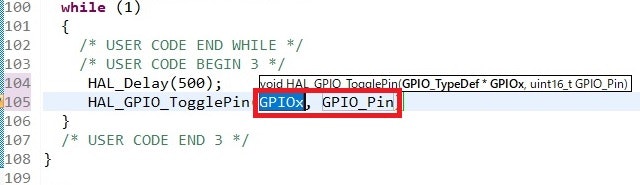
GPIOxはGPIOのポートをGPIO_PinはGPIOのピンを設定します。
今回はLD2_GPIO_Port,LD2_Pinになります。
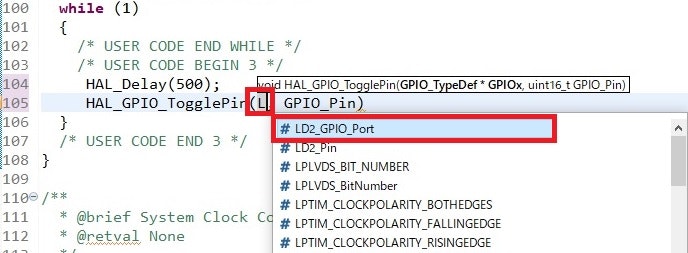
正しく打てたらRUN⇒DEBUGを押します。
F11でも構いません。
初回時は以下のような確認が出ることがあります
ボードがつながっていて問題なくデバッグが完了し、ボードにファームウェアの転送が完了するとsuccessfullyと出ますので
矢印の再生ボタンを押します
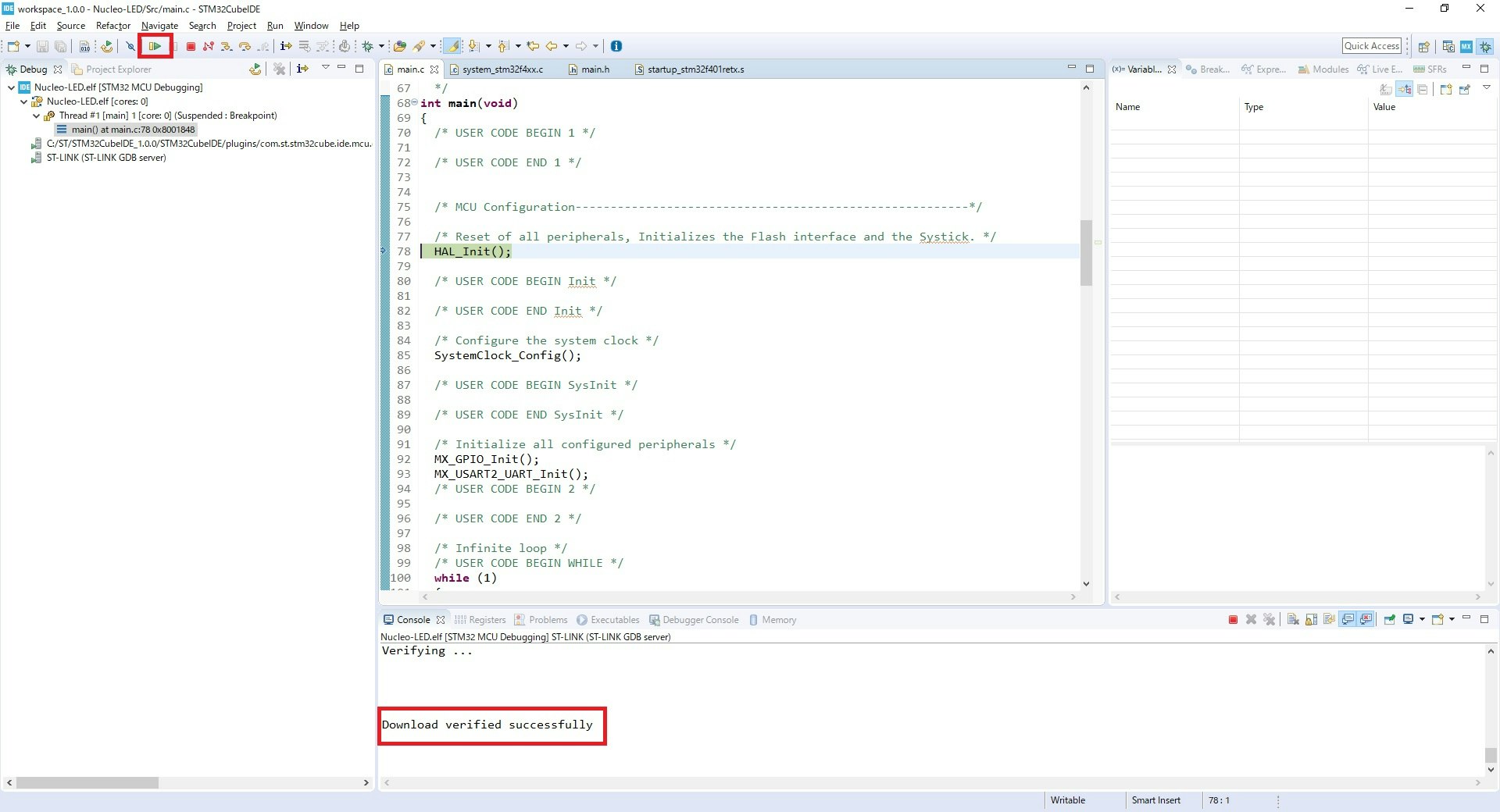
これで、Lチカができました。
アドインの追加等は、こちらのサイトさんもご覧ください。
https://yukblog.net/stm32cubeide-startup/
・プラグインの導入