はじめに
本記事はProgaku Advent Calendar 2022 15日目担当のハヤシと申します。
この記事にたどり着いた人はこう思っていると思います!
「Gitは使えた方が良いと聞くが、そもそもなにがわからないかわからないし、難しい単語多すぎて調べてもわからない・・・」
この記事はそんな人達に簡単にですが流れをお教えします!
この記事は、主に一人で開発する際のやり方です。
ちなみに、今回gitインストールやgithub登録については完了しているものとします。
使用環境
・mac
・vscode
そもそもgitやgithubはなんなのか?
Gitとは
簡単に言えばファイルやフォルダ、コードの変更を自分のPCに保存しておくものです。(これをバージョン管理といいます。)
GitHubとは
簡単に言えば上で紹介したgitにて自分のPCに保存したものをインターネット上に保存しておくものです。
やることとしては、
1.変更ファイルを自分のPC上に保存
2.自分のPC上に保存したものをオンライン上に保存
要するに、自分で作成したプログラムをなにかあった際の為に備えて自分のPCやオンライン上に保存しておこうってことですね。
それでは順番にやっていきましょう。
まずご自身のPCでmacターミナルまたはエディタ(vscodeなど)でターミナルを開きそのgit管理したいファイルのあるフォルダにターミナル上でパス指定して移動してください。
例.
MacBook@MyMacBook-pro ~ % 指定したいファイル名のあるフォルダまで
保存したいファイルをgitファイルであると指定する
ターミナル上でさきほど移動したフォルダを保存管理したいフォルダとする。
そこで下記を実行
$ git init
Initialized empty Git repository in 自分の保存した階層ファイルが表示されればOKです。
変更点をステージングする(仮保存すると思って貰えば大丈夫です。)
まずステージングする前に変更したファイル(保存したいファイル)の確認をします。
$ git status
-
On branch mainまたはOn branch master
(現在いる親ブランチ名です。) -
赤字でファイル名が表示されていると思います。
(表示されない場合、フォルダ内にファイルを新しく作りもう一度git statusからやってみてください。)
その状態はステージング(仮保存)する前なので次に
$ git add .
これで仮保存完了しているはずです。
できているか確認してみましょう。
$ git status
先程赤色だったものが緑色になっていると思います。
これで仮保存は完了です。
(ちなみに、最後の . は変更のすべてを仮保存する意味合いがあります。ファイルを指定して保存する方法は . の代わりにファイルパス指定してあげればできます。)
commitする(自分のPC上に本保存する)
$ git commit -m 'ここにどんなファイルかなど入力'
これでコメント付きで本保存できたはずです。
一度確認してみましょう。
$ git log
commit 777jfie・ ・ ・ ・ ・ ・ と書かれていると思います。
一番上が最新の情報になります。
これで自分のPC上での保存が完了しました!
githubからpush(保存)する為にURLを持ってきます。
まず、githubのマイページに行きRepositoriesを押してください。

Newのところをクリックします。
次にRepository nameに好きな名前を付けてください。
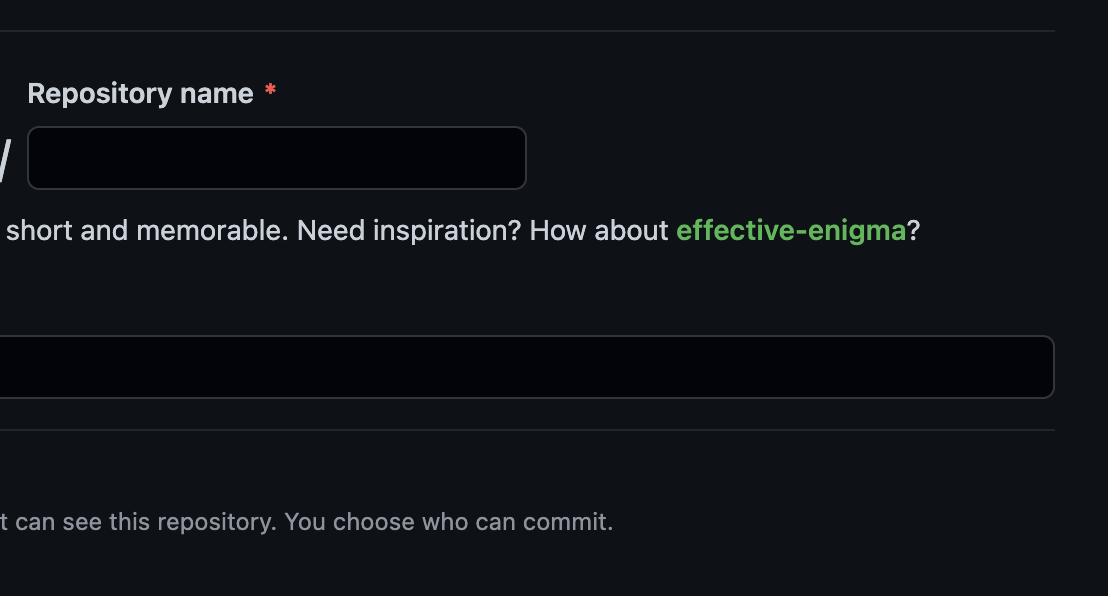
最後に下の方にある Create repository をボタンを押してください。
そうすると下記が表示されます。
Quick setup — if you’ve done this kind of thing before内の
https://github.com/dwhdi・ ・ ・ ・ ・ ・と表示されているURL部分をコピーしてください。
このURLを保存先に指定して行きます。
githubに保存(オンライン上に保存します。)
- 保存するgithubアカウントを指定します。
$ git remote add origin 先程の保存したgithubのURL
- 保存先の指定が終わったのでpush(保存)して行きます。
$ git push origin 親ブランチ名(git statusの際に出ていたブランチ名です)
numerating objects: 3, done.
Counting objects: 100% (3/3), done.
Delta compression using up to 8 threads
Compressing objects: 100% (2/2), done.
Writing objects: 100% (3/3), 406 bytes | 406.00 KiB/s, done.
Total 3 (delta 0), reused 0 (delta 0), pack-reused 0
こんな感じの表示がでればこれで保存の完了です。
これでご自身のgithubにログインしてそのフォルダがあるか確認してもらいあれば完了です。
初めてであればこれで以上になります!
最後に
初心者の内はこれを何回か練習してコマンドなどを覚えて行くといいと思います。
こちら作業編の記事を書きましたので、ぜひやってみて下さい。
お付き合いくださりありがとうございました!
お疲れさまでした。