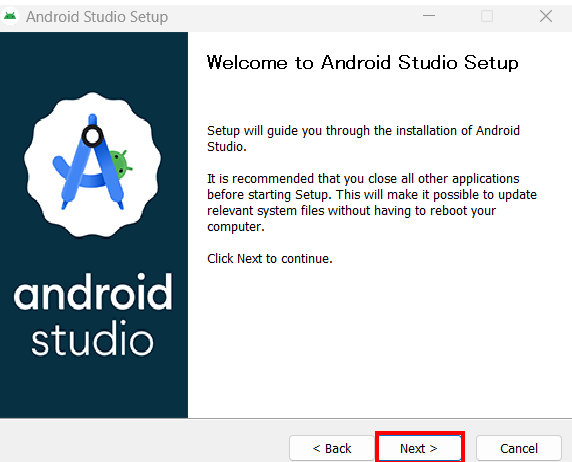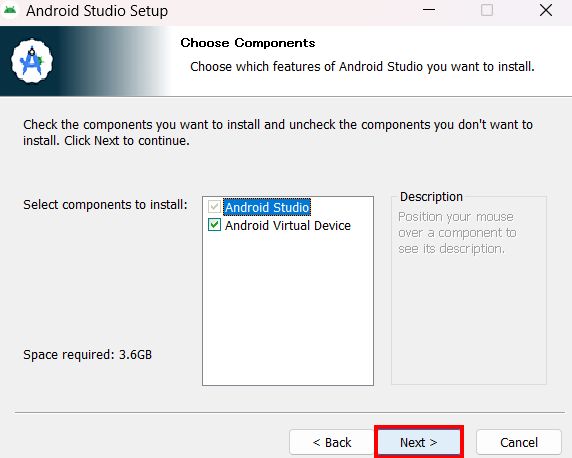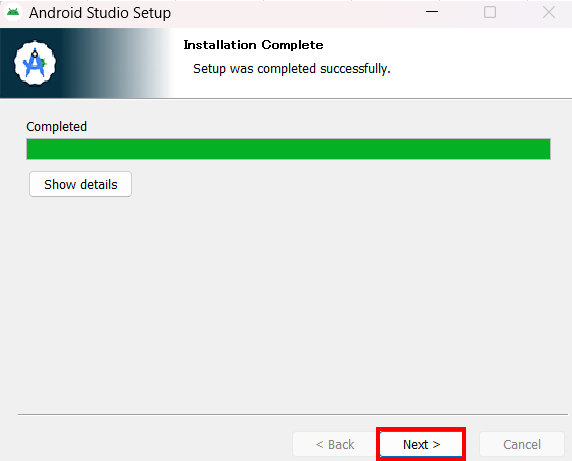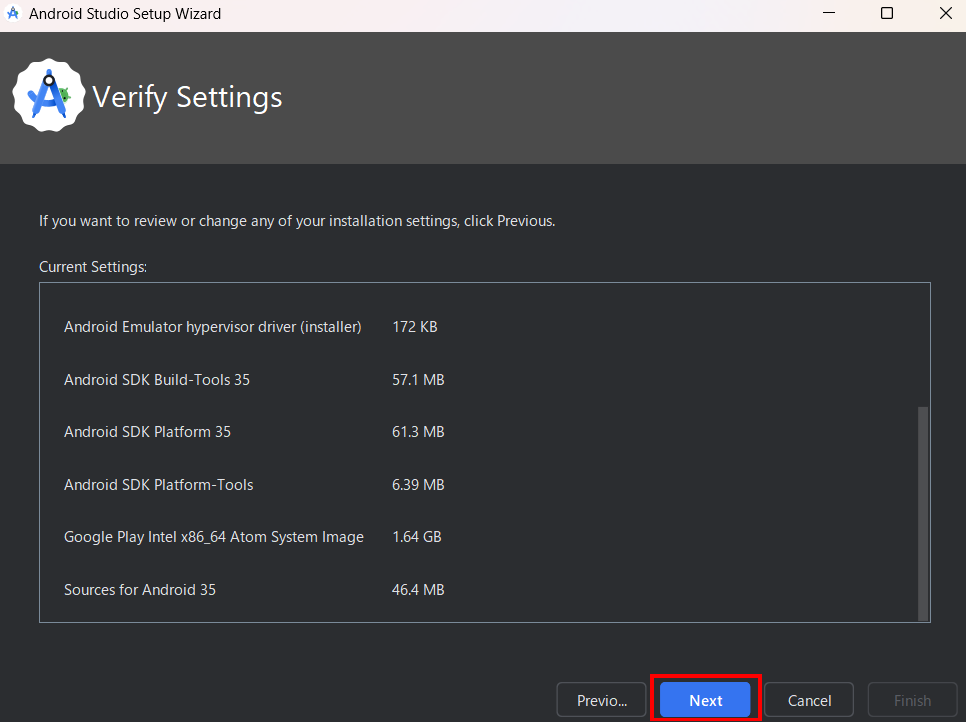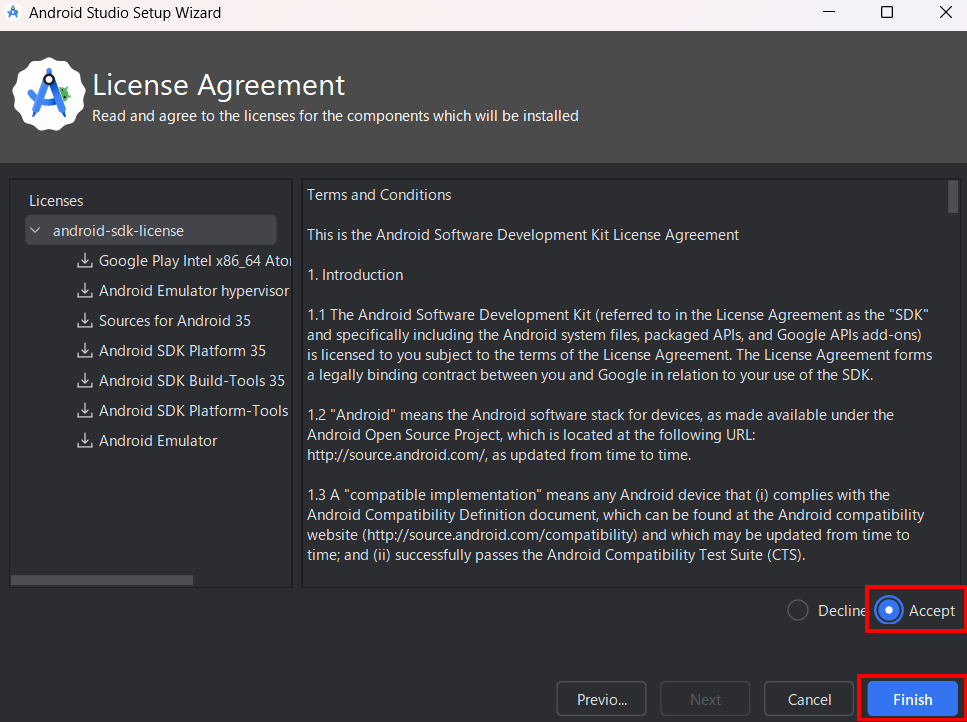はじめに
今後業務で使用しそうなので、勉強も兼ねて記録に残そうと思います。
やることとしては、以下のように進めていこうと思います。
①Android Studio環境構築(インストール、セットアップ) ※今回はこちらを実施
②Android Studio環境構築(設定、他必要アプリの用意)
③Android Studioを使用して、簡単なアプリを作成する
注意
本記事は、Windowsを前提に記載しております。
Android Studioとは
Android Studioは、Androidアプリを作るためのソフトウェアです。
スマホのアプリってどうやって作るのか気になったことありますよね?
それを実際に作るための道具が、このAndroid Studioなのです。
例えば、スマホのゲームやSNS、便利なツールなど、いろいろなアプリがありますが、それらはプログラミング言語(特にJavaやKotlin)を使って作られています。
Android Studioは、そのプログラムを書く場所であり、同時にアプリの見た目(ボタンや画面のデザインなど)を作る場所でもあります。
イメージとしては、絵を描くためのキャンバスや、模型を作るための工作キットのようなものです。アプリの動きやデザインを一つの場所でまとめて作れるので、とても便利です。
興味が湧いたなら、ぜひ一度試してみてください!
Windowsシステム要件(最小要件)
OS:64bit Windows 8
RAM:8GB
CPU:x86_64 CPU アーキテクチャ、第 2 世代の Intel Core 以降、または Windows Hypervisor Framework をサポートする AMD CPU
ディスクの空き容量:8 GB(IDE、Android SDK、Android Emulator)
画面解像度:1,280 x 800
Android Studioをインストール
下記ページより、「android-studio-2024.1.2.12-windows.exe」をクリックし、インストール
https://developer.android.com/studio?hl=ja&_gl=1*twsd79*_up*MQ..*_ga*MTQwNTU5NDM5MC4xNzMwMjU1ODAy*_ga_6HH9YJMN9M*MTczMDI1NTgwMi4xLjAuMTczMDI1NTgwMi4wLjAuMTM4MDUyOTU4Mw..

Android Studioのセットアップ
ダウンロードした「android-studio-2024.1.2.12-windows.exe」を起動後以下画面の「Next」を押下
「Next」を押下(インストール対象を選択するが、デフォルトでOK)
「Next」を押下(インストール先パスを選択するが、デフォルトでOK)
「Install」を押下(プログラムのショートカットを作成するが、デフォルトでOK)
「Next」を押下(問題がなければ、以下画像のようにCompletedと表示されます)
「Finish」を押下(Start Android Studioにチェックマークをいれておけば、押下後に起動されます)
インフォメーション
Start Android StudioにチェックマークをいれないでFinishを押下し、アプリ画面の起動方法が不明の場合、以下をパスのexeを実行してください。
C:\Program Files\Android\Android Studio\bin
・studio64.exe
※デスクトップにショートカットを作っておくと便利です。
Android Studio起動
使用状況の通知許可確認
Android Studioのセットアップを最後まで実施すると以下画面がでます。
Android Studioおよびその関連ツールの使用状況をGoogleが収集できるようにしてもいいか聞かれています。どちらでもいいです。
私は、「Don't send」を押下しています。

「Next」を押下
「Standard」を選択し、「Next」を押下(特別にカスタムしたい場合を除いて、StandardでOKです)
「Next」を押下
「Accept」を選択し、「Finish」を押下(ライセンス規約の同意をするか聞かれていますので、受け入れます)
注意
・Android Studioは、基本無料で使用できますが、いくつかの条件で有料になることがあります。
例えば、以下のような場合です:
①商用利用: Android Studioの無料版は個人や非商用のプロジェクトに限られます。商用プロジェクトを開発する場合は、有料のAndroid Studio Enterprise版が必要です。
②追加機能: 一部の高度な機能やツールは、無料版に含まれていない場合があります。これらの機能を利用するためには、有料版が必要になることがあります。
「Finish」を押下(セットアップ完了になります)
最後に
以上で、①Android Studio環境構築(インストール、セットアップ)は、完了になります。
次回は、②Android Studio環境構築(設定、他必要アプリの用意) を作成していきます。
少しでもこの記事が皆さんのためなることを祈っています。
以上