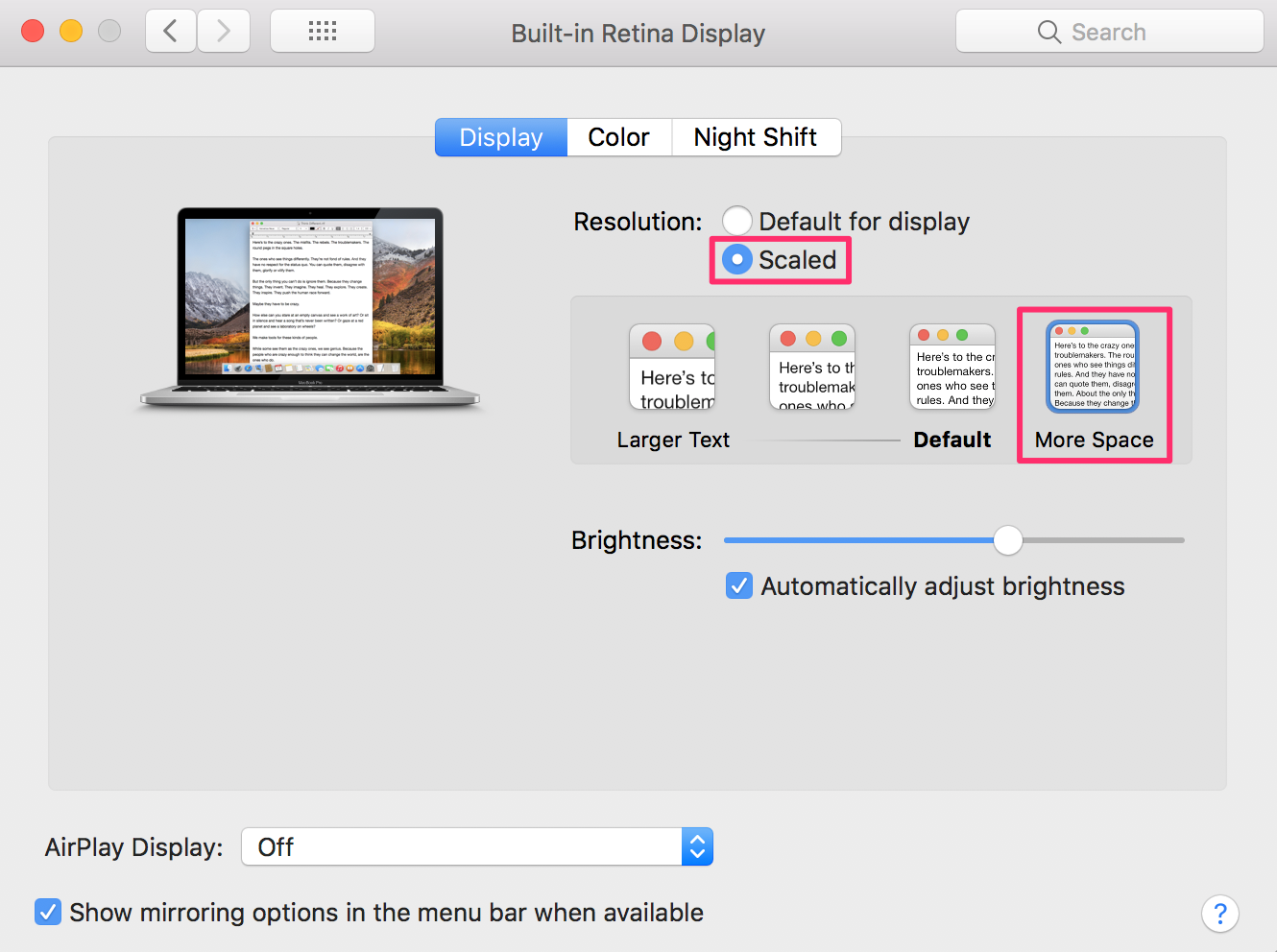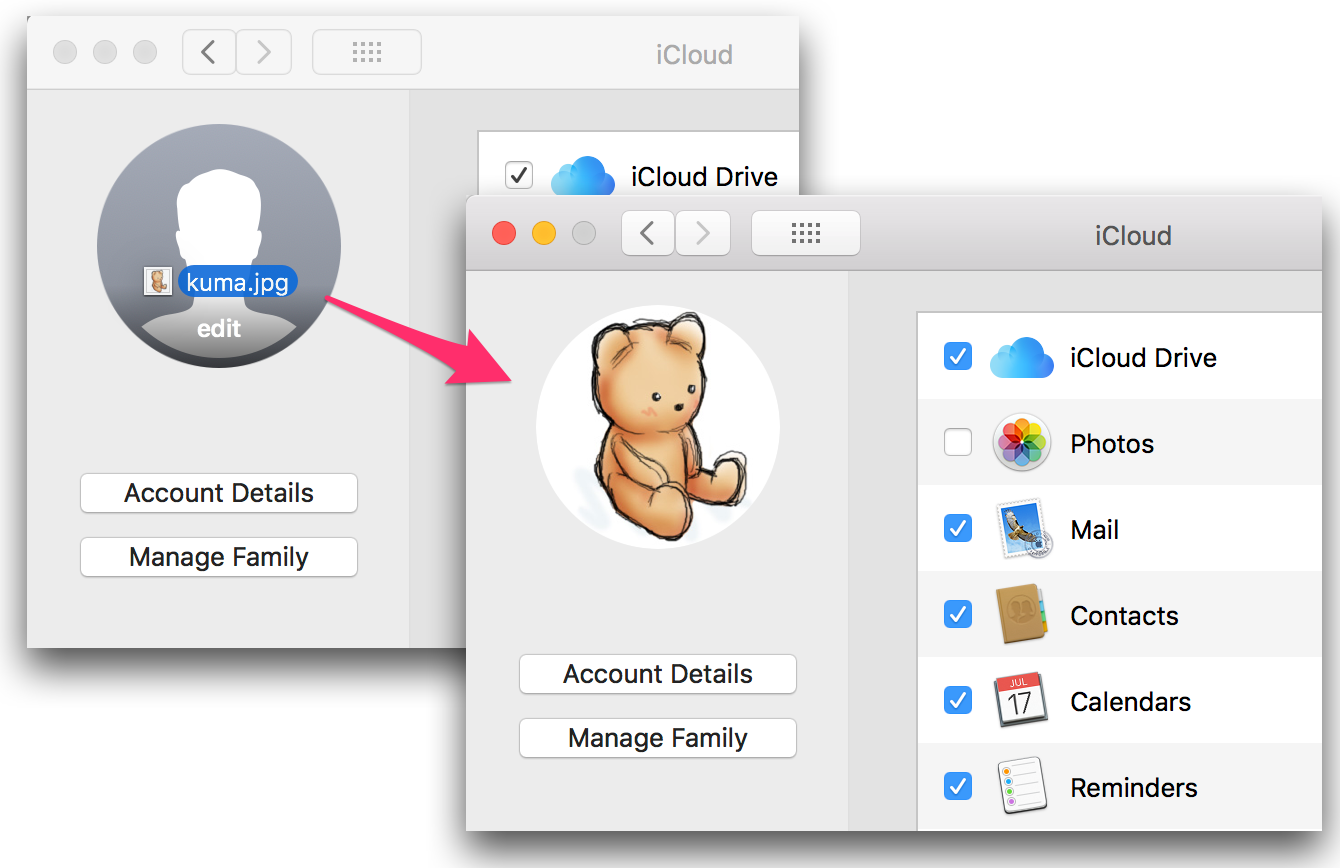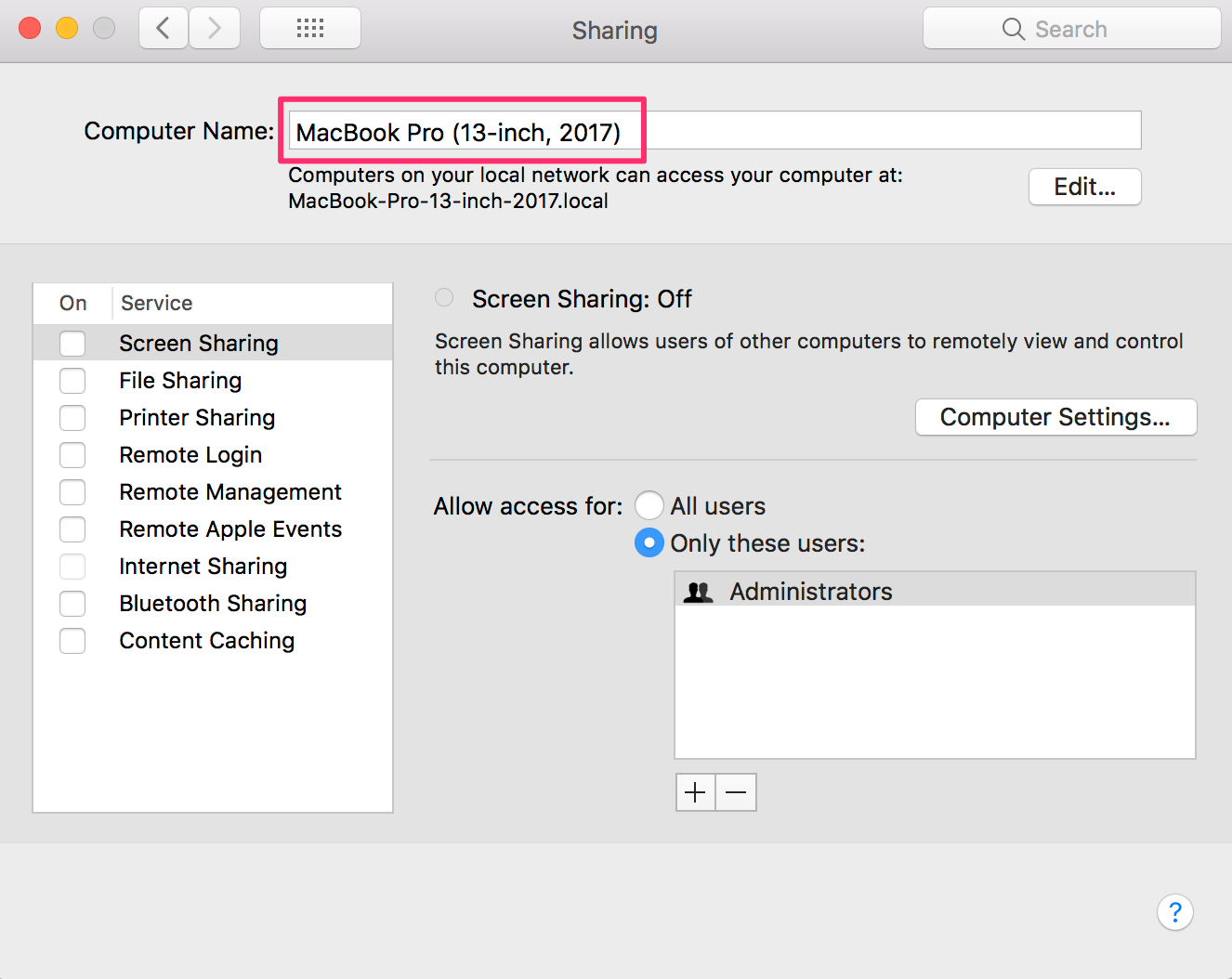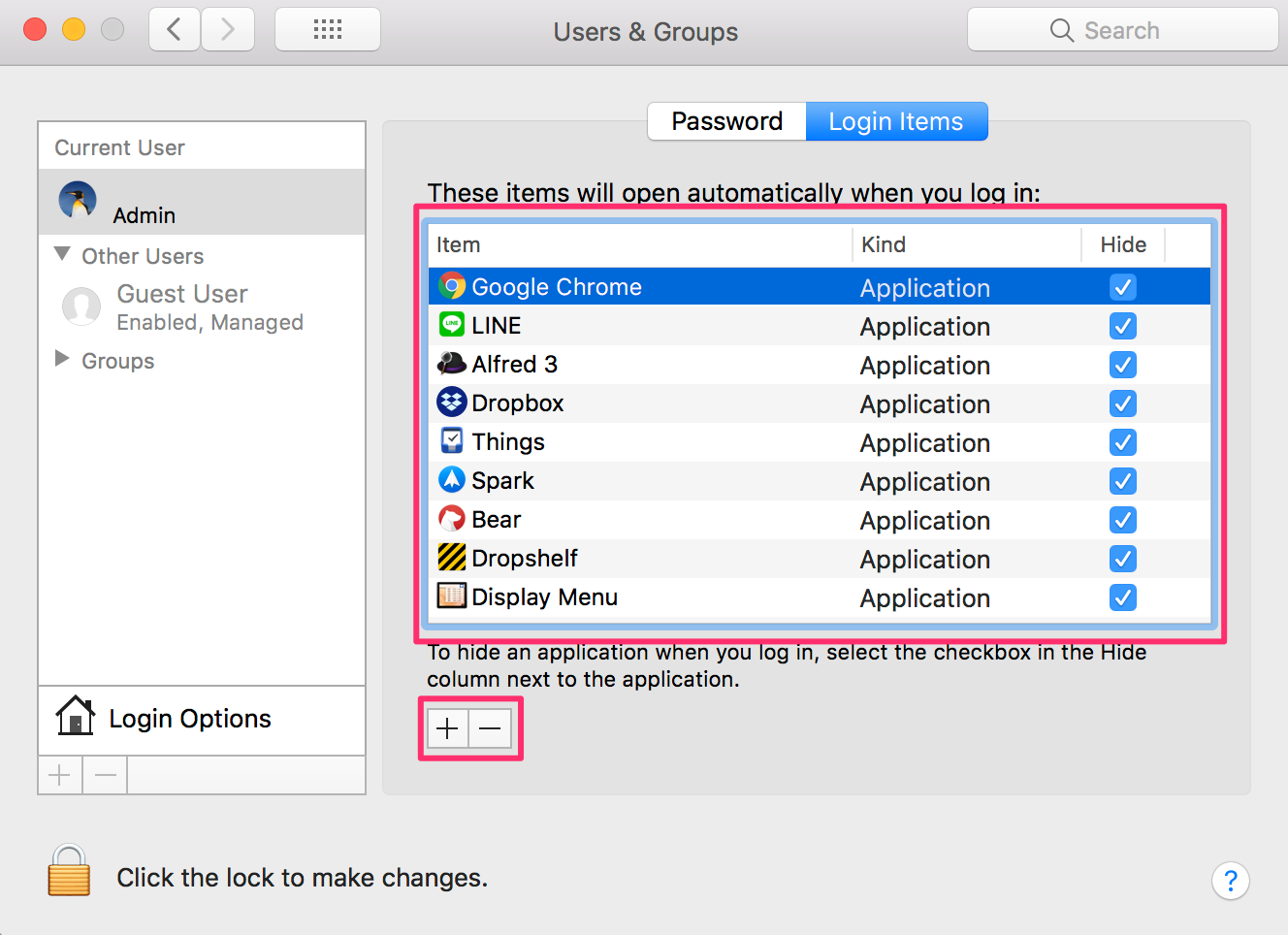やっぱりタッチバーがない方が使いやすいと思い、MacBook Proを13インチのタッチバーなし (JIS配列) に買い替えました。
前回の記事から1年近く経ち、利用するアプリも少し変化しました。
アプリ/開発環境
App Storeからのインストール
まずは、App Storeから使いそうなアプリをインストールします。
- 1 Password - パスワード管理
- Bear - マークダウン資料管理 (< Evernote)
- Better Rename 9 - ファイル名変更
- CodeBox - コードスニペット管理
- CotEditor - テキストエディタ (文字コード対策)
- DaisyDisk - ディレクトリ容量確認
- Display Menu - 画面解像度変更
- Dropshelf - ファイルの休憩場所
- Evernote - 資料管理 (旧)
- Fantastical 2 - カレンダー
- ForkLift 3 - (S)FTP
- GIPHY Capture - GIFキャプチャ
- Howler Pro - タイマー / ストップウォッチ
- Kaleidoscope - ファイル差分比較
- Line - チャット / 通話
- Marked 2 - マークダウンプレビュー
- Notability - iPadで書いたメモの閲覧用
- OmniOutliner 5 - アウトラインエディタ
- Postico - PostgreSQLクライアント
- Sequel Pro - MySQLクライアント
- Skitch - 画面キャプチャ
- Slack - チャット / 通知
- Spark - メールクライアント
- The Unarchiver - 解凍
- Things 3 - 個人のタスク管理
- Twitter - タイムライン
Webサイトからのインストール
App Storeにないアプリは、Webサイトからダウンロードしてインストールをします。
このあたりはHomebrew-Caskである程度管理できそうですが、最新版アプリの入手が遅くなるのと、アプリの自動アップデートに気をつける必要がありそうなので見送っています。
参考: 自動化厨の自分がhomebrew-caskを使わなくなった理由 : Query OK.
-
Google 日本語入力
ライブ変換は画期的ですが、意図しない変換がされていたら困るのと、変換候補が異なっていた場合の再変換時にreturnを2回押さなければ確定できないのが辛いです。
Google 日本語入力をインストールしてから ことえり を削除しておきます。
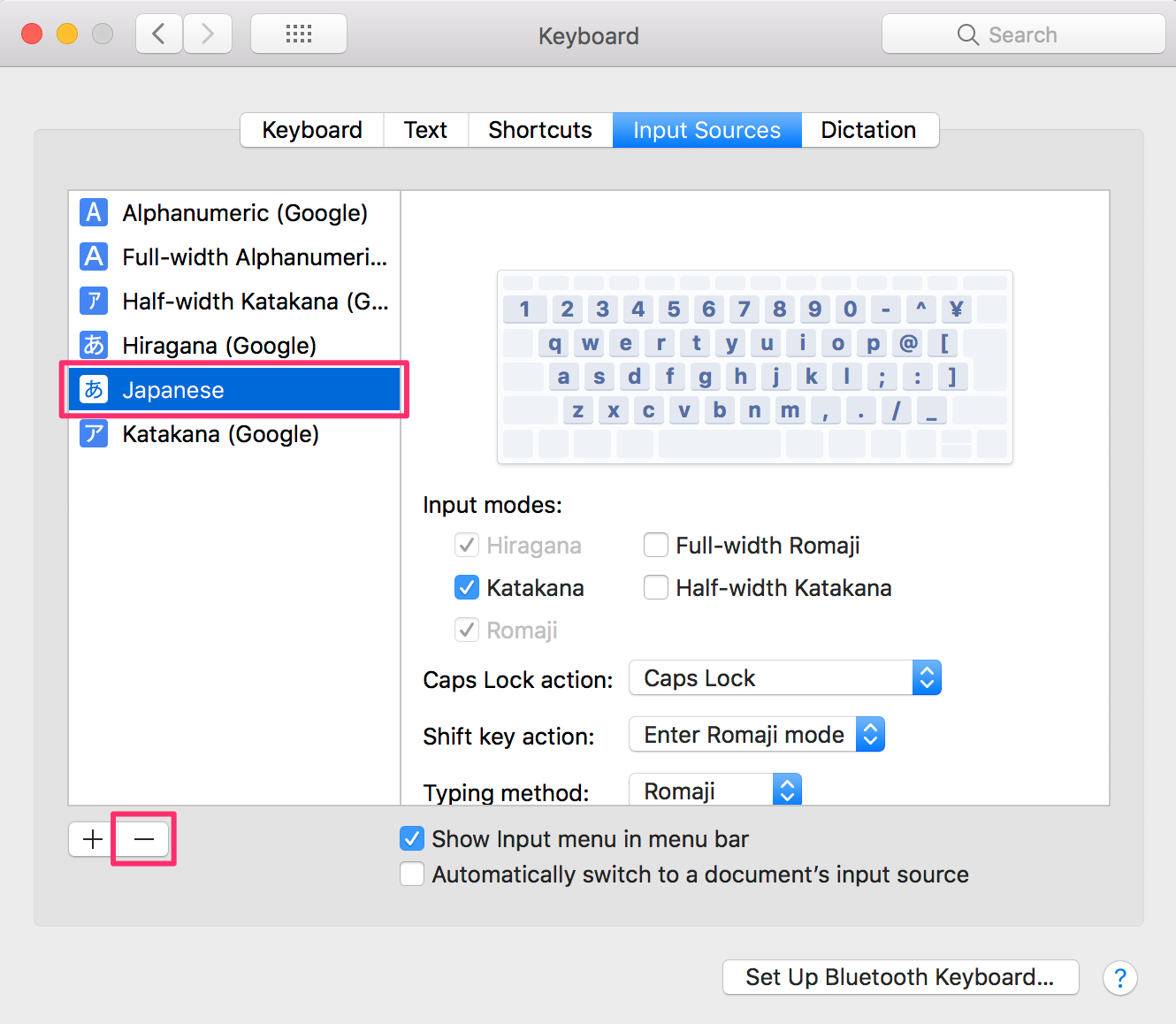
円マーク¥の入力を バックスラッシュ\に変更し、
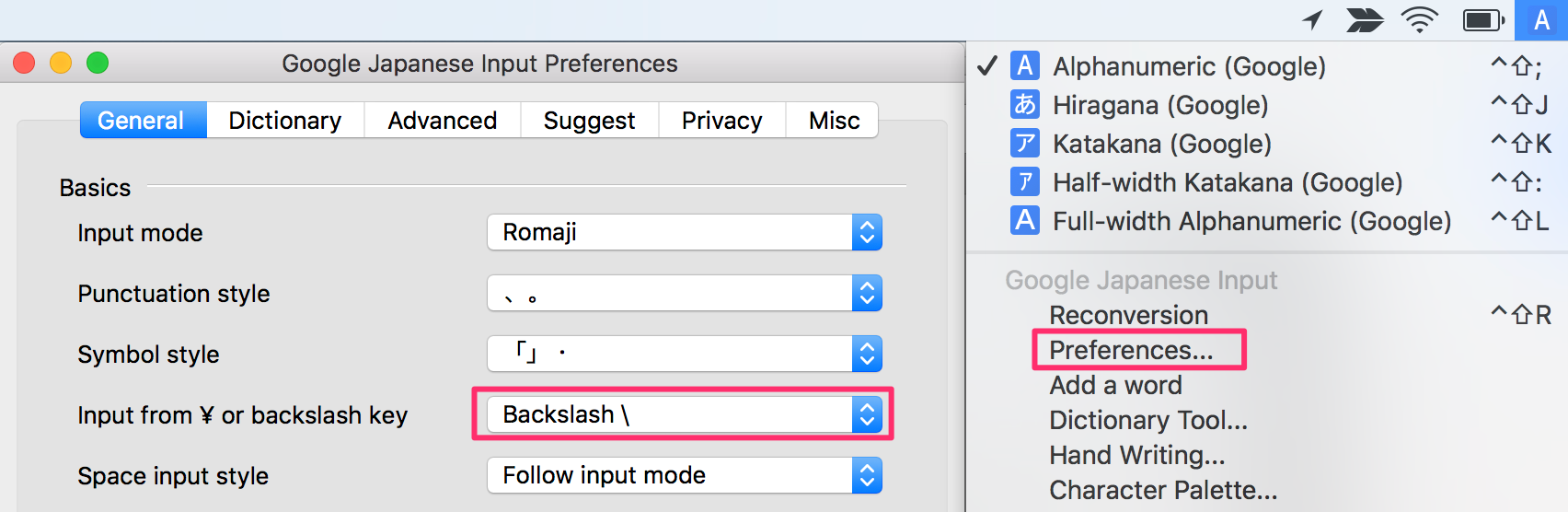
数字の入力は半角に変更しておくのが好きです。
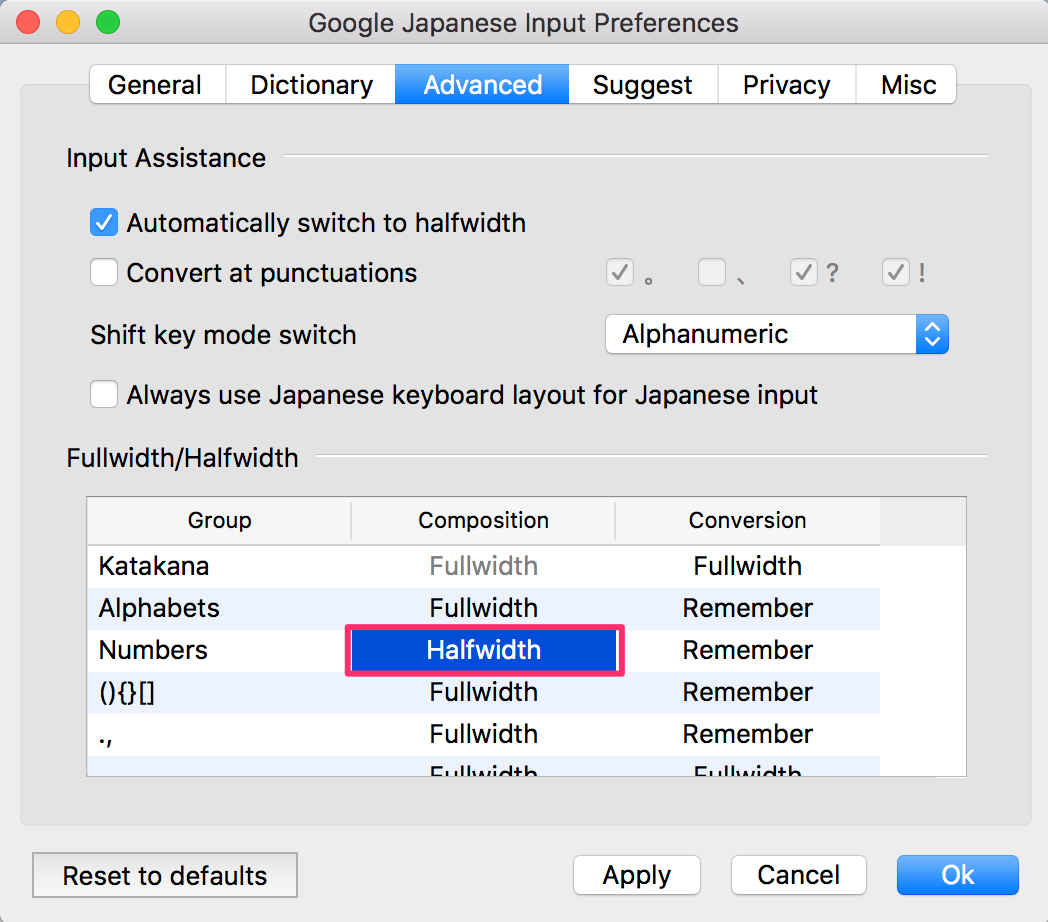
- Alfred - (Mega Supporter) ランチャー / クリップボード管理 / スニペット展開
- Anaconda - Python実行環境
- AppCleaner - Macアプリの削除
- Authy - 二段階認証
- Backup and Sync from Google - Google Drive
- BetterTouchTool - ウィンドウスナップ / キーカスタマイズ
- Creative Cloud - Adobe製品管理
- Dash - ドキュメント検索
- Docker - 開発環境
- Dropbox - 設定ファイルの同期
- Google Chrome - ブラウザ
- iTerm2 - ターミナル
- Keyboard Cleaner - キーボード掃除用
-
Keyboard Maestro -
escでIME Off / キーボードマクロ - MacZip4Win - Windows互換Zip圧縮
- Office - オフィススイート
- OmniPresence - Omni製品のファイル同期
- qlImageSize - QuickLookの拡張
- Ricty Diminished - エディタ用フォント
- Skype - チャット / 通話
- Sourcetree - Gitクライアント
- Sublime Text - (Dev Builds) コードエディタ
- Vagrant - 開発環境
- Visual Studio Code - コードエディタ
CUIアプリのインストール
- Homebrew - パッケージ管理
-
fish shell - シェル環境
参考: fish shell を使いたい人生だった | Developers.IO - composer - PHPパッケージ管理
- ksdiff - ファイル差分比較
- nodebrew - Node.jsのバージョン管理
-
phpbrew - PHPのバージョン管理
参考: Mac_phpbrewを導入してみた - atuweb : つながりを作るWebプログラマ
システム環境設定
Dock
Dockにはマウスを当てると大きくなるアニメーションを付けて、自動的に隠れるようにしています。
ウィンドウの最小化のアニメーションを Scale effect にすると体感速度が上がります。
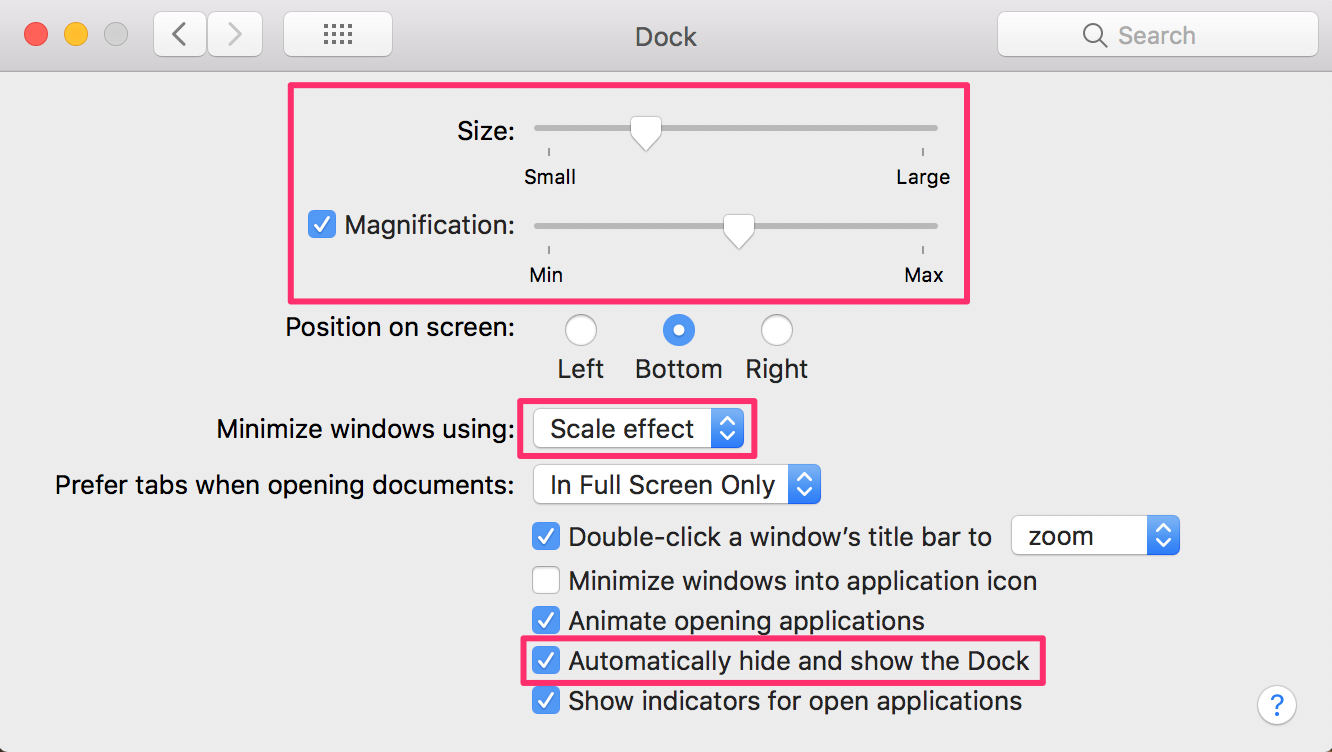
ドラッグ&ドロップでお気に入りのアプリをDockに設置します。

よく利用するディレクトリ Application なども配置しておくと便利です。
Dockの開閉速度の変更
上記の設定で、画面の下端にマウスを持っていくとDockが表示されるようになっているのですが、表示されるまでの時間とアニメーションの遅さが気になります。
Applications ディレクトリにある iTerm または Utilities > Terminal を開いて、以下のコマンドを実行することで、この速度を変更することができます。数値はお好みで。
defaults write com.apple.dock autohide-delay -float 0.1; defaults write com.apple.dock autohide-time-modifier -float 0.25; killall Dock
- 表示されるまでの時間を短縮
- アニメーションの速度アップ
- dockを再起動して変更内容を適用
設定の変更をリセットしたい場合は以下を叩けばOK。
defaults delete com.apple.dock autohide-delay; defaults delete com.apple.dock autohide-time-modifier; killall Dock
Mission Control
画面右下の端にマウスを移動させると、デスクトップが確認できるようにしておきました。
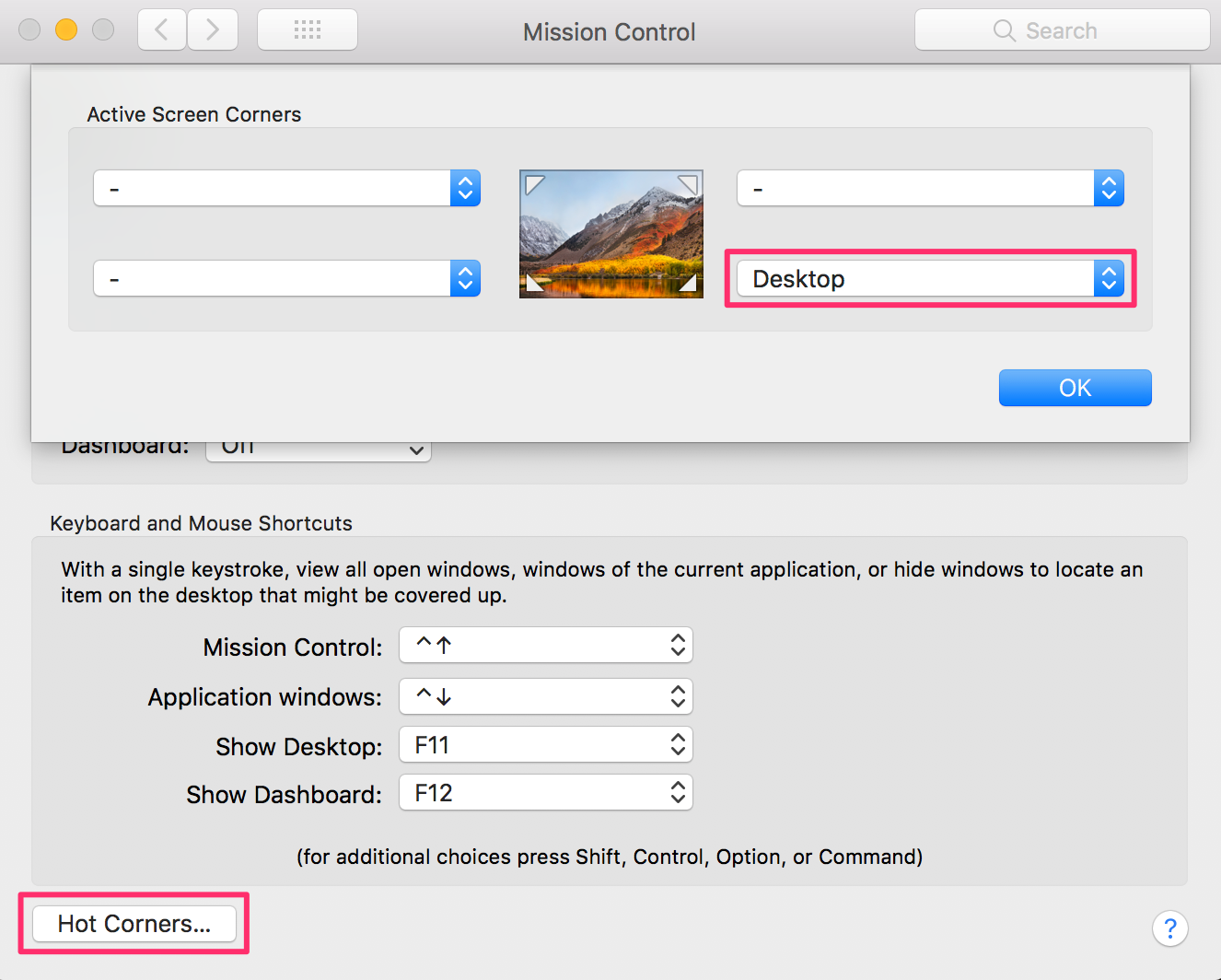
ファイルのドラッグ中にデスクトップを表示させることもできます。
ディスプレイ
Keyboard
キー入力の繰り返し速度を最速にし、繰り返しまでの時間を最短にします。
ファンクションキー F1 ~ F12 は特殊機能の実行ではなく、そのまま利用できるように設定しました。タッチバーなしの特権です!
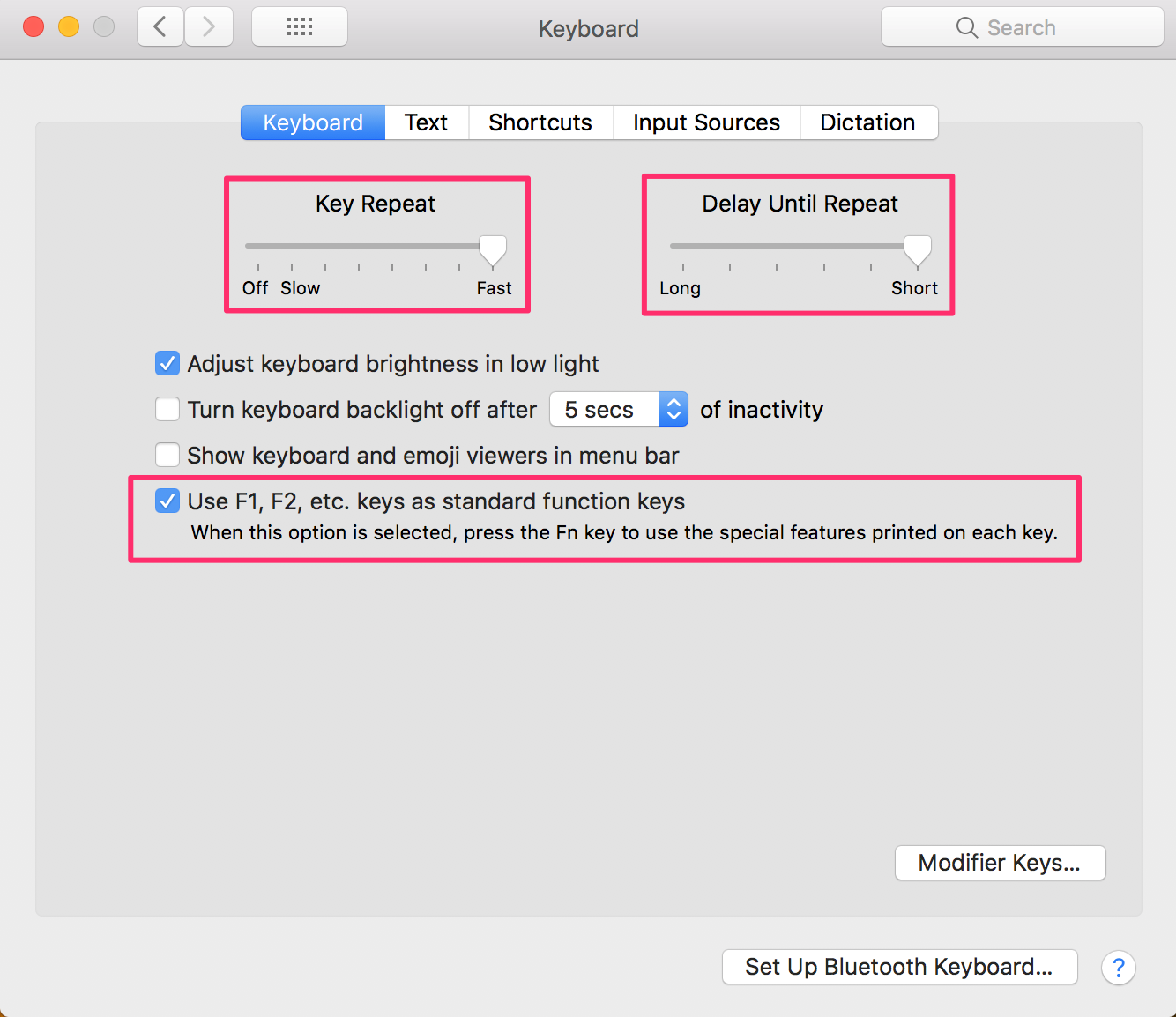
いつ使われるかわかりませんでしたが、英字入力の際の不要な設定を削除。
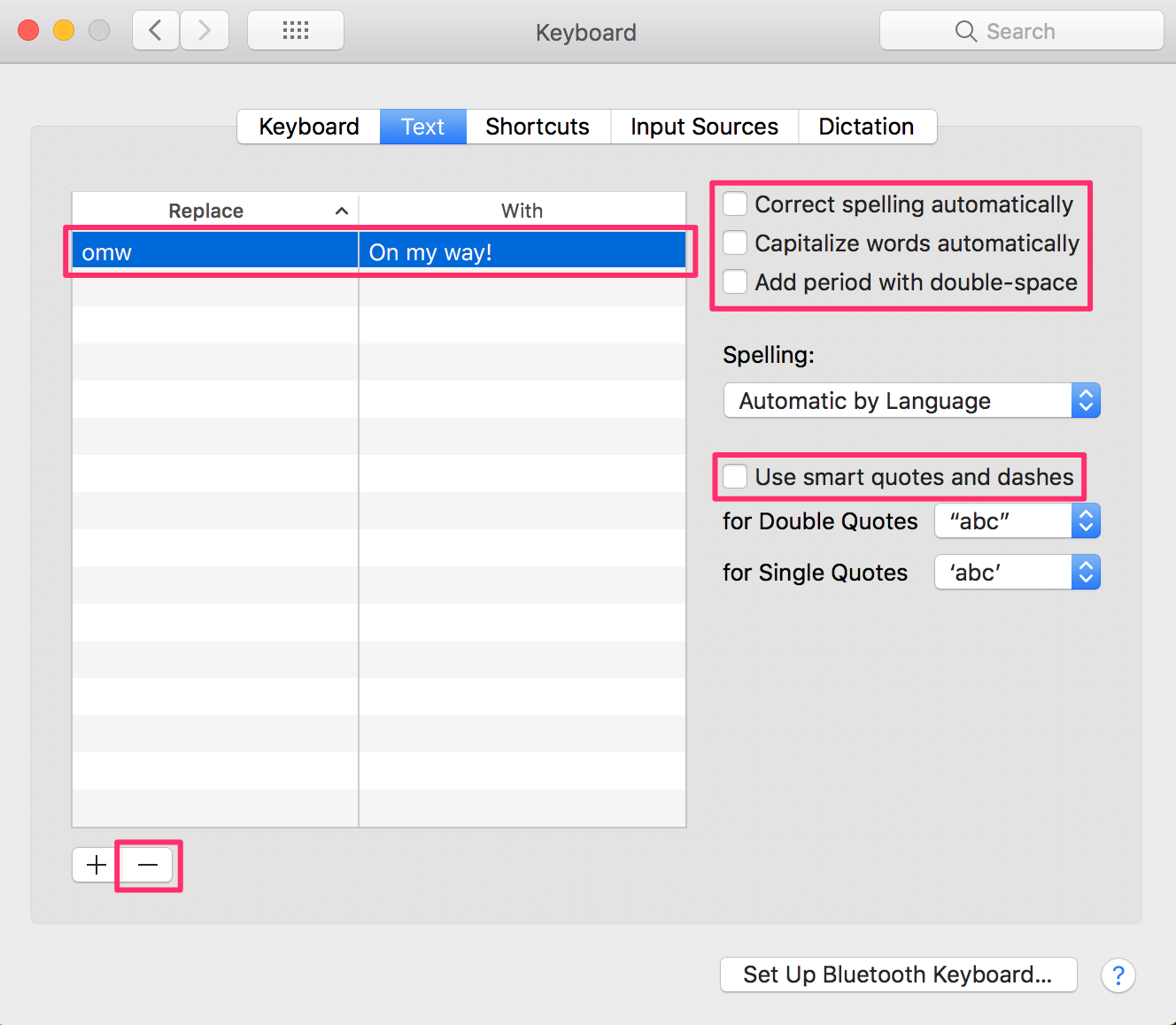
システムやブラウザのダイヤログは tab キーで選択できるようにしておきます。
不要なショートカットがあればOffにしておきましょう。
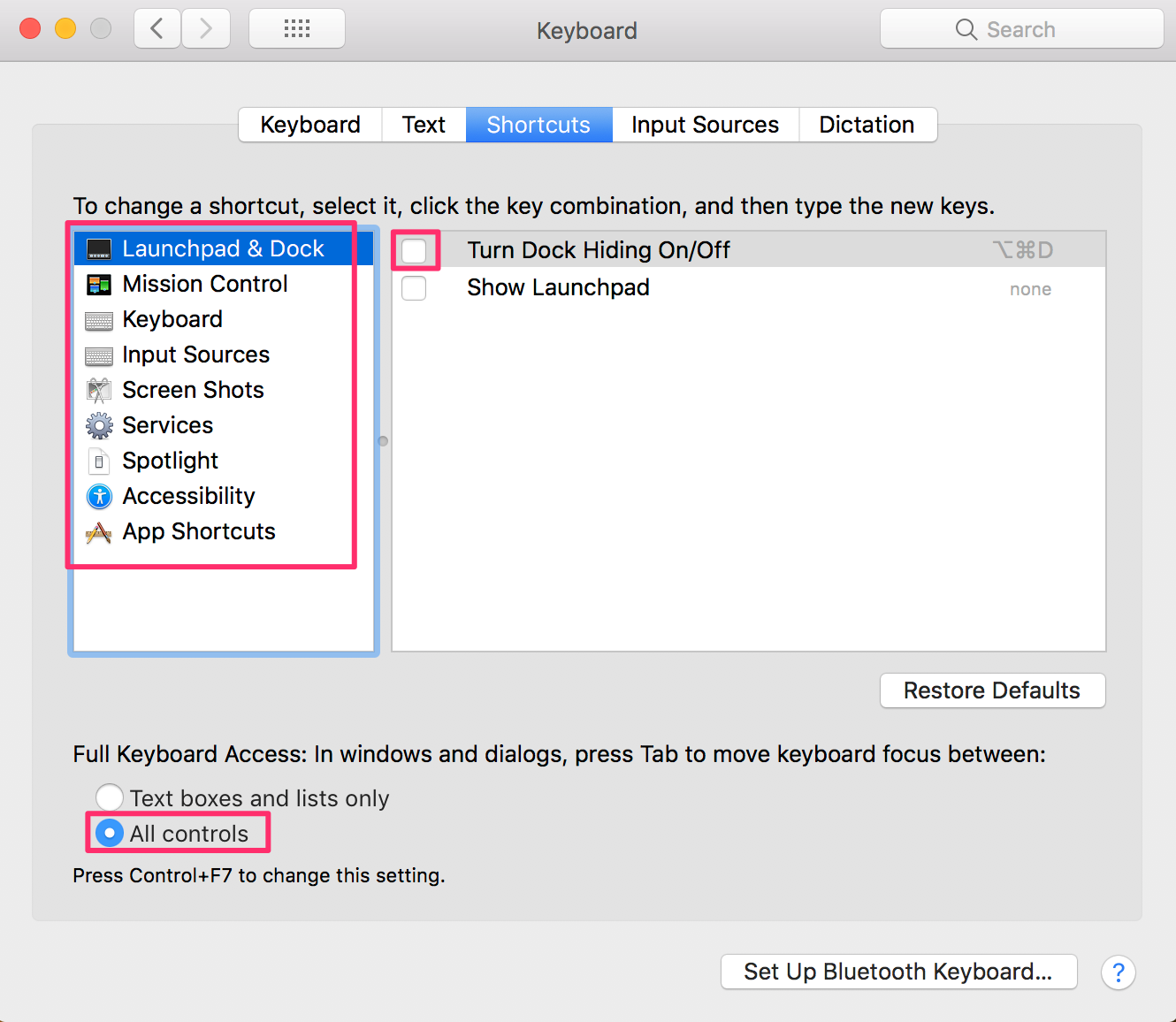
Keyboard > Move focus to next window はショートカットキーがUSキーボード用 ⌘` となっているので、⌥tab などにしておくのがよいかと。
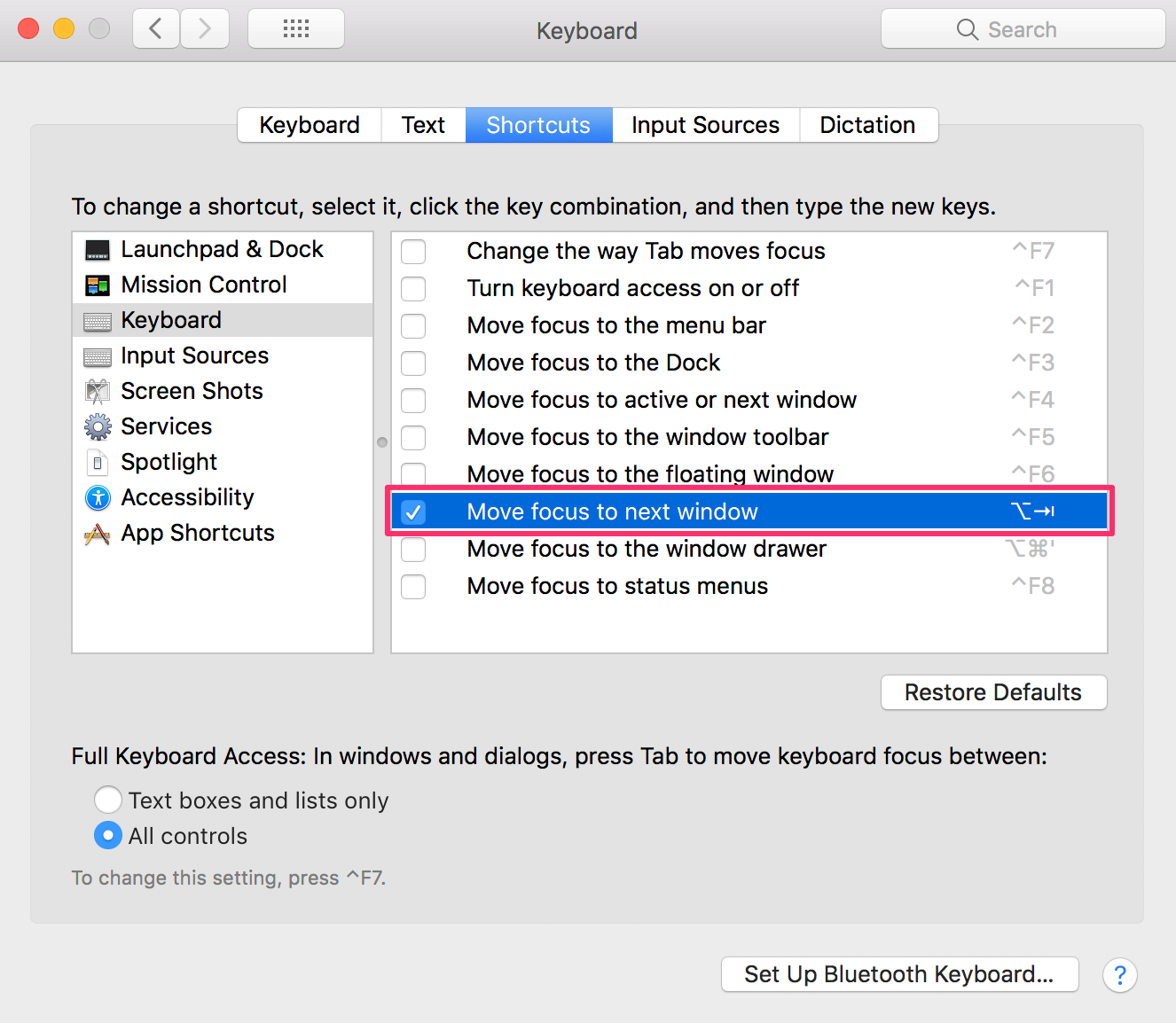
私は、この設定とスクリーンショットのショートカットキー以外はOffにしておきました。
初期設定では fn キーを2回押すと音声入力モードになるのですが、不要であればOffにしておきましょう。
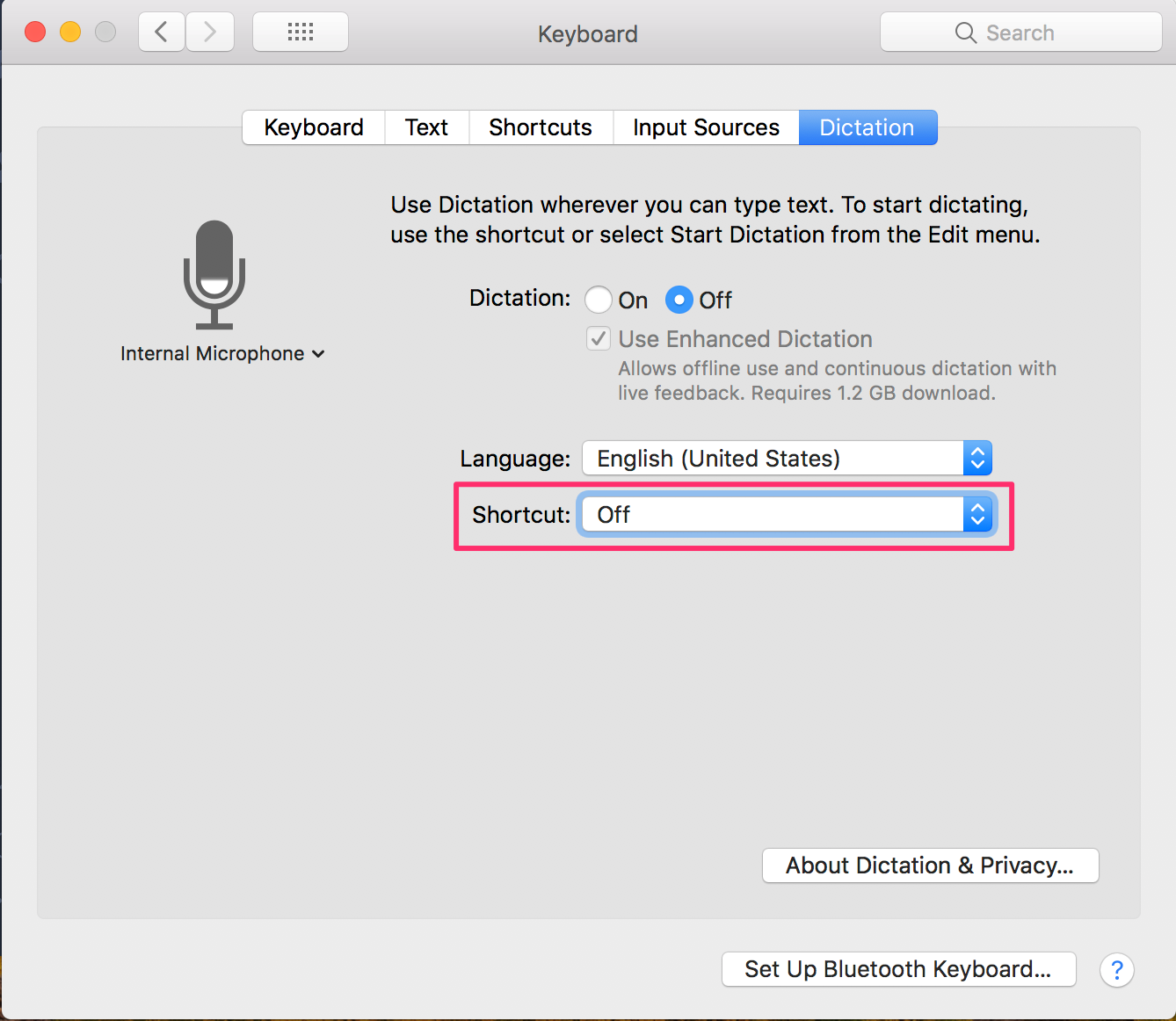
マウス
外部モニタに繋いで使うときはMagic Mouseを使用しています。
右クリックを許可して、トラッキングスピードは最速に。
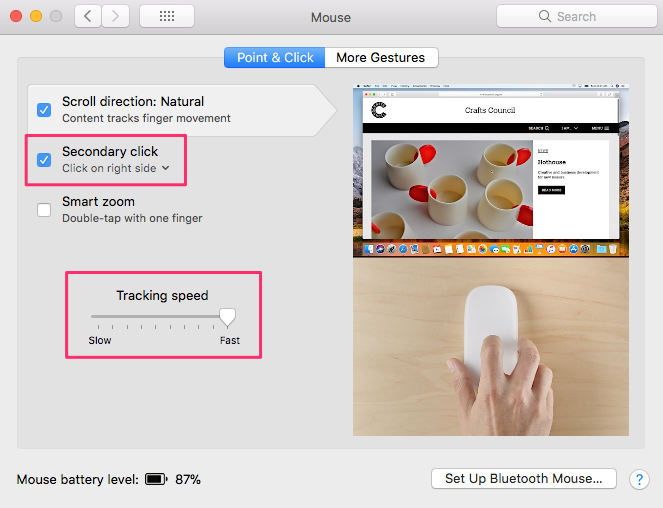
トラックパッド
タップによるクリックを許可して、ここでもトラッキングスピードは最速に変更。
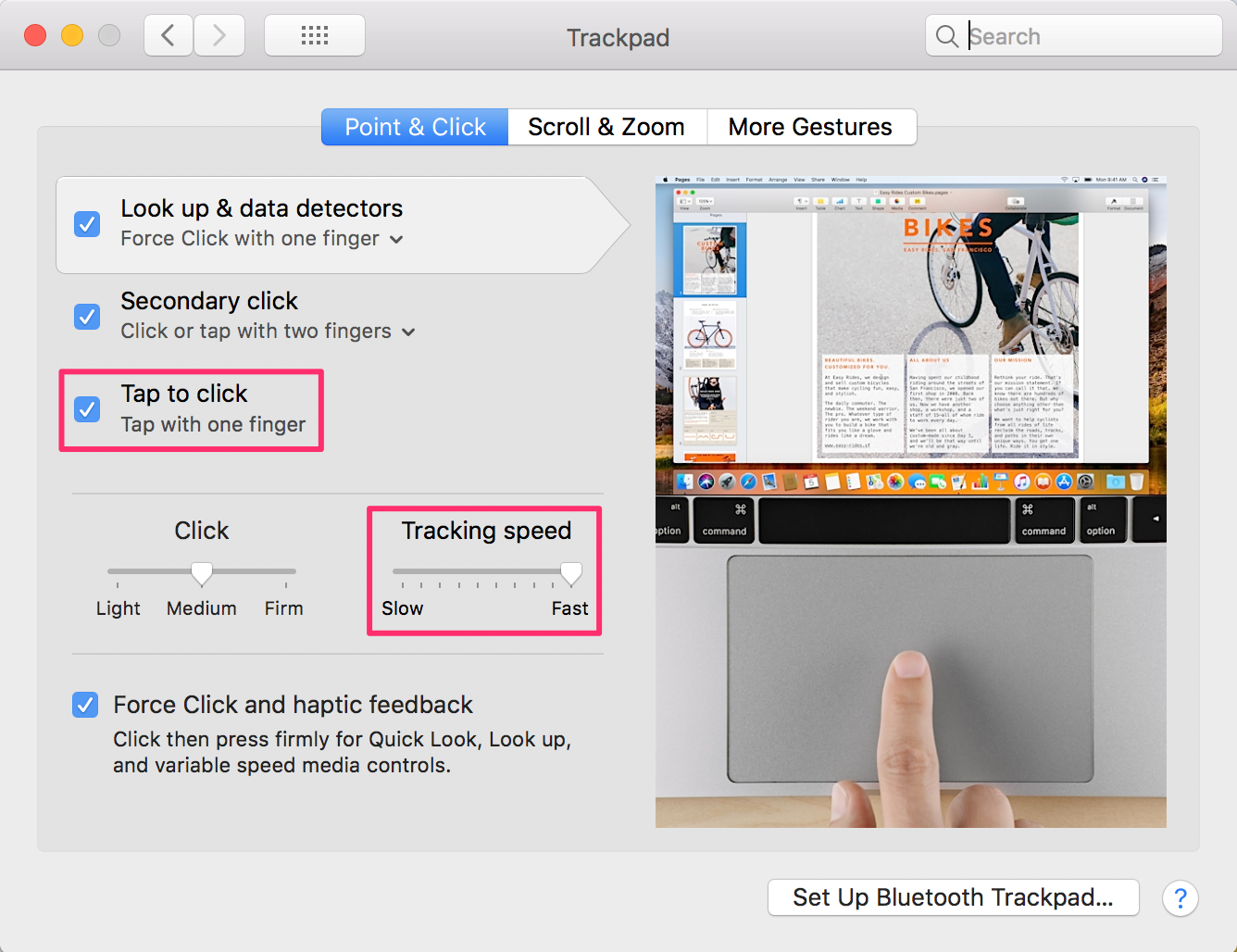
※アクセシビリティから3本指のスライドでドラッグできるようにしておくと便利です。
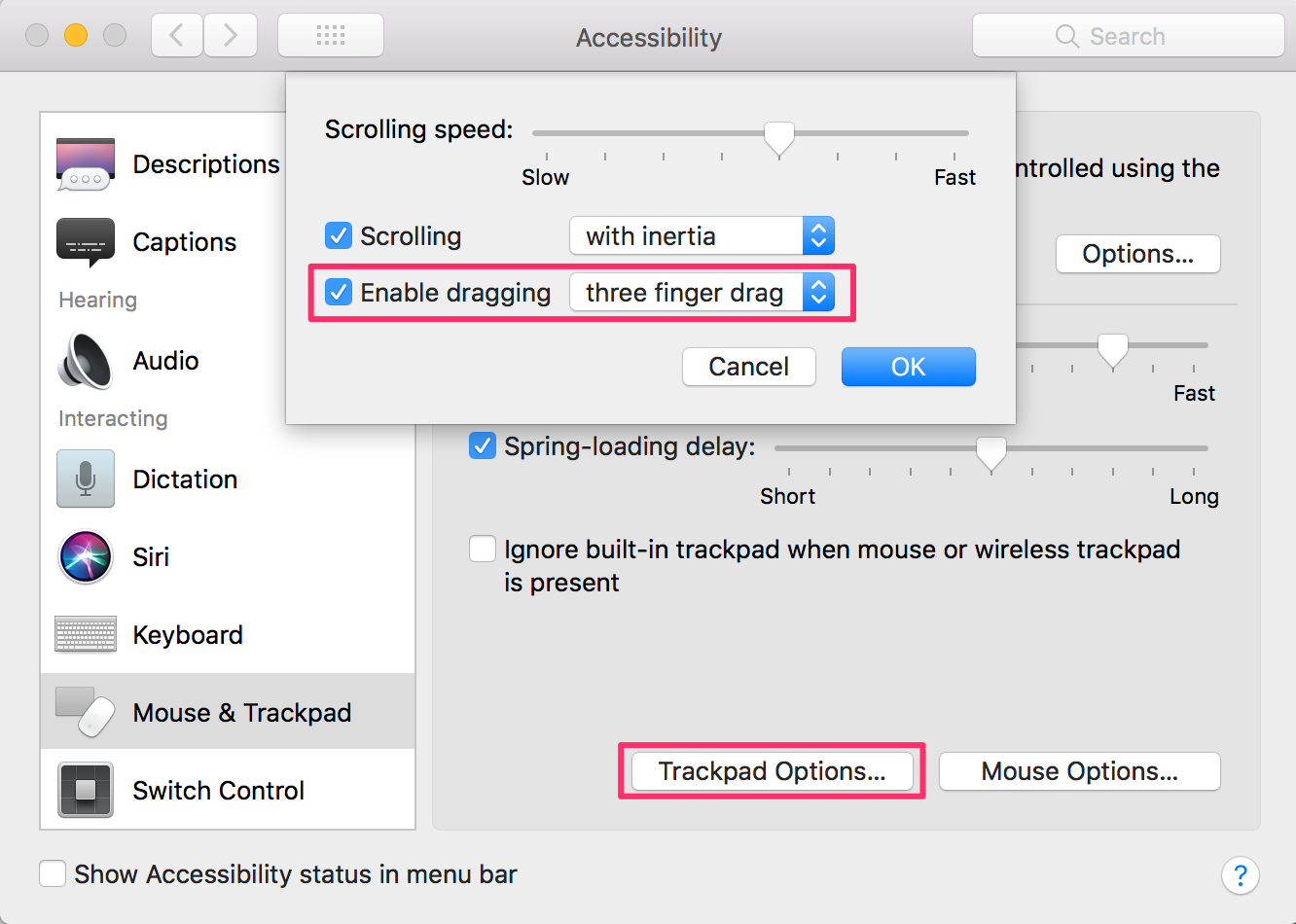
上記の設定を行うと、3つ指を利用していたジェスチャーが、自動的に4つ指を利用するように変わります。考えられていますね…。
App Exposé (現在の選択しているアプリのウィンドウ一覧表示) のチェックも入れておきましょう。
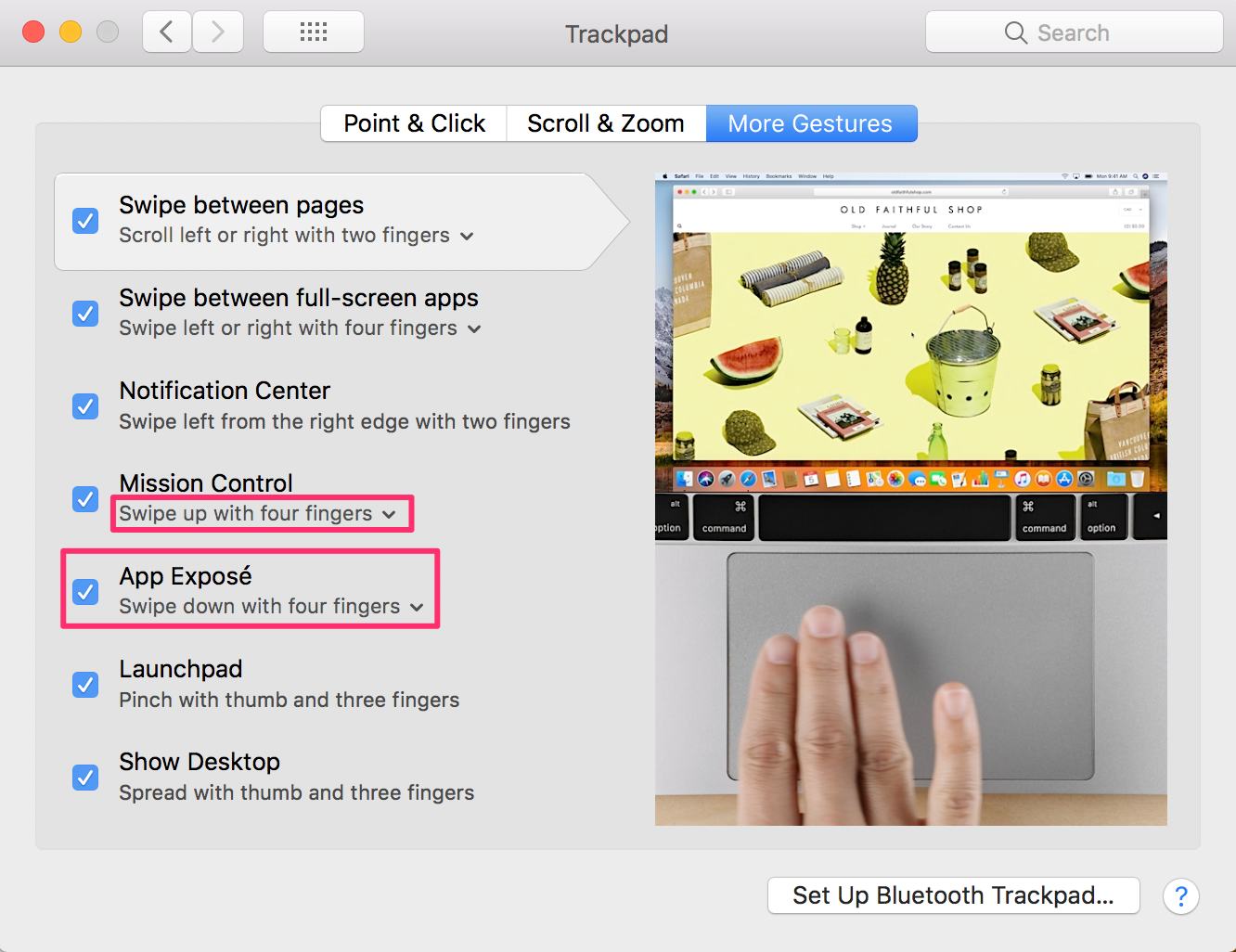
iCloud
写真は Google Photos で管理しているため、Photos の設定から [My Photo Stream] と [iCloud Photo Sharing] を外しました。
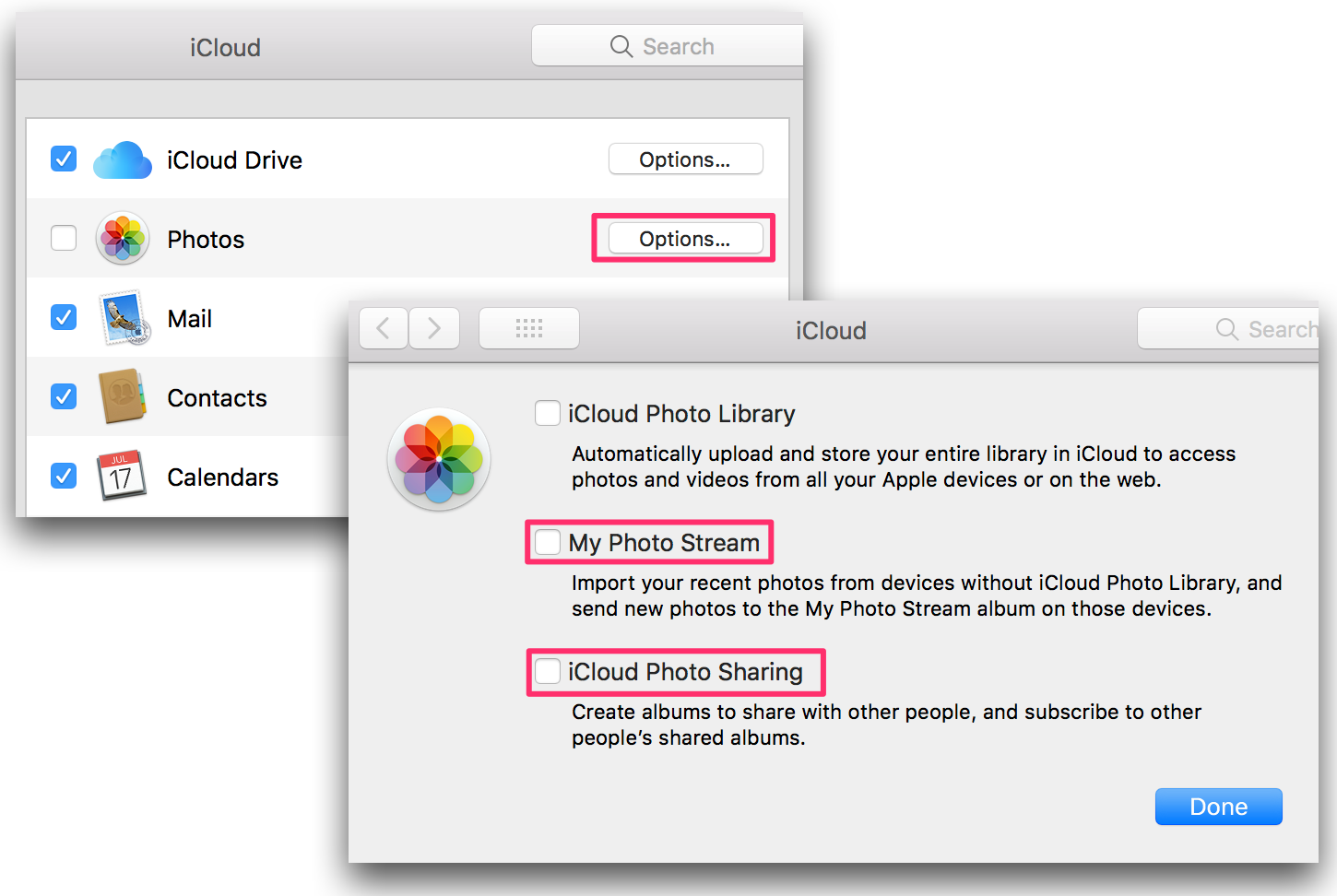
Bluetooth
頻繁に [On/Off] を切り替えるので、メニューバーに表示させておきます。
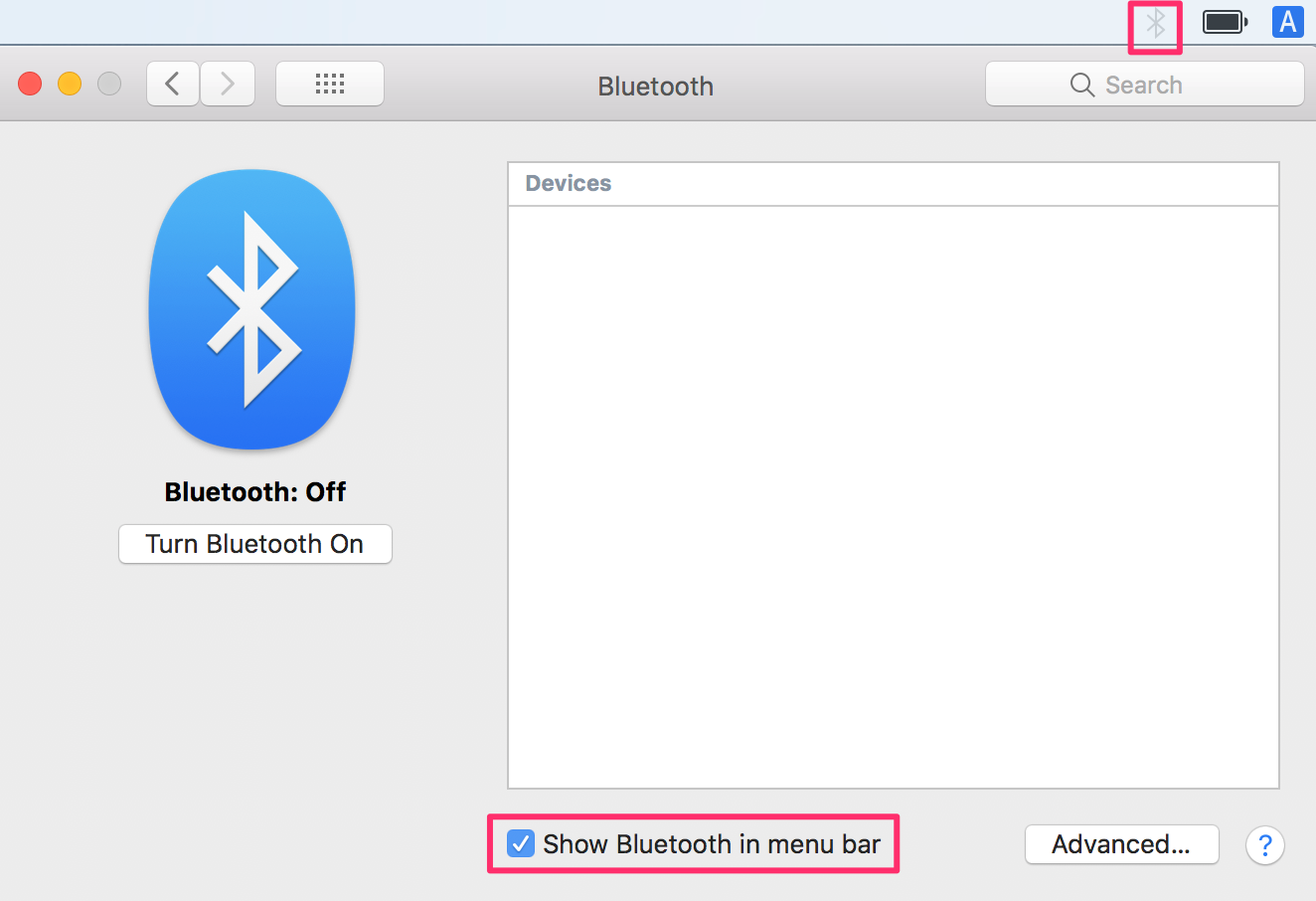
共有
ユーザとグループ
Siri
便利に使えるようになるまでは、もう少し時間がかかりそうです…。
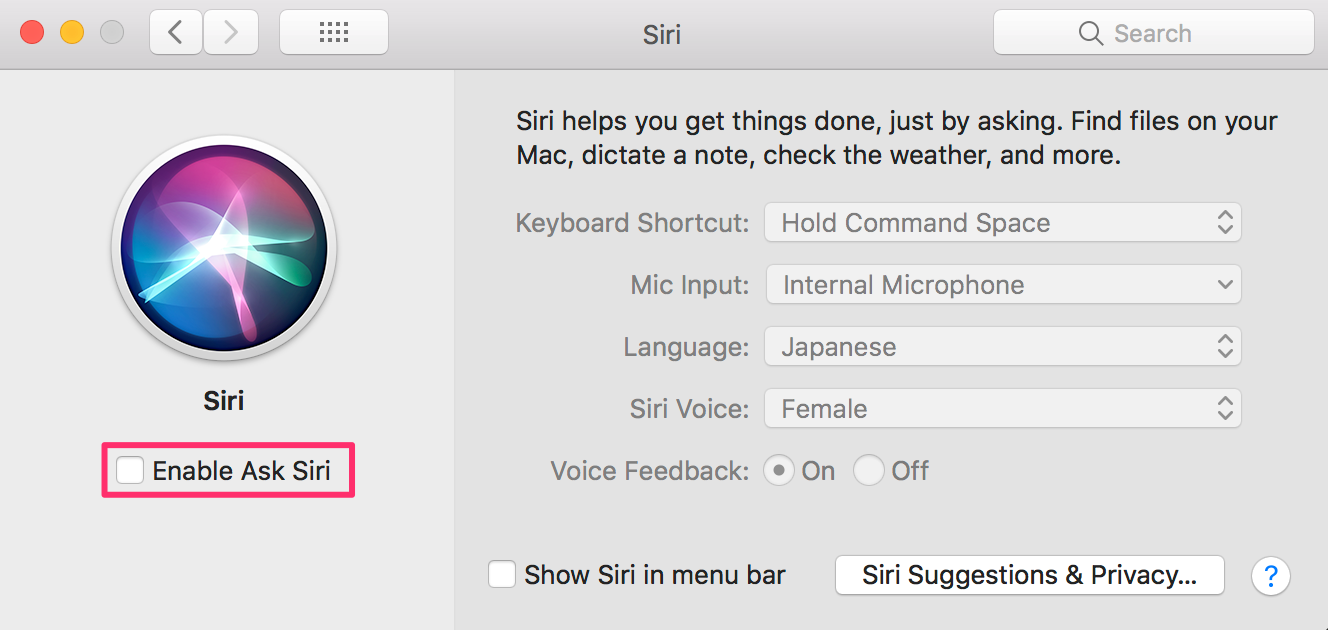
その他の設定
メニューバー
充電残量は数値 (%) が表示されるようにしておきます。
カレンダーの日付は [Date & Time] の設定項目から表示させることもできますが、Fantastical のアイコンで補いました。
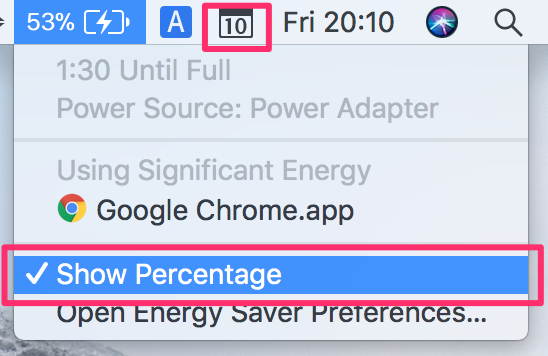
Finder
Finderを新しく開いたときは Downloads ディレクトリを開くように指定しておくと、ダウンロードしたファイルにすぐアクセスすることができます。
ファイル名に拡張子を表示させ、Finderの検索窓から [現在のディレクトリ] でファイル検索ができるようにします。
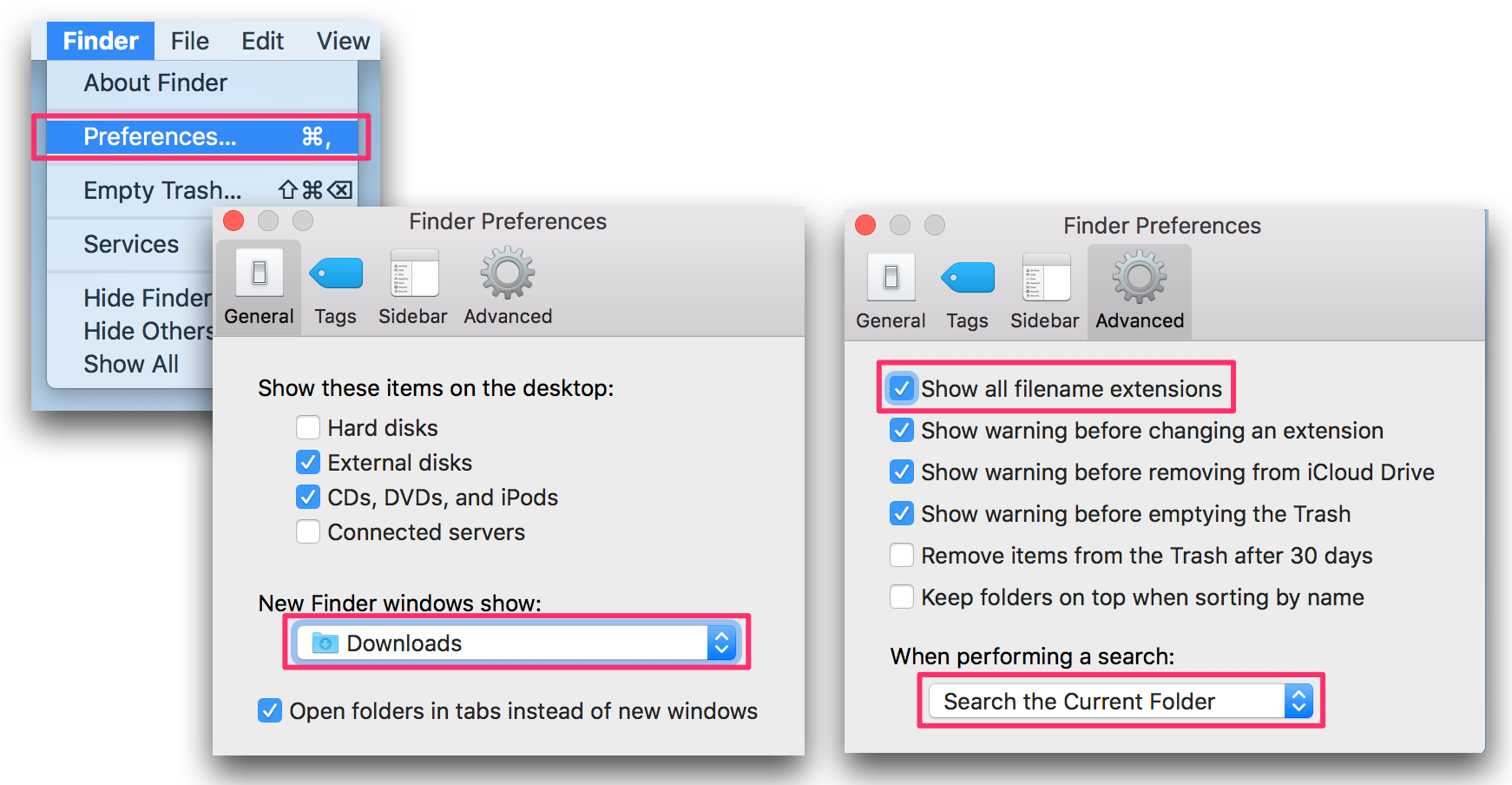
デスクトップ
デスクトップで右クリックをして、画面オプションを表示します。
アイコンサイズを調整し、画像サイズなどの情報を表示、自動的にアイコンが揃うように設定しました。
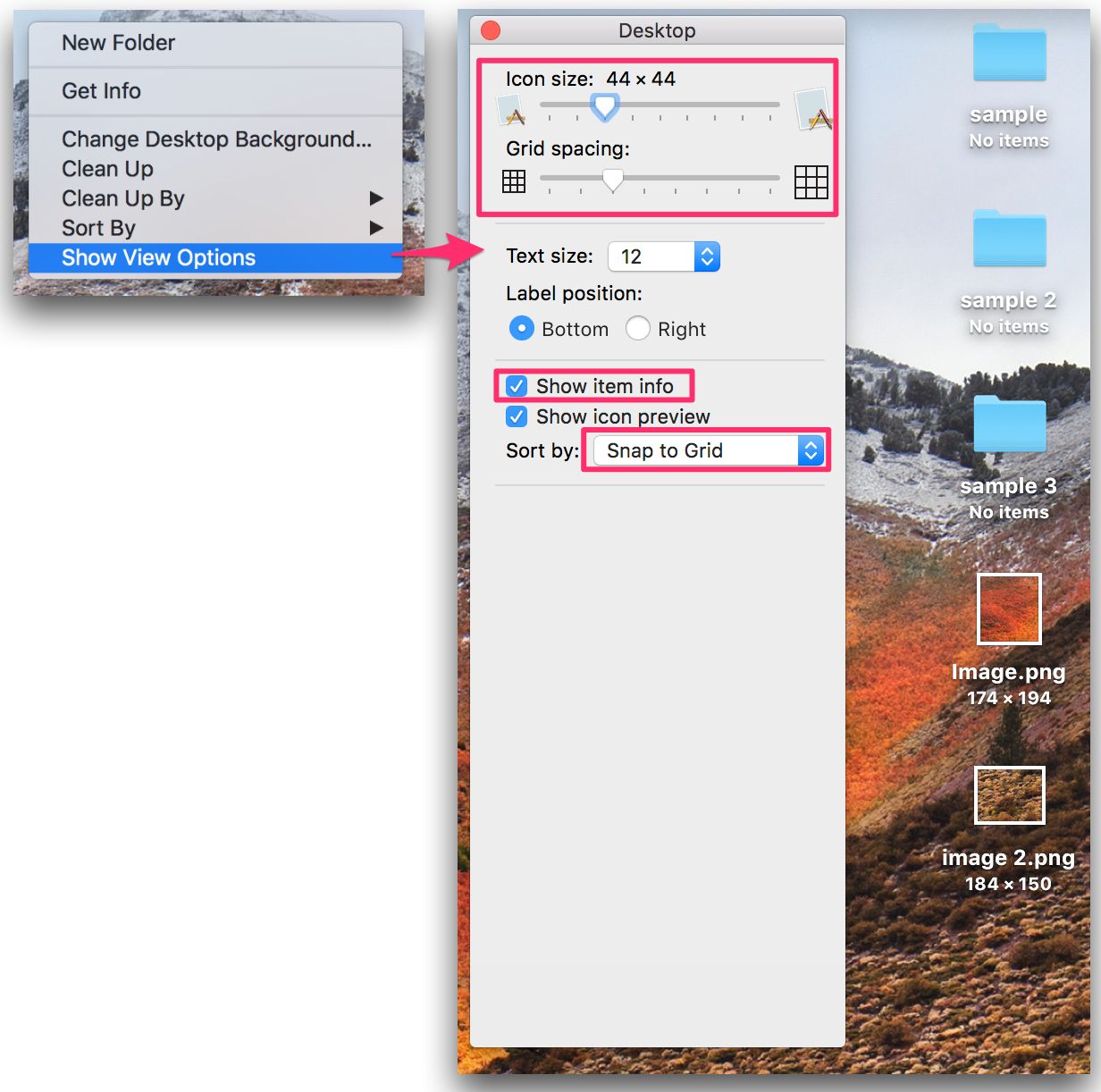
ZIPファイルを解凍後に削除
削除されたZIPファイルはゴミ箱にいるので、必要であれば復元できます。
以上で初期設定完了とします。